
重裝Windows10後發現羅技滑鼠可移動.但『開此菜單』有焦點.但左右鍵均無法『點選』『點擊』.而桌面可以『點擊』 細想之下Windows10圖形介面用3D特效.因為滑鼠即插即用,可能無正確安裝滑鼠驅動造成.果然安裝羅技驅動即『 點擊』問題
| 滑鼠 | 驅動 |
| 微軟 | Microsoft IntelliPoint 8.2 Mouse Software for Windows – 64 bit |
| 羅技 | Logitech Options |

BOOKCARD
Windows10/Windows11

重裝Windows10後發現羅技滑鼠可移動.但『開此菜單』有焦點.但左右鍵均無法『點選』『點擊』.而桌面可以『點擊』 細想之下Windows10圖形介面用3D特效.因為滑鼠即插即用,可能無正確安裝滑鼠驅動造成.果然安裝羅技驅動即『 點擊』問題
| 滑鼠 | 驅動 |
| 微軟 | Microsoft IntelliPoint 8.2 Mouse Software for Windows – 64 bit |
| 羅技 | Logitech Options |

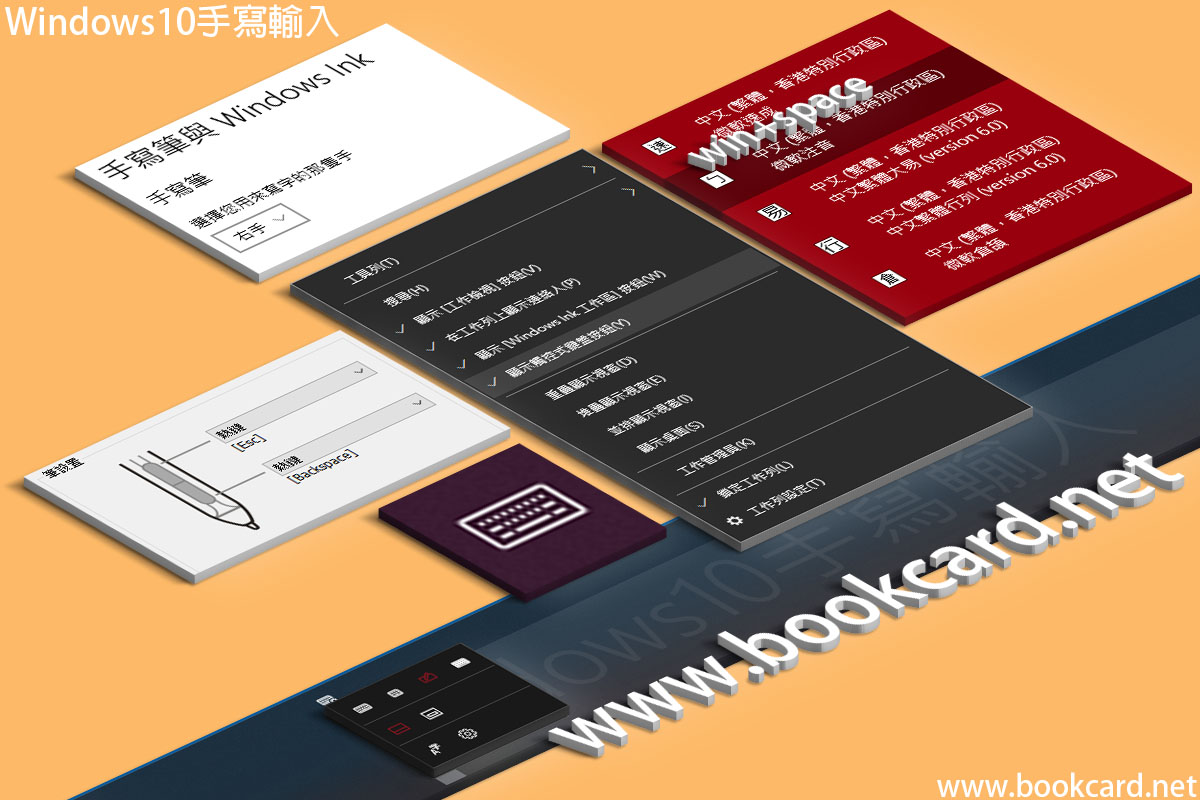
Windows10支持手寫輸入漢字.但經過好幾次改版.與Android全屏手寫輸入相比. 依然相差很遠.而且要較長時閒適應
Windows10大量操作需要『管理員權限』.下面總結出已知方法.
| 啓用Administrator權限 | 效期 |
| Ctrl + Shift + Enter | 單次 |
| 滑鼠右擊『以系統管理員權限身分執行』 | 單次 |
| 內容->相容性->以系統管理員的身分執行此程式 | 永久 |
| 直接以Administrator管理員登入Windows10 | 永久 |
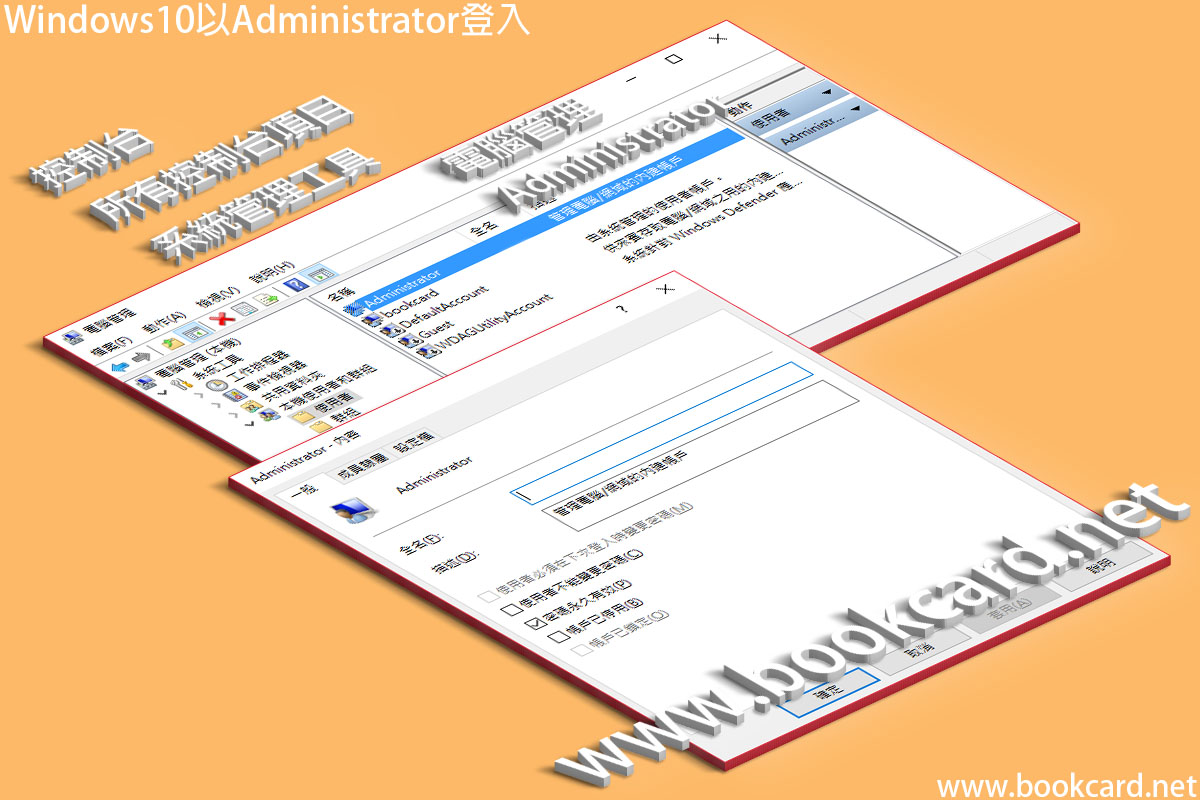
Administrator使用者默認被『停用』.你要手動啓用它,才能以Administrator登入
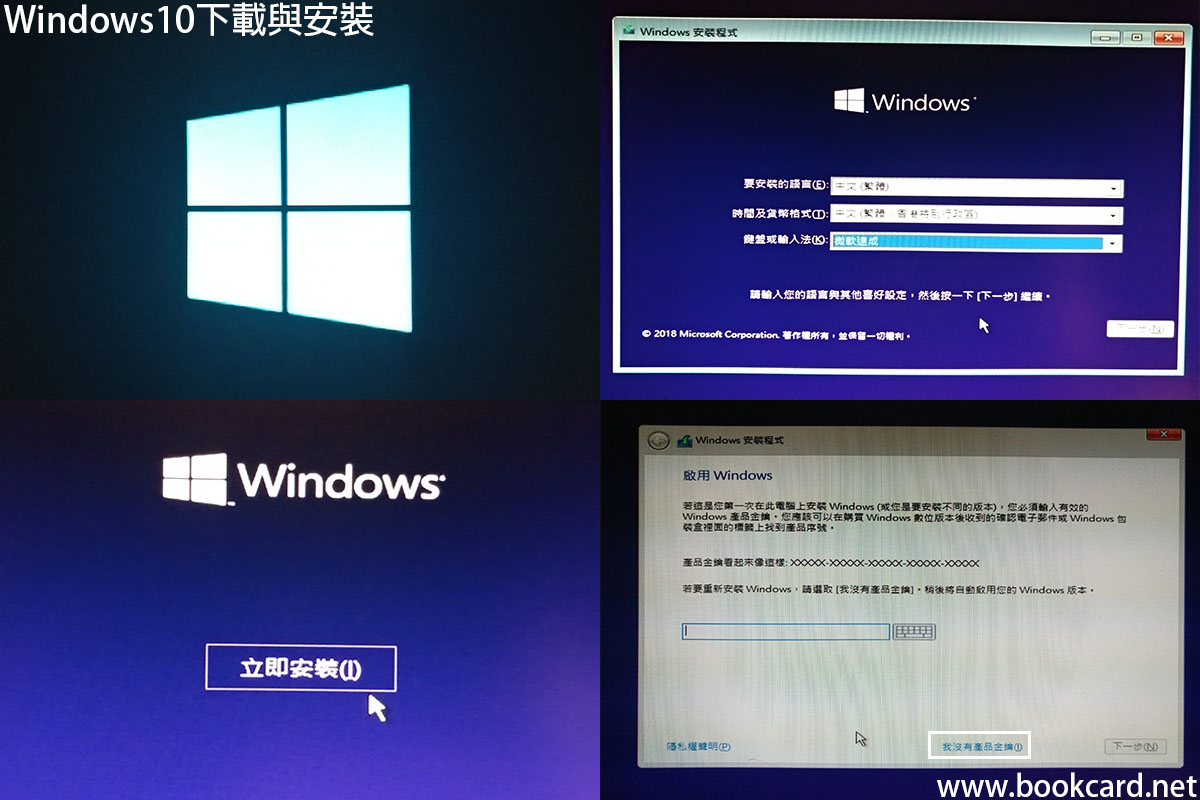
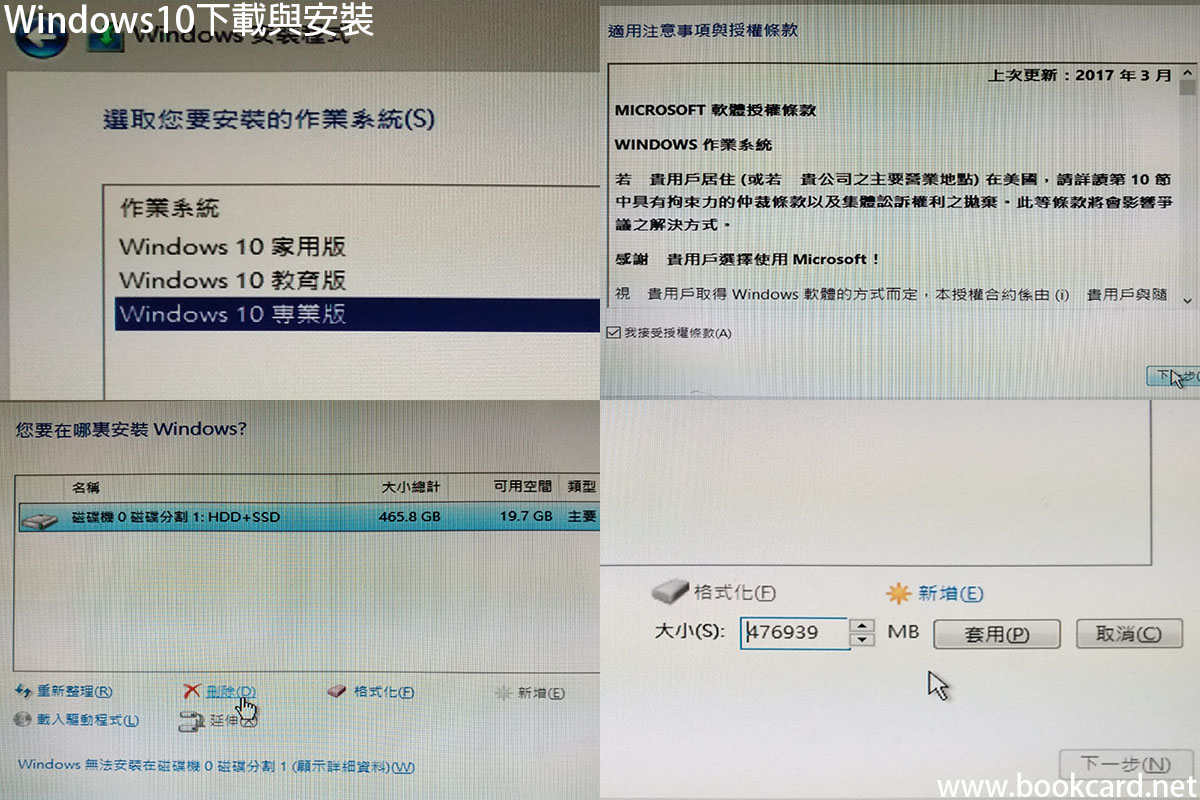
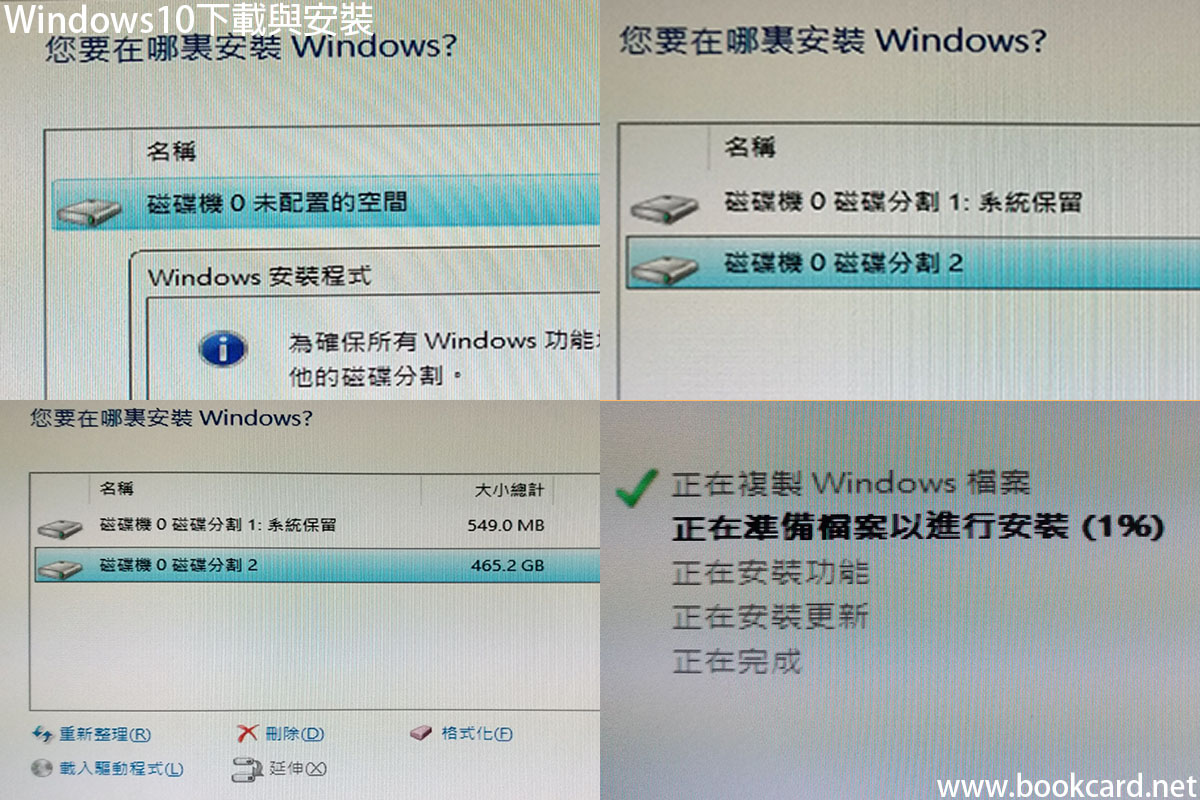
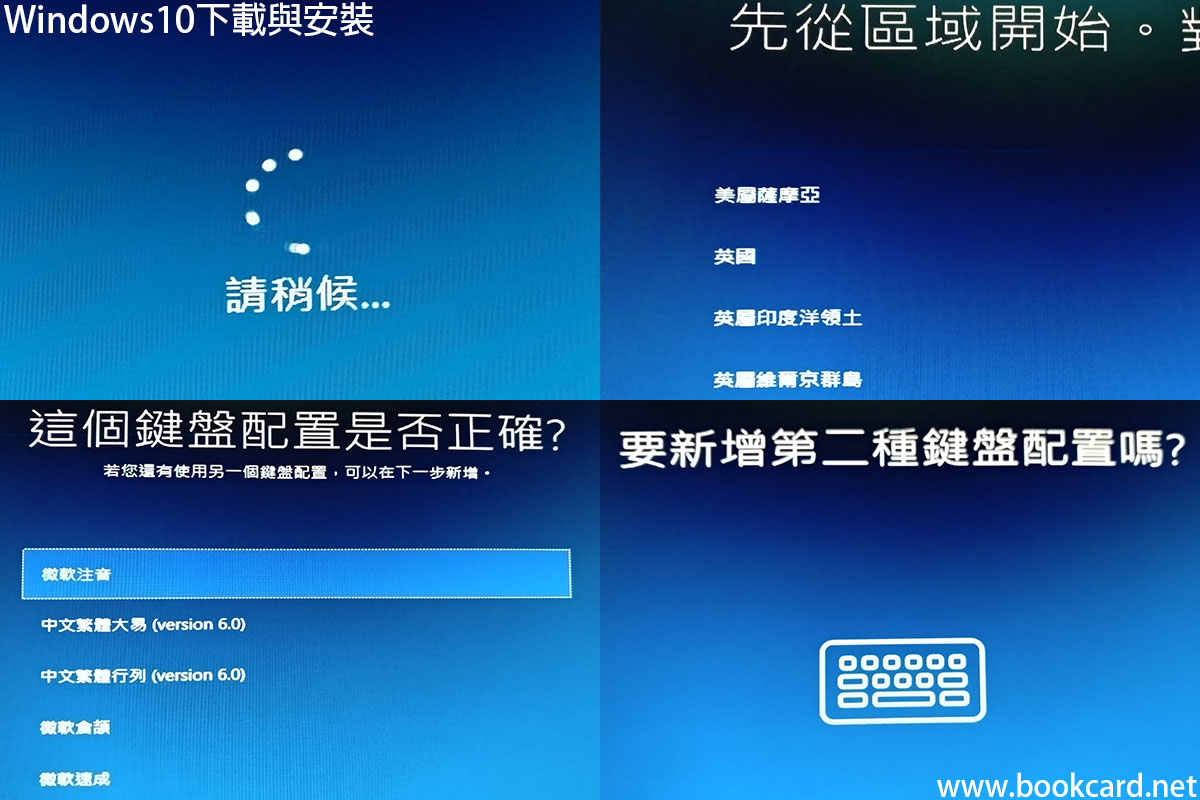
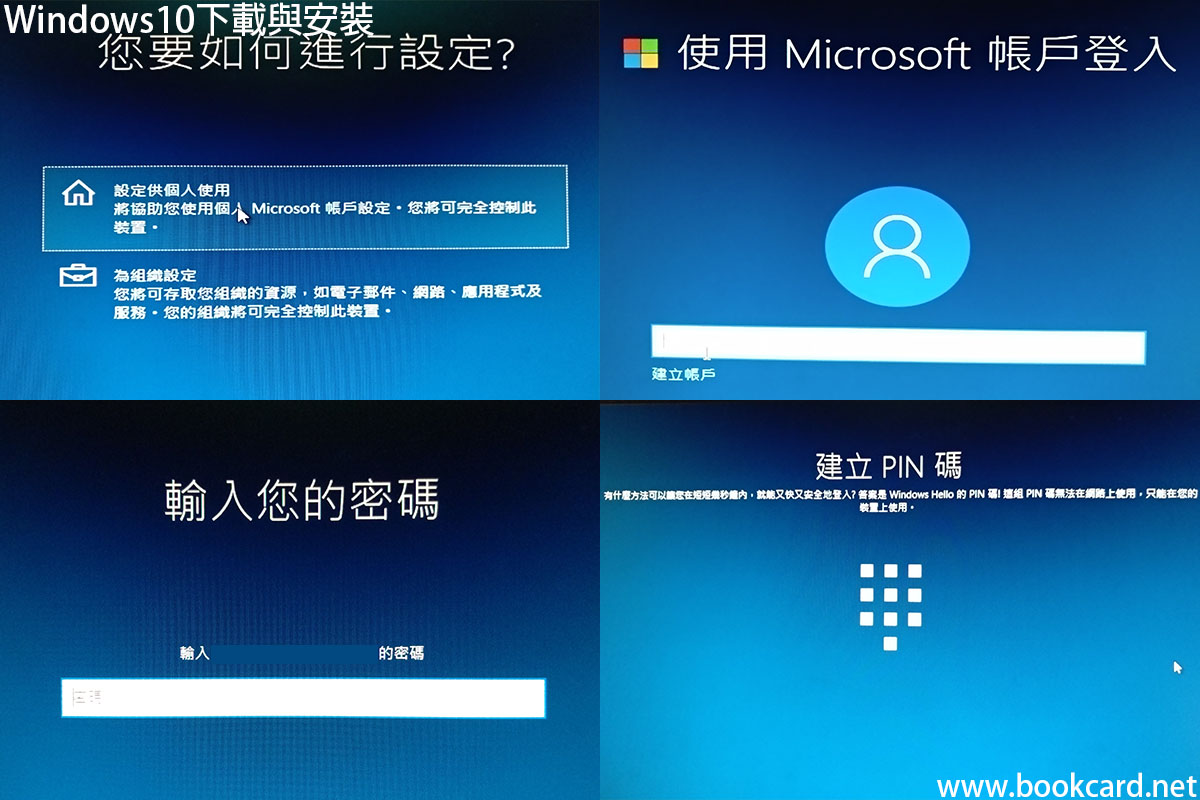


微軟自1993年推出WinNT到現在.都基於當年WinNT架構.發展到當今Win10已非常成熟.與Win9x架構相比系統崩潰機率已大幅減小.Windows安裝也越來越容易.因只120GB磁碟裝Windows10略欠不足.剛好淘汰只固態混合型500GB磁碟.用於做Windows10系統盤剛合適.
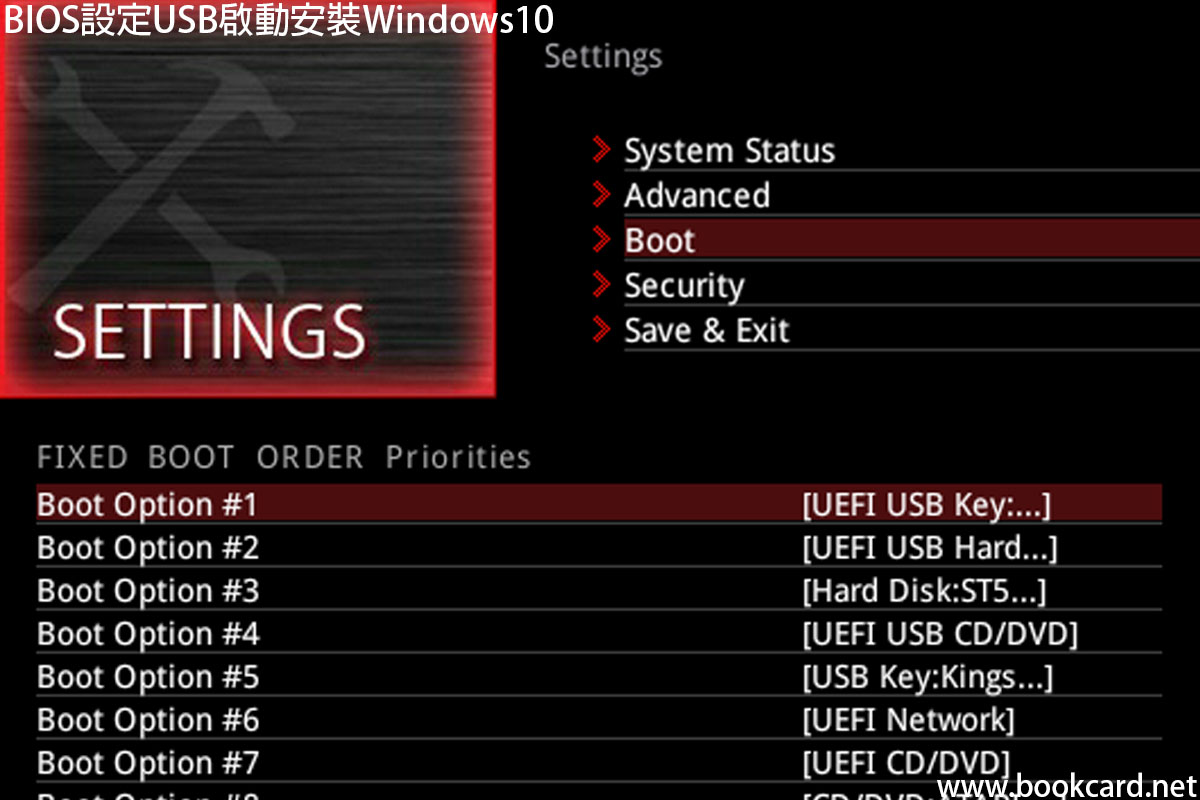
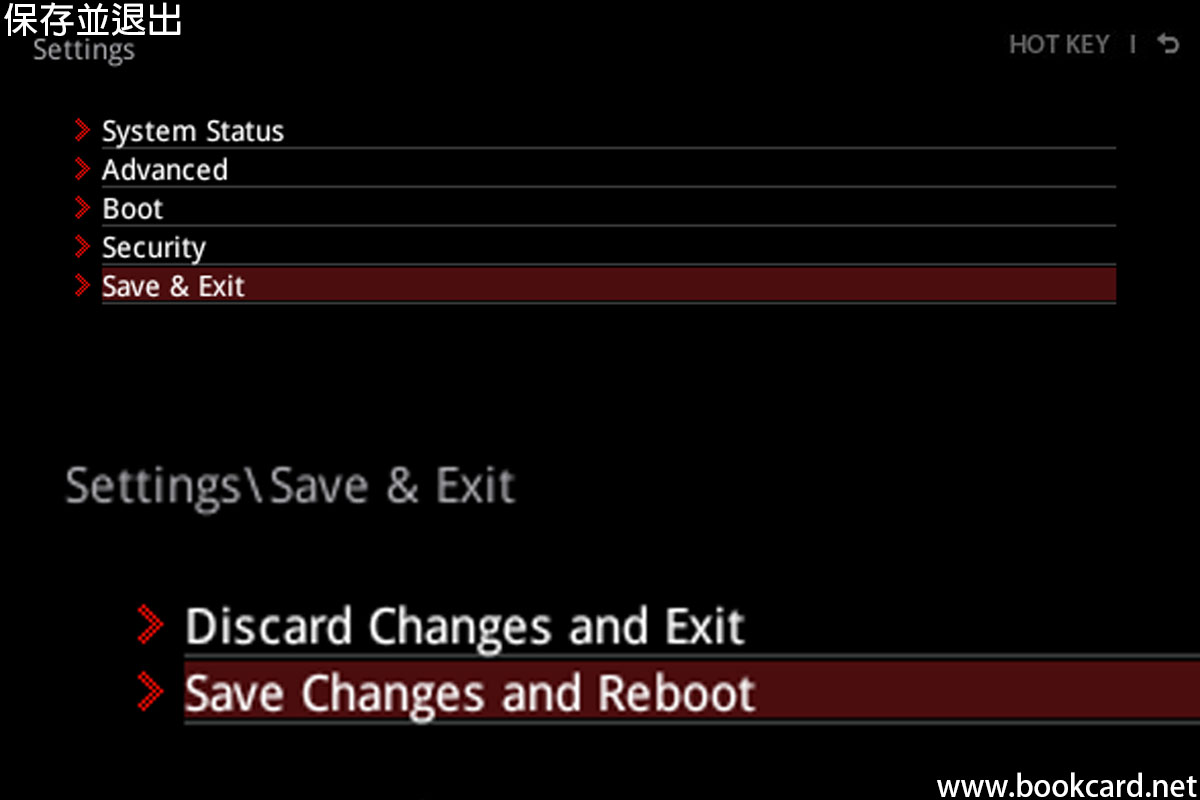
若用U盤重裝Win10.你需要進入底板BIOS設定USB啟動
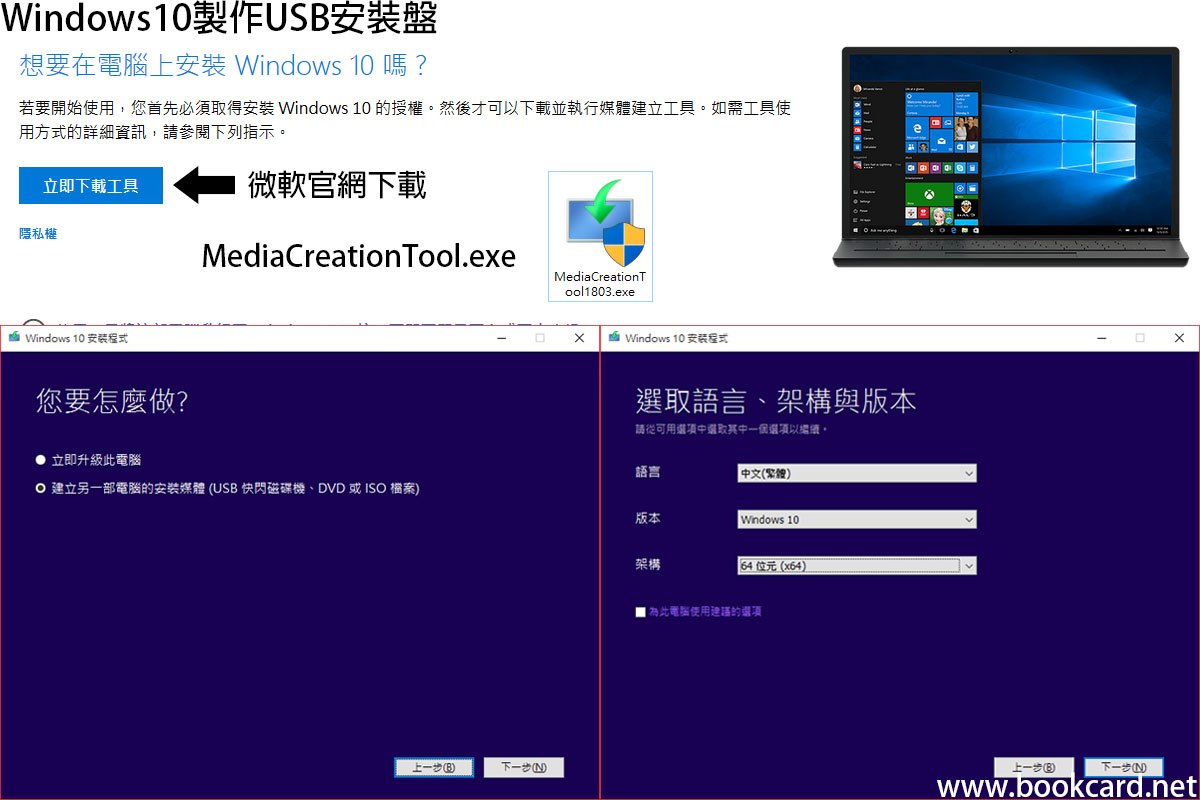

當Win9x盛行年代系統經常崩潰.安裝Windows從最早磁盤引導加載光驅.記得有同學因無法加載光驅驅動,而將Win95分多張1.44磁盤安裝.後期光驅直接引導安裝Windows.到現在USB啟動安裝已很方便.下面以製作Win10安裝U盤為例
你必須登入才能發表留言。