
金屬銹斑可讓太空船,坦克擁有風霜真實感.銹斑可能是深褐色泡點,也可能是渾黃色銹跡.
- 開新檔案寬512*高512解析度512模式RGB顏色
- 混合色板顏色.應用Filter->Render->Clouds『濾鏡->渲染->雲彩』
| 『前景色』設紅褐色0x2C0C01 |
| 『背景色』設橙褐色0x2C1407 |
- 添加雜色打亂圖像Filter->Noise->add Noise『濾鏡->雜色->增加雜色』.
| 『數量』Amount填50%. |
| 『分佈』Distribution勾選『高斯分佈』Gaussian |
| 勾選Monochromatic『單色』 |
- Filter->Noise->Median『濾鏡->雜色->中間值』此時生銹金屬板以完成.
| 『半徑』Radius設1 |






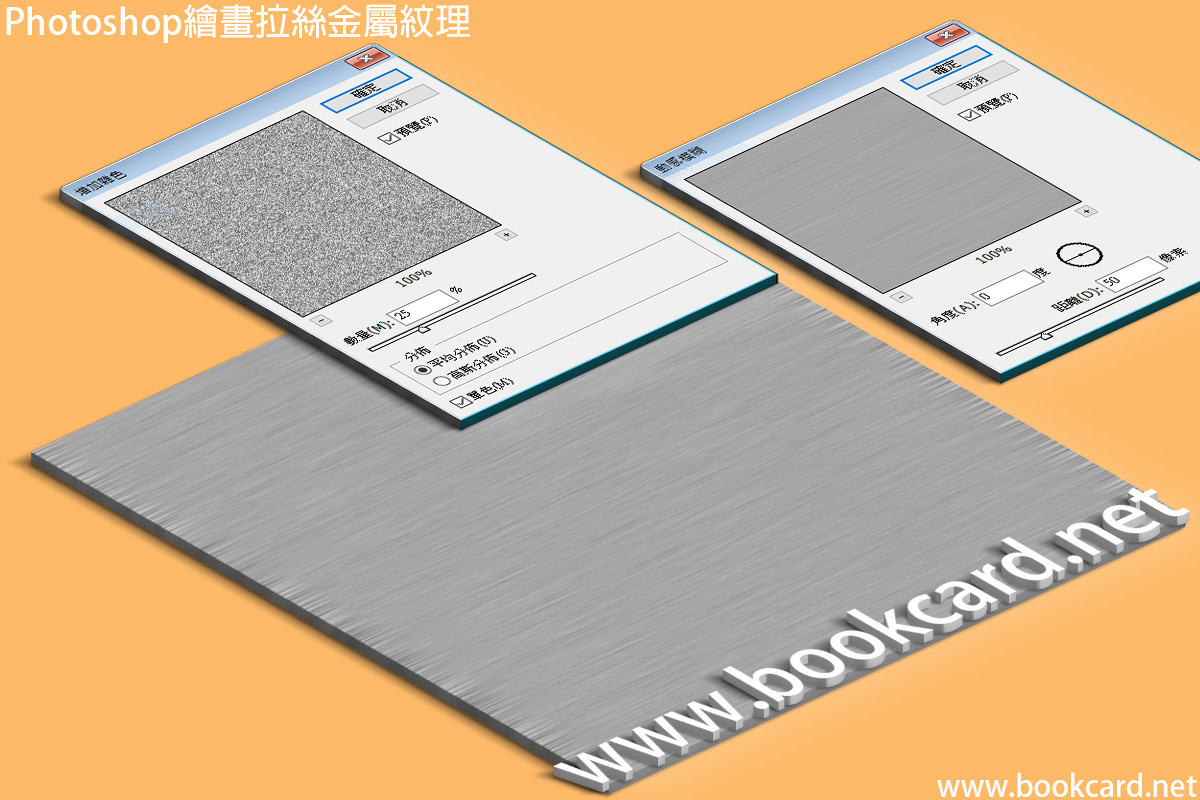


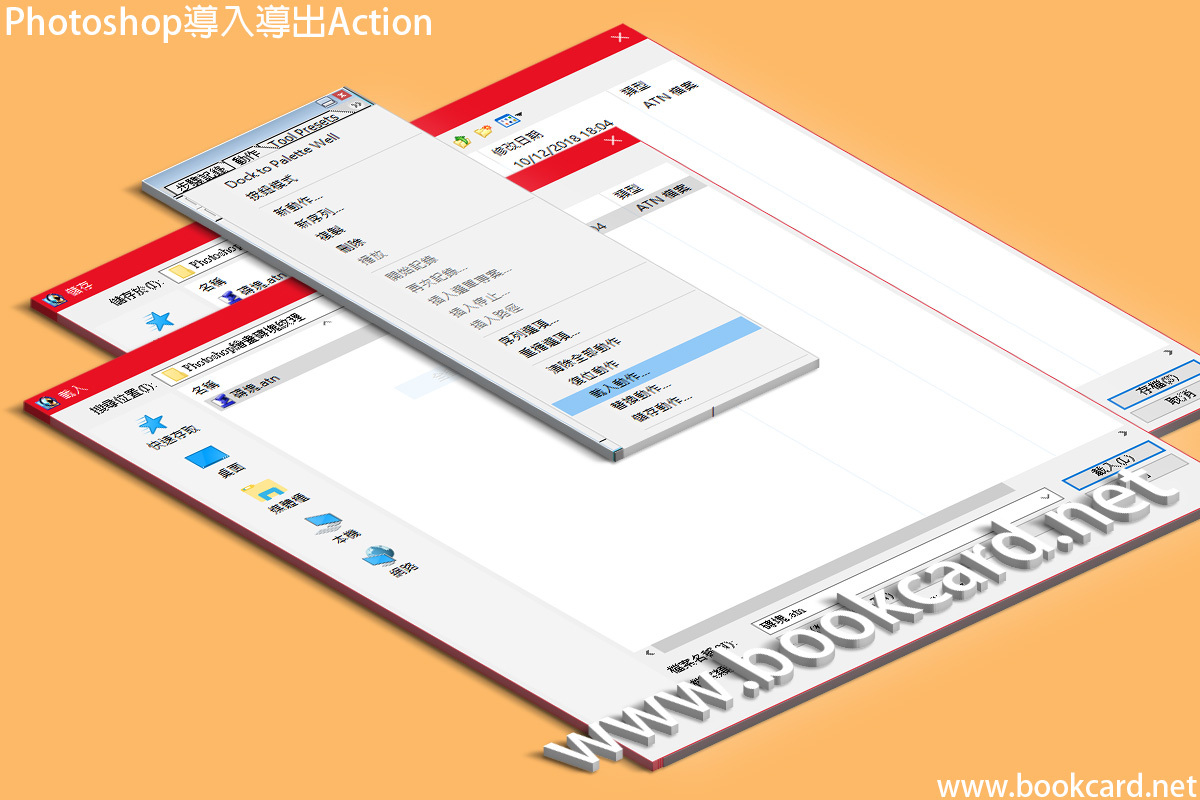


你必須登入才能發表留言。