 3ds Max優化3D模型
3ds Max優化3D模型
3D建模後可能會存在大量多餘『頂點』,『邊』,『面』.通過『優化』移除多邊形.但保留模型中所有重要細節.
- 切換到『命令面板->修改器』Command Panel->Modifier
- 優化3D網格.『Modifer List』修改器列表下拉箭頭. 選擇Optimize『優化』
- 此時Optimize會出現Modifier Stack『修改器堆棧』之棧頂
- 底部Last Optimize Status『最近優化狀態』顯示優化結果
| 狀態 |
簡介 |
| Before |
優化前 |
| After |
優化後 |
| Vertices |
頂點量 |
| Faces |
面量 |
- 讓網格可編輯.在『Modifer List』修改器列表下拉箭頭.選擇Edit Mesh『編輯網格』
- 此時『Edit Mesh』會出現在Modifier Stack『修改器堆棧』棧頂
- 展開『Edit Mesh』選Vertex『頂點』
- 按F3鍵切換為『平滑渲染』
- 按F4鍵切換為『綫框模式』
- 通過屏幕右下角 『平移』Pan,『弧形旋轉』Arc Rotate,『縮放』Zoom工具.放大3D模型相交區域.找出多餘頂點.
- 點擊『滑鼠』右鍵退出.
- 按住CTRL鍵選要合拼『頂點』.
- 單擊『焊接->選定』Weld->Selected按扭.
- 將『修改器堆棧』Modifier Stack清零並保存所有修正 .滑鼠右擊『修改器堆棧』棧頂『Edit Mesh』項目彈出菜單. 選『塌陷全部』 Collapse All.跳出警告窗按OK鍵関閉.



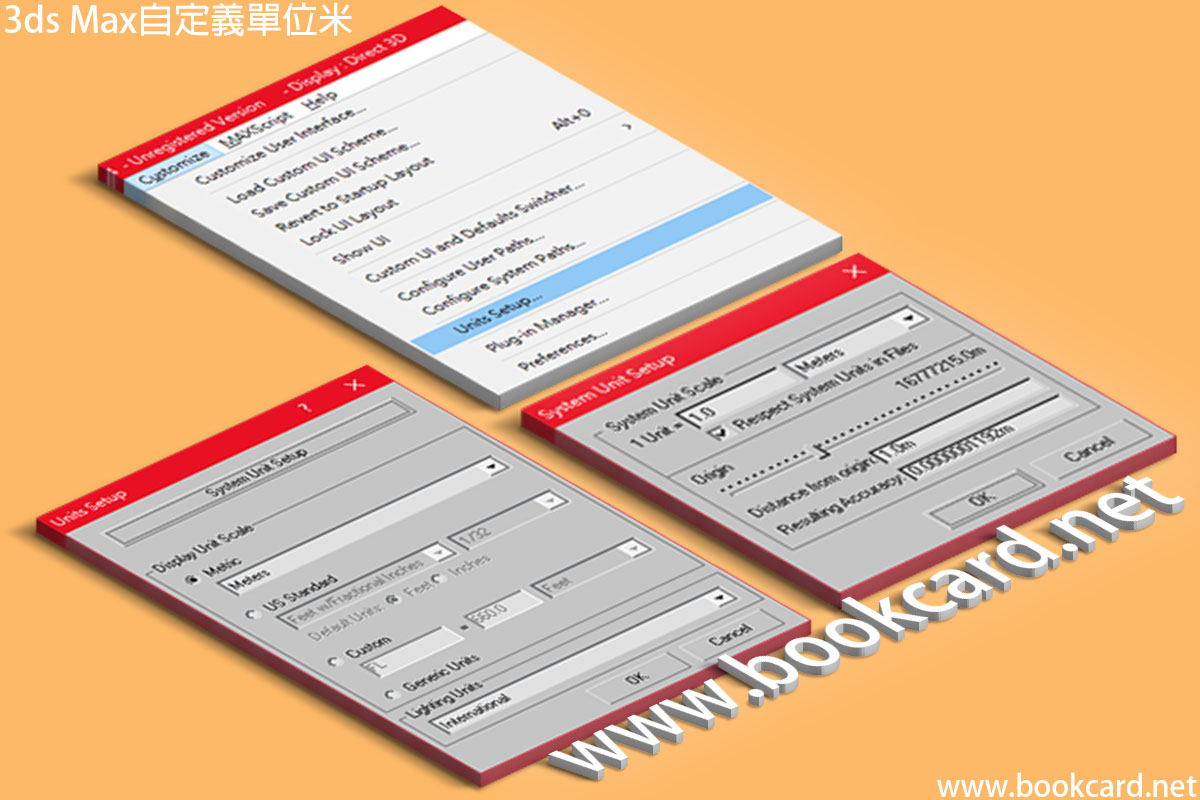



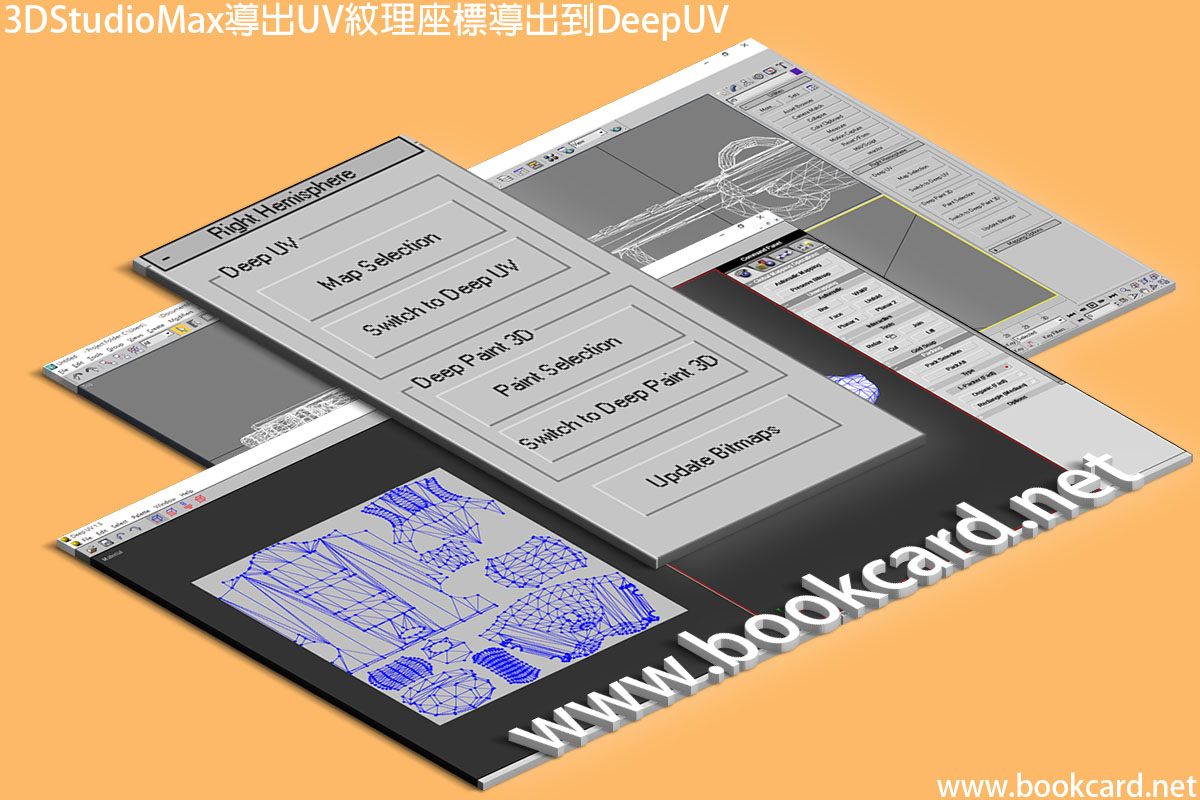
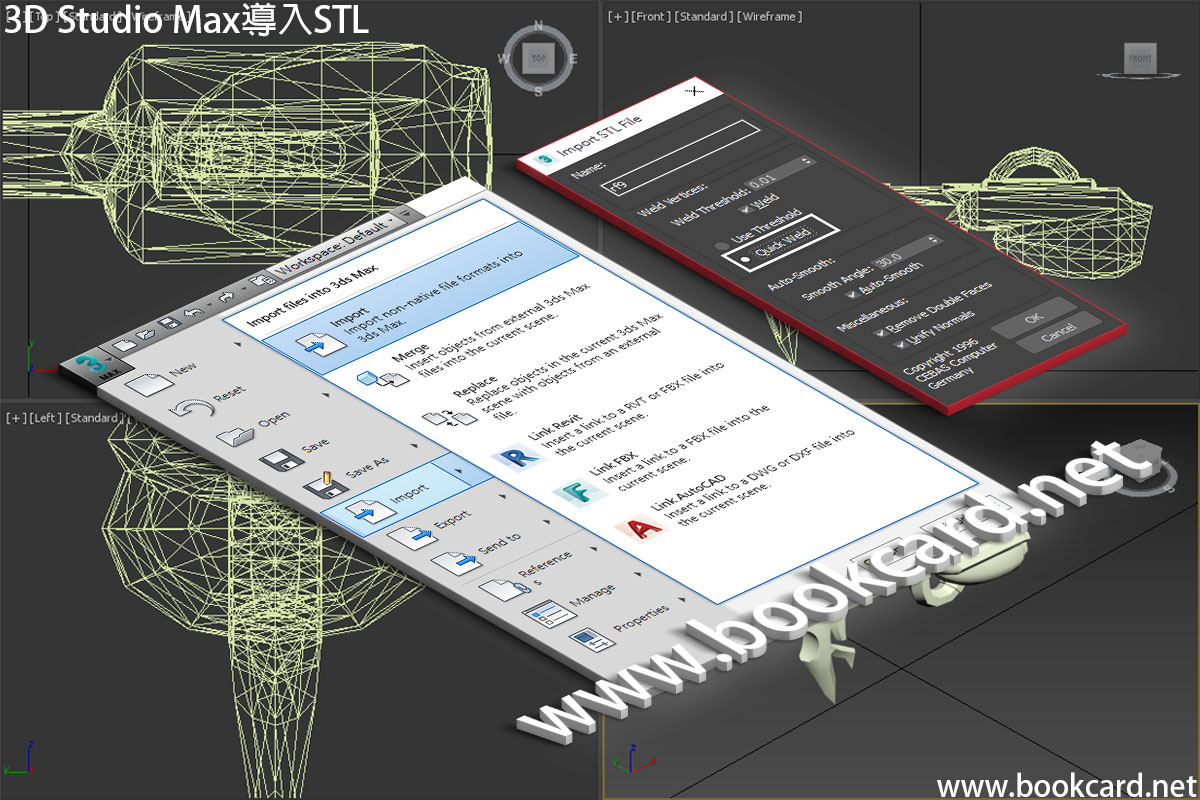
你必須登入才能發表留言。