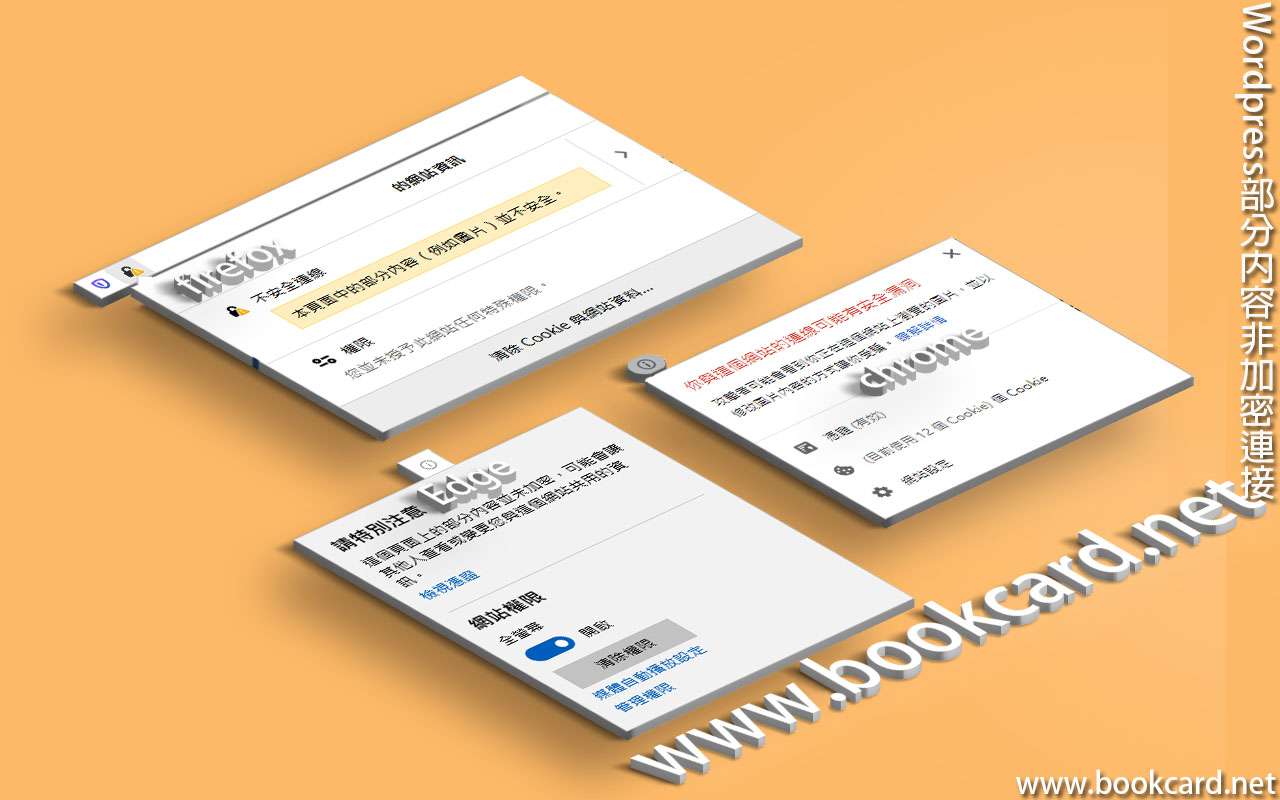
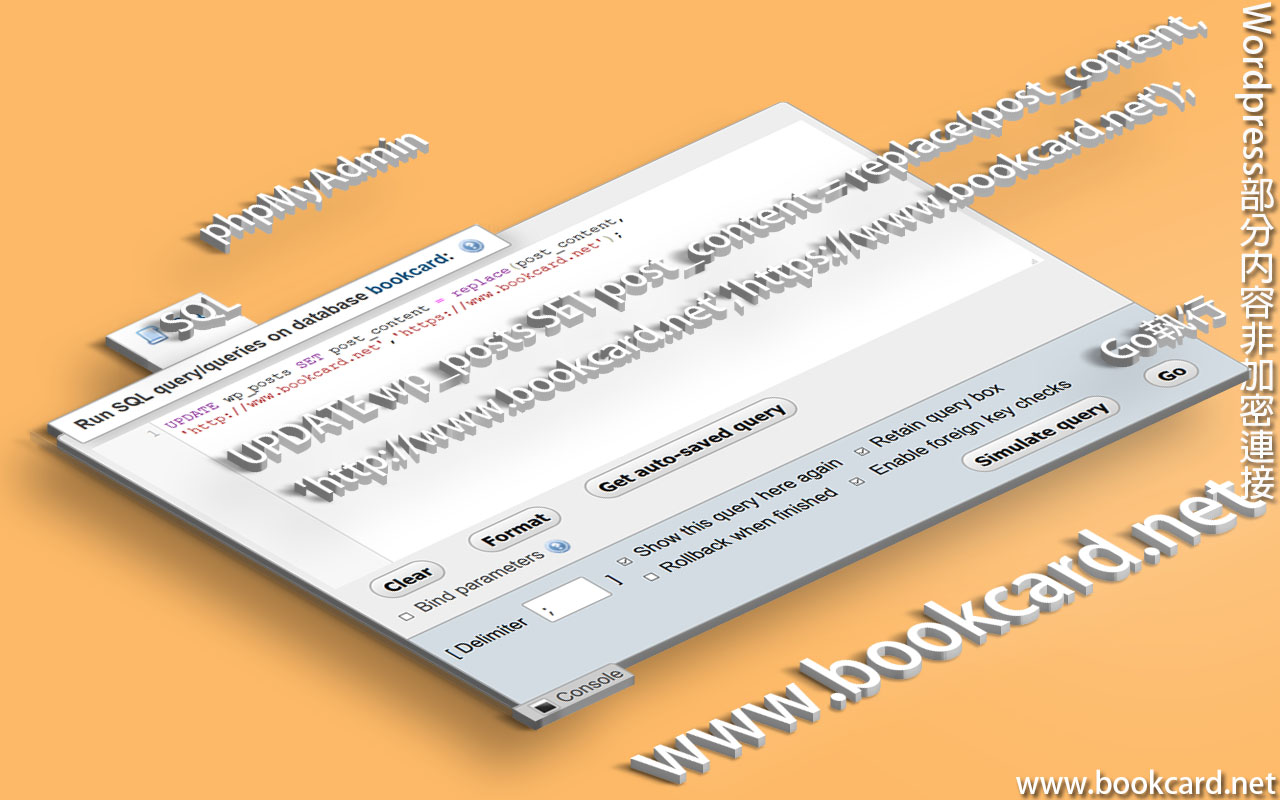 大部分網絡瀏覽器『https』網頁可能會顯示內容非加密連接.如下
大部分網絡瀏覽器『https』網頁可能會顯示內容非加密連接.如下
| Firxfox | 不安全連綫
本頁面中的部分內容(例如圖片)幷不安全 |
| Edge | 請特別注意
這個頁面上的部分內容幷未加密,可能會讓其他人查看或變更您與這個網站共用的資信 |
| Chrome | 你與這個網站的連綫可能有安全漏洞
攻擊者可能會看到你正在這個網站上瀏覽的圖片,幷以修改圖片內容的方式讓你受騙 |
解除此類警示,只需修改MySQL將文章圖片鏈接從http改爲https
- 登入cPanel
- 備份MySQL資料庫
- 登入phpMyAdmin
- 登入『資料庫』右側
- 登入『SQL』頁執行 SQL 替換語句,將圖片鏈接從http替換http按Go『執行』.
| UPDATE wp_posts SET post_content = replace(post_content, ‘https://www.bookcard.net’,’https://www.bookcard.net’); |

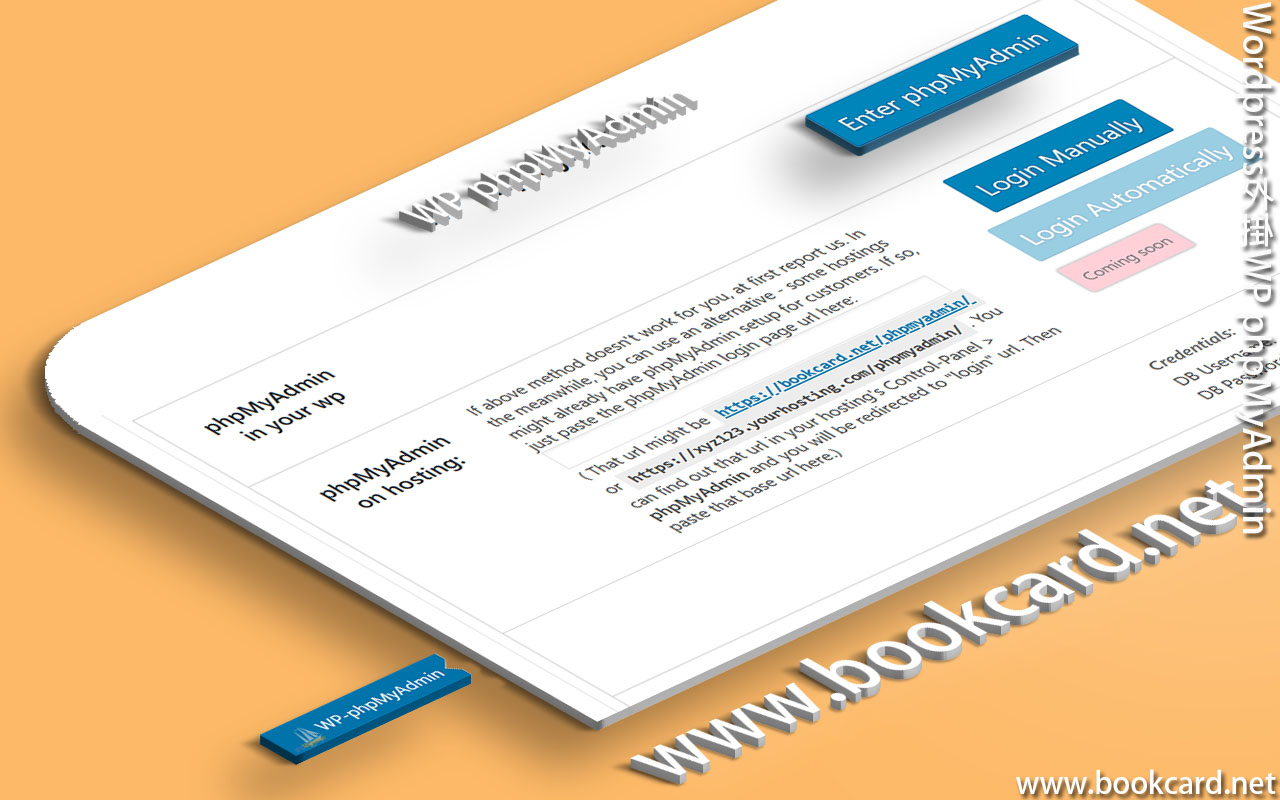
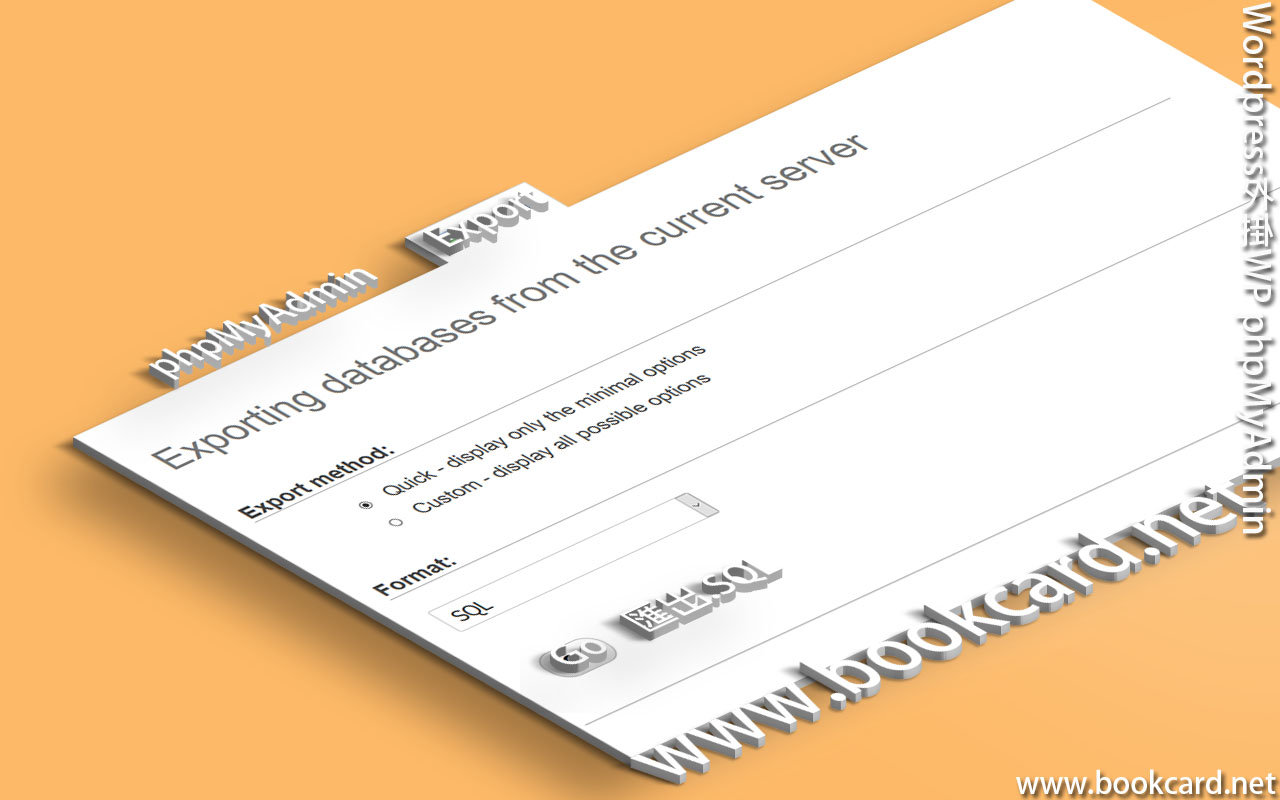
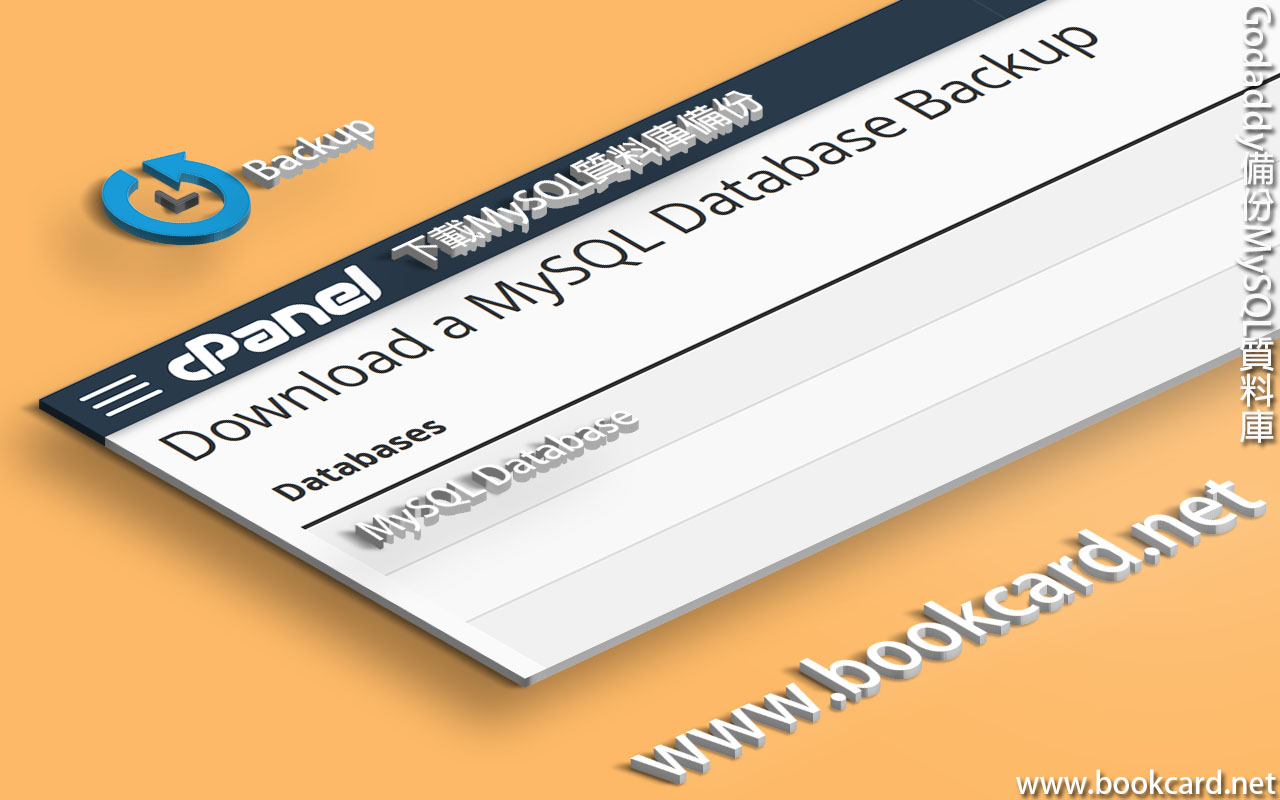
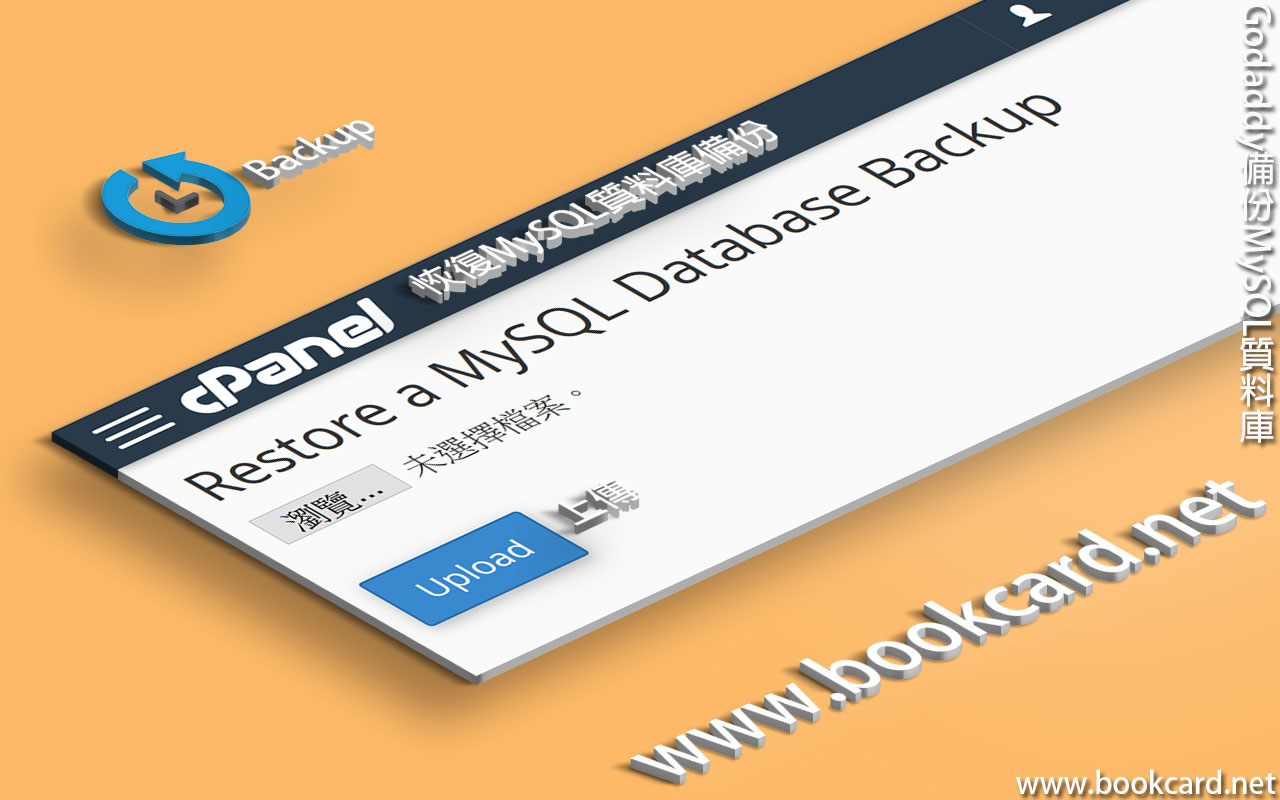
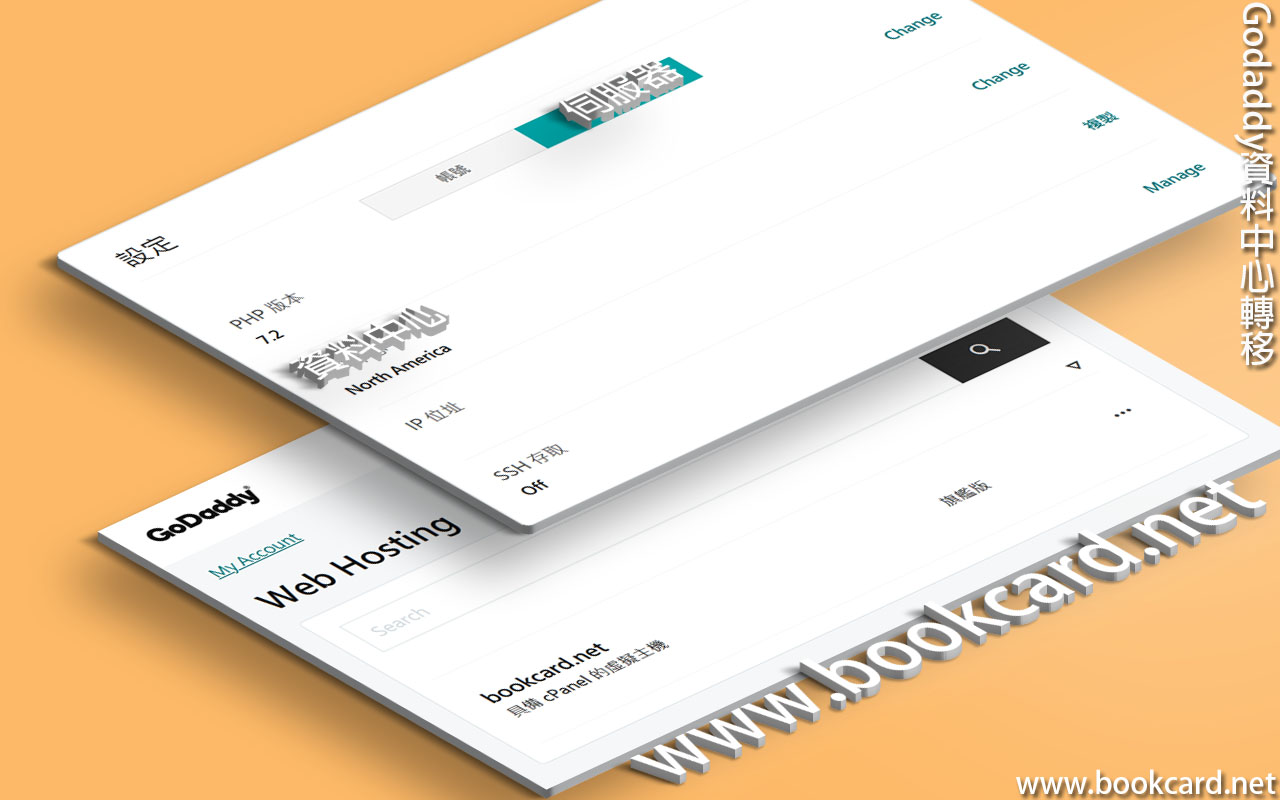
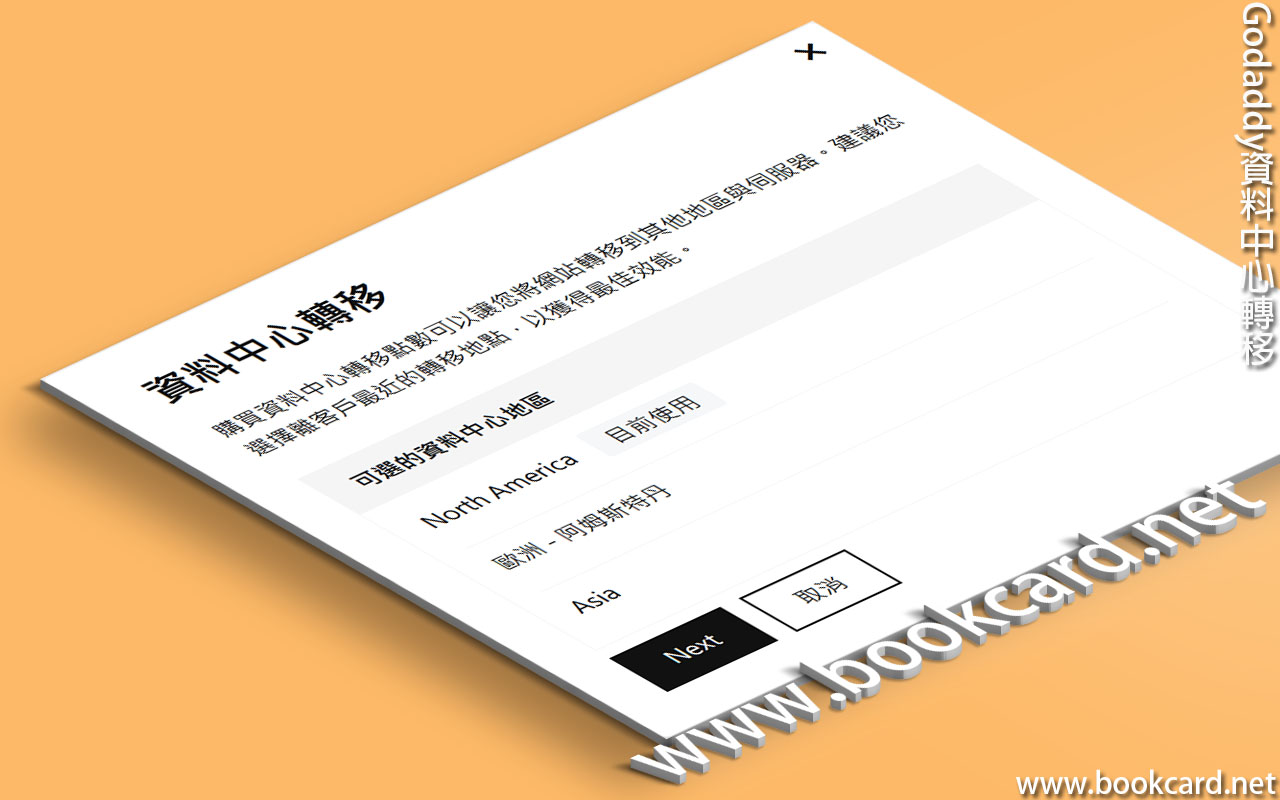
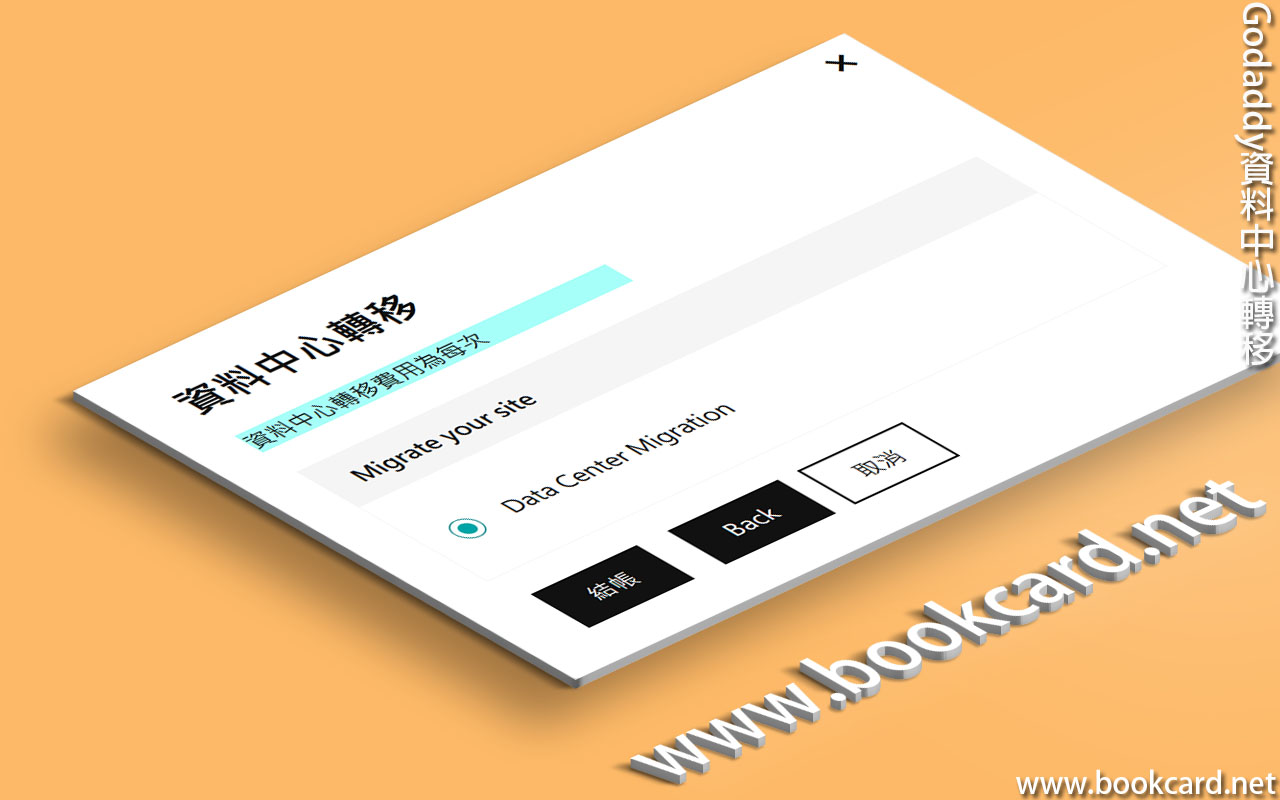
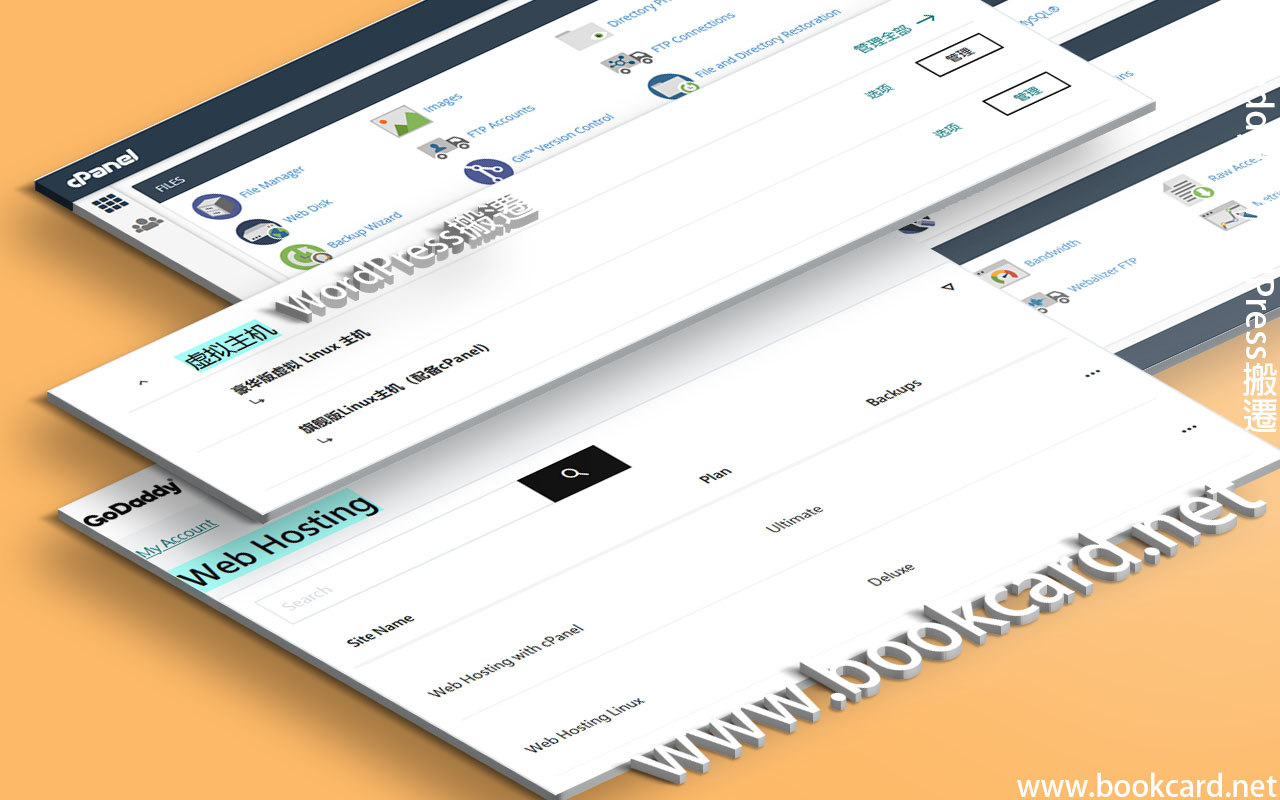
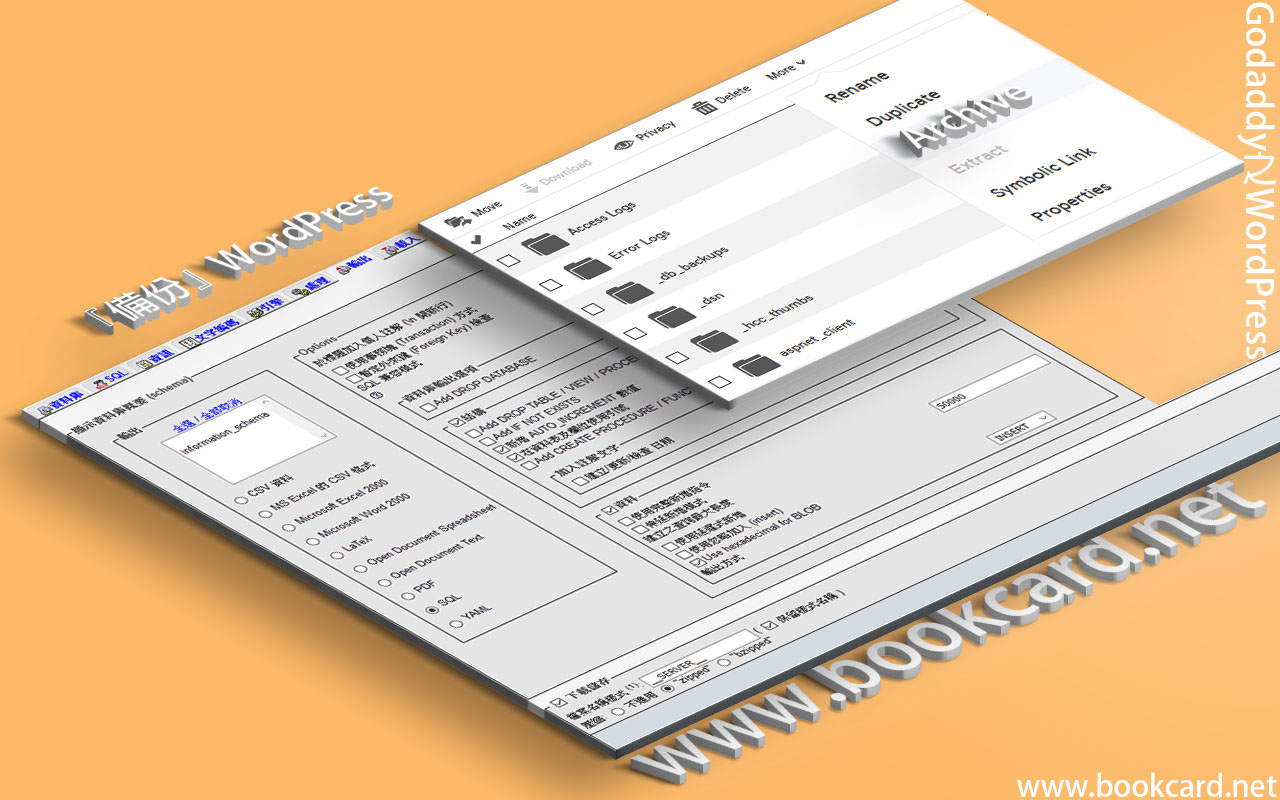
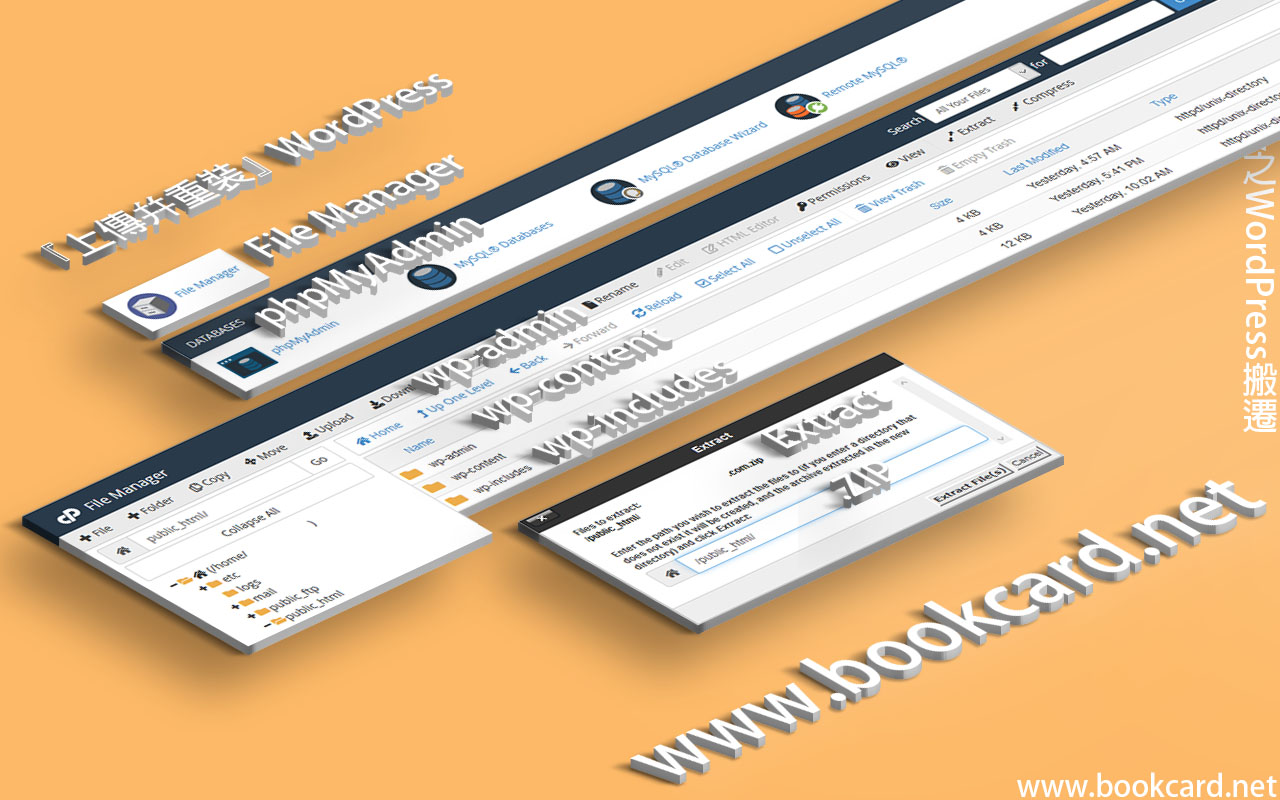
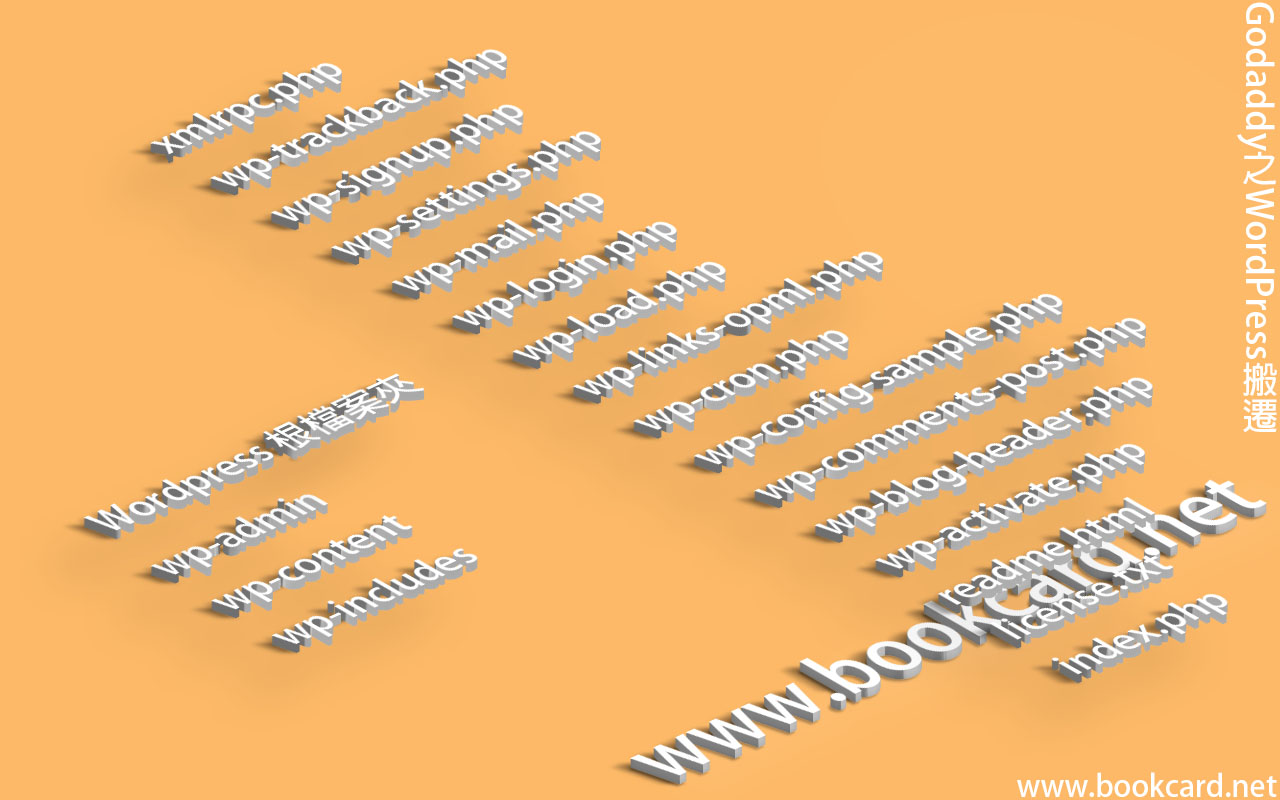

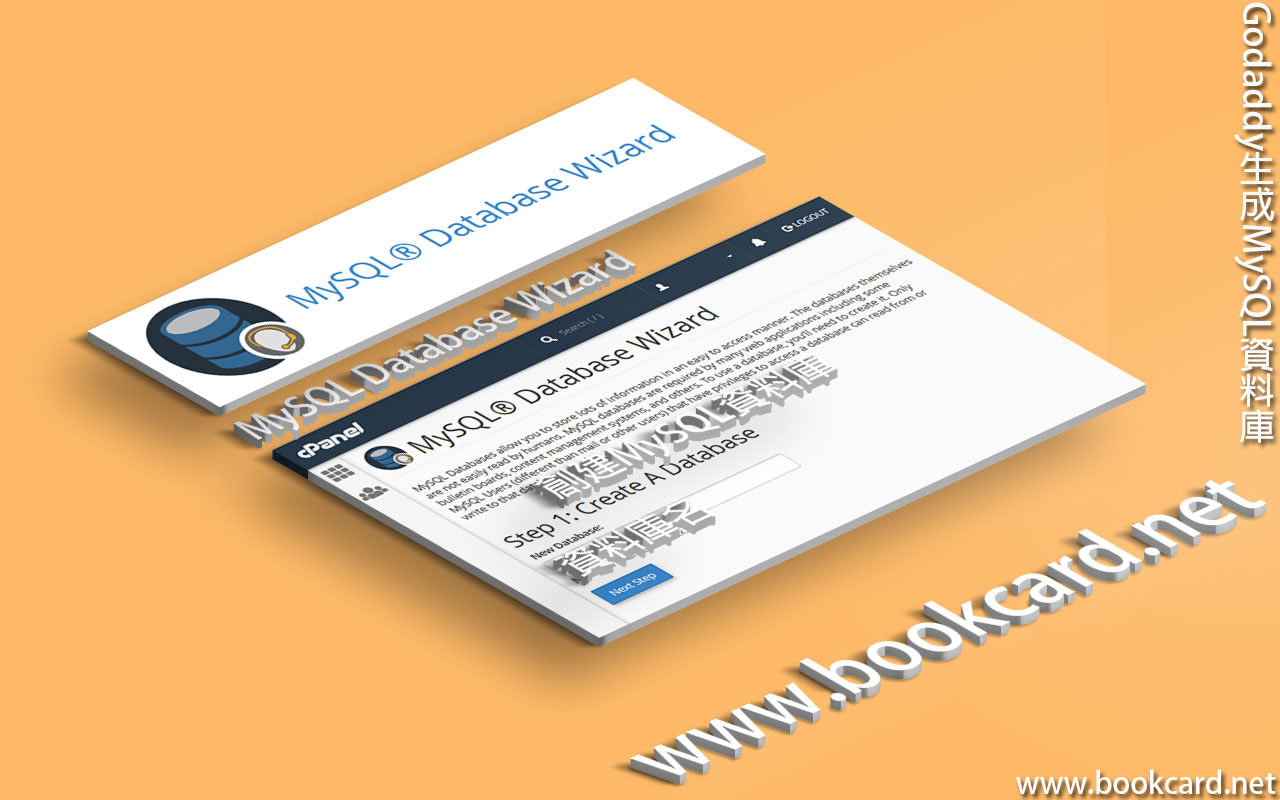
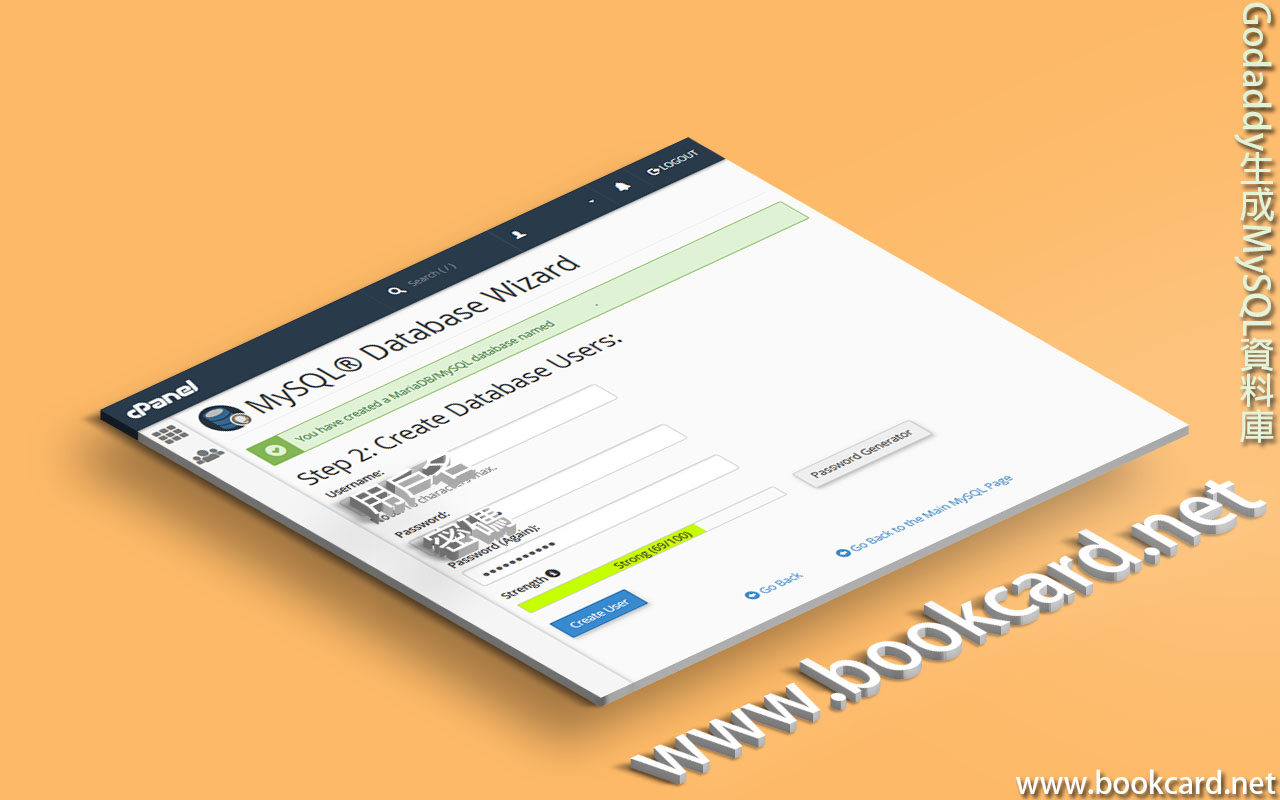
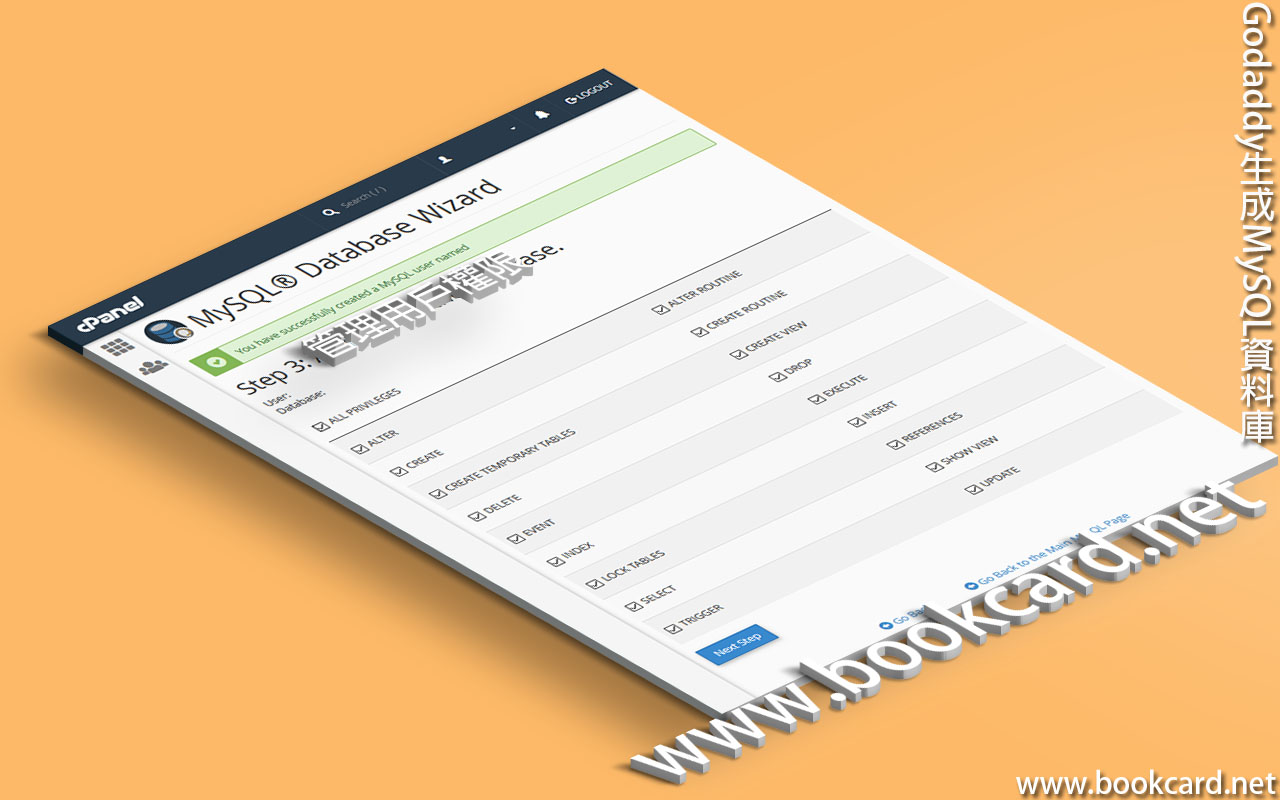
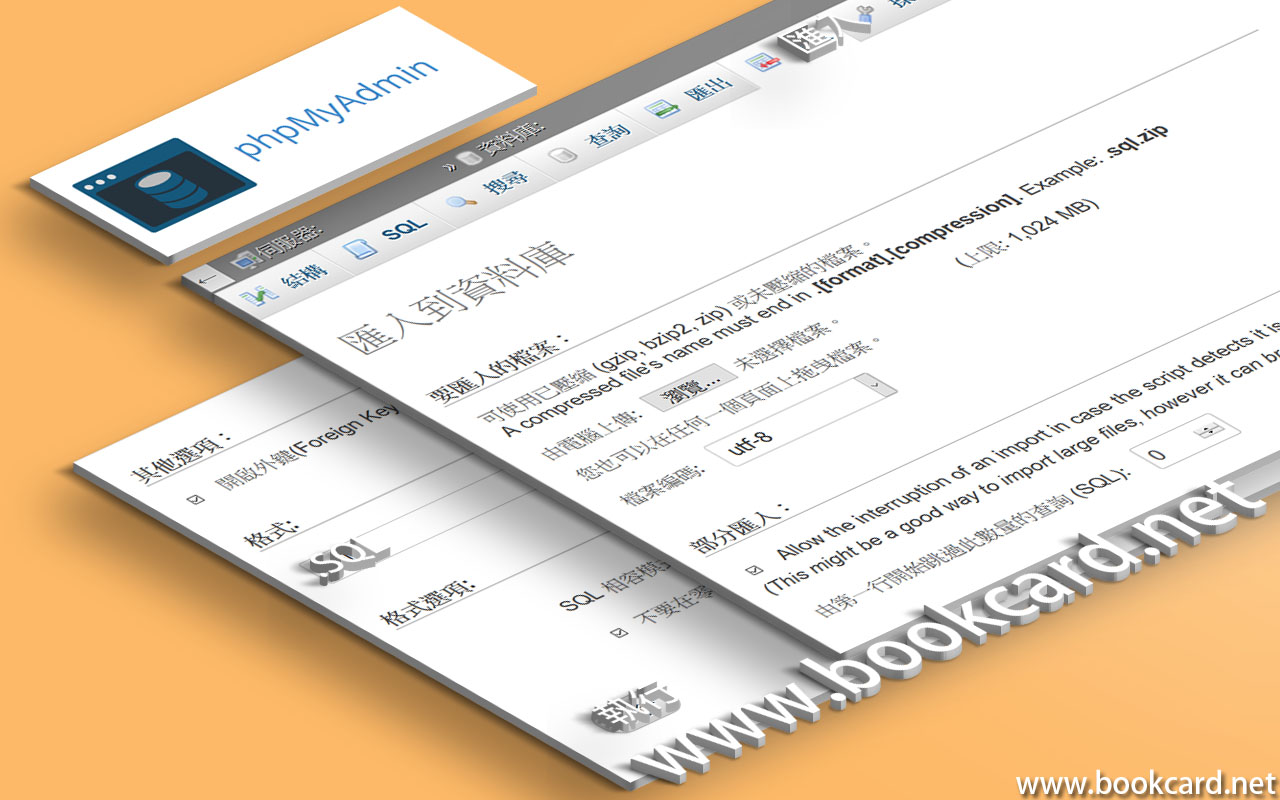
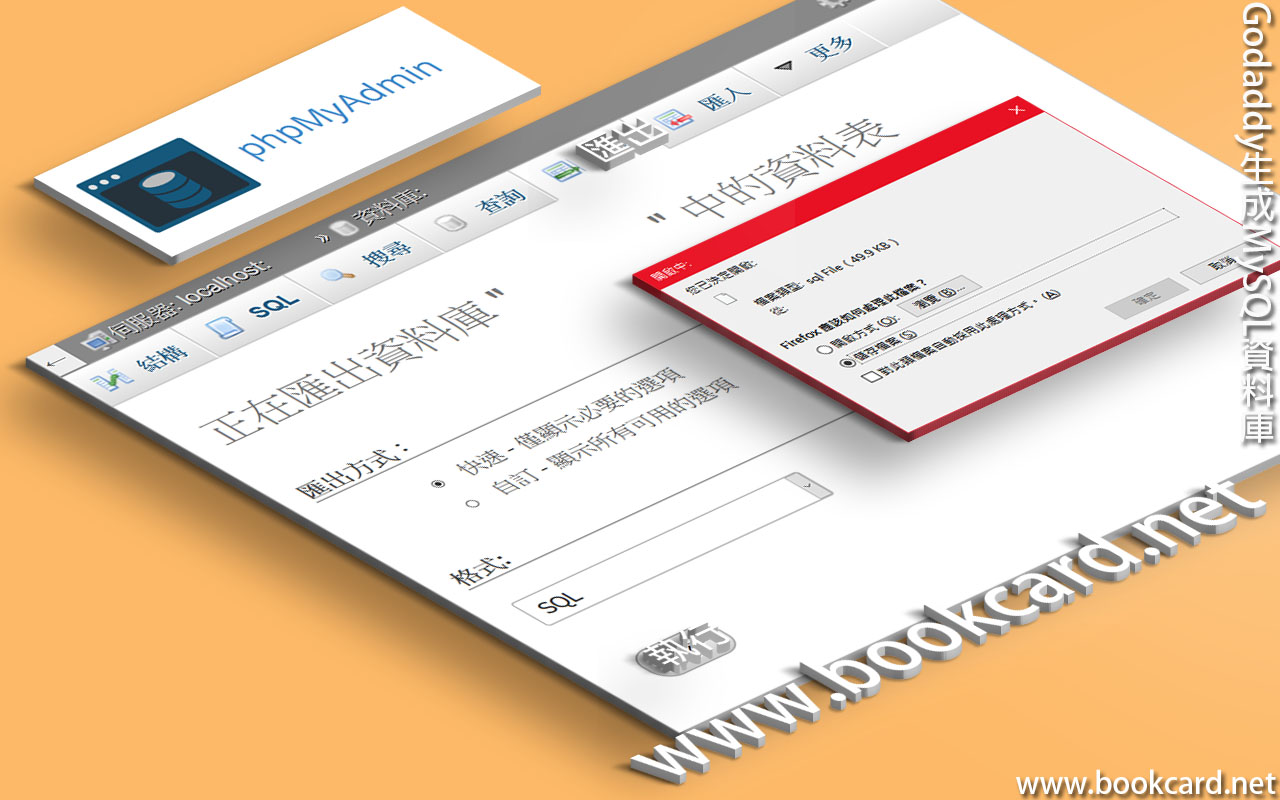
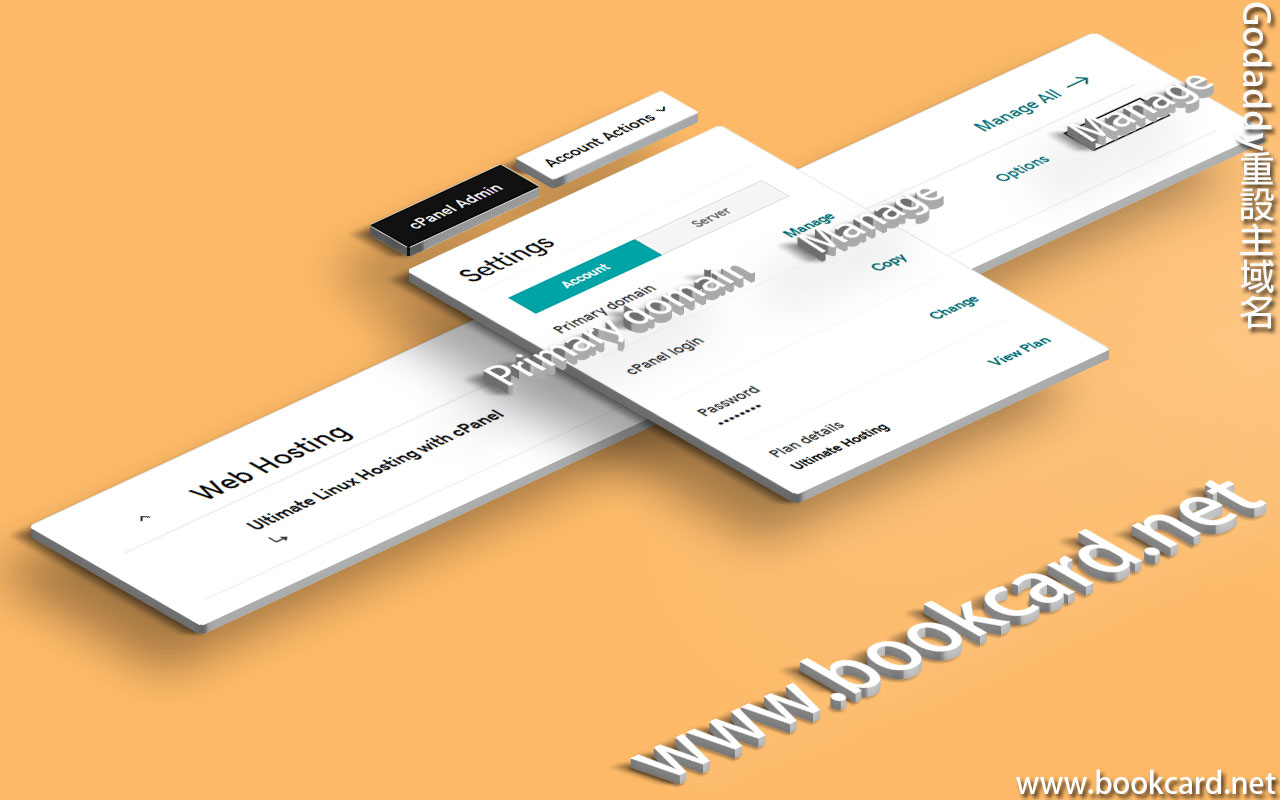
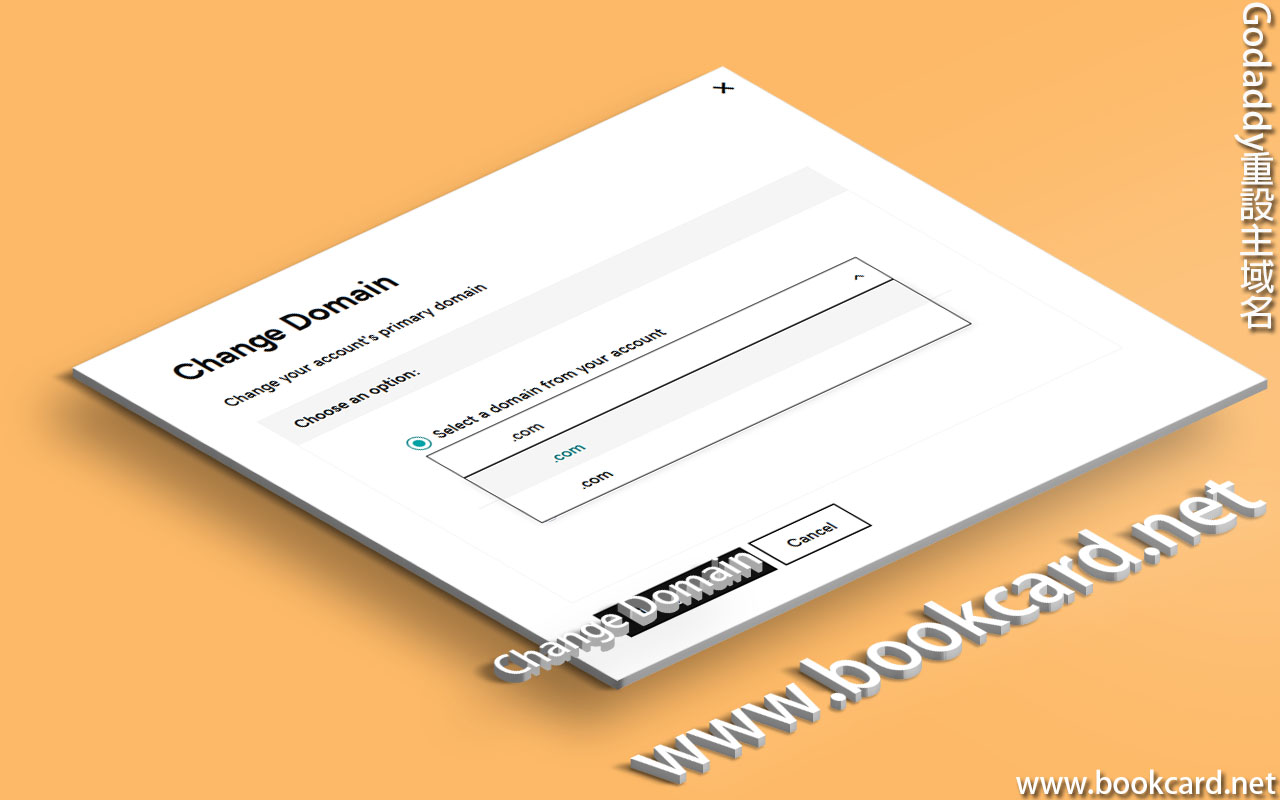
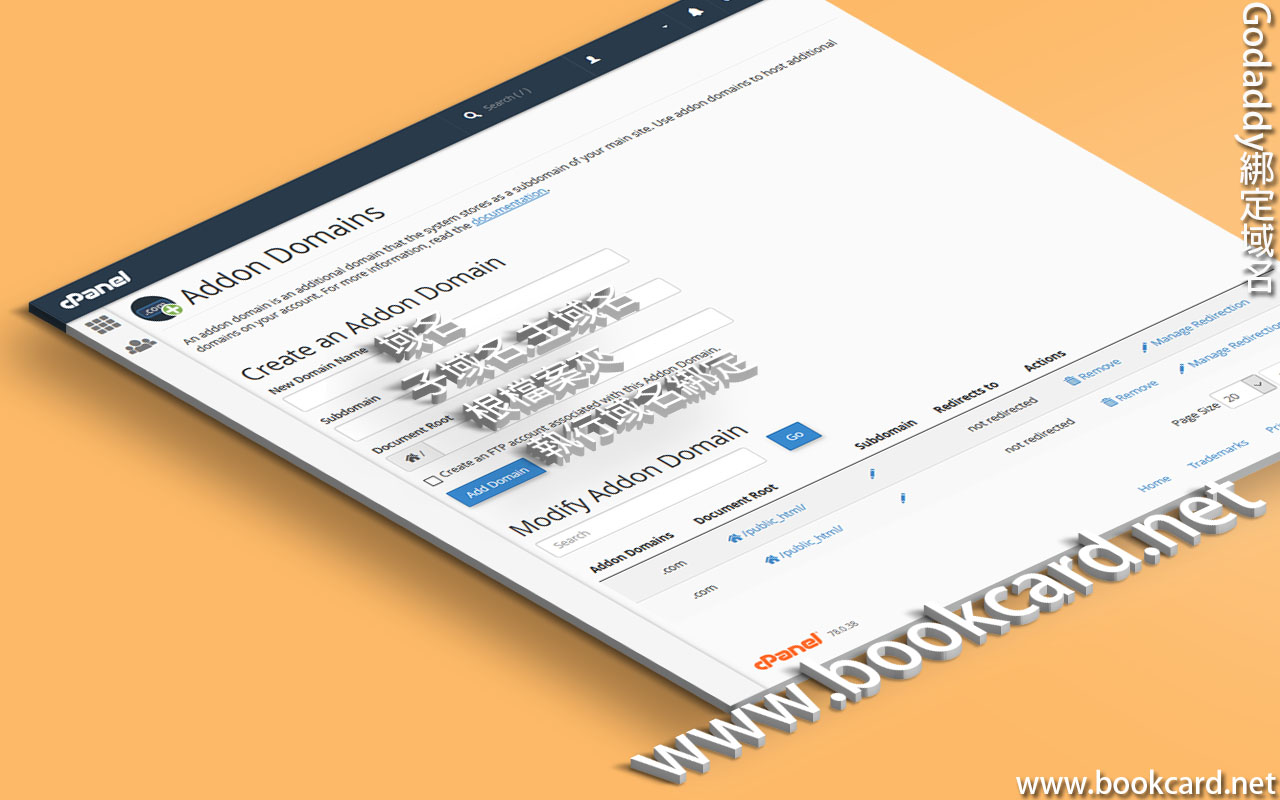
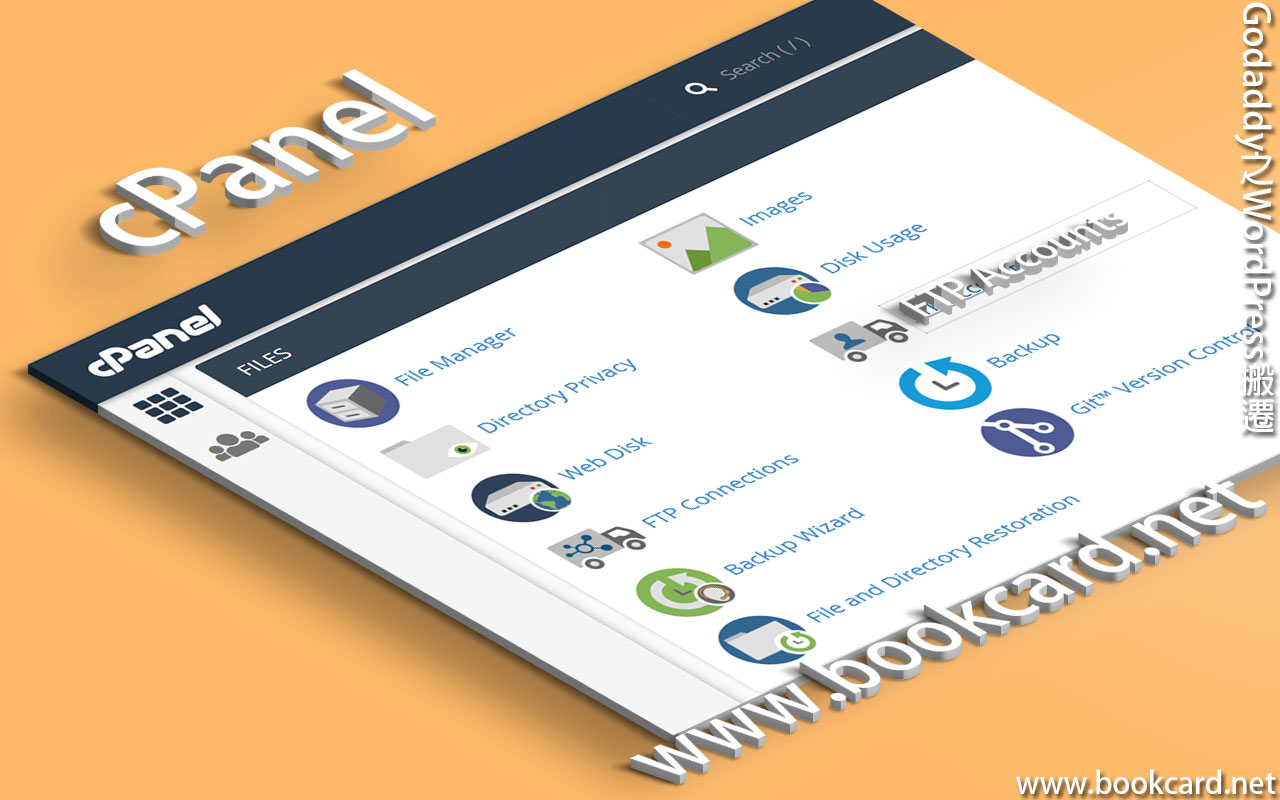
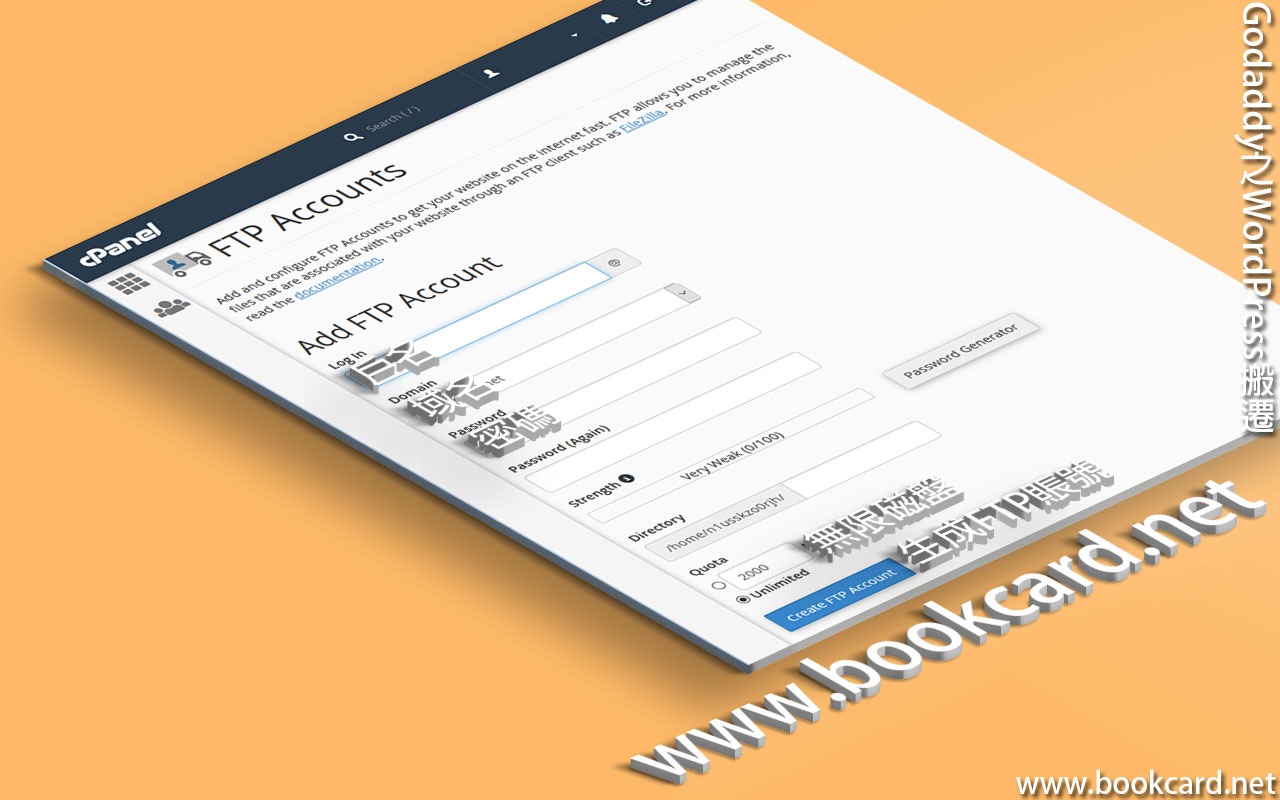
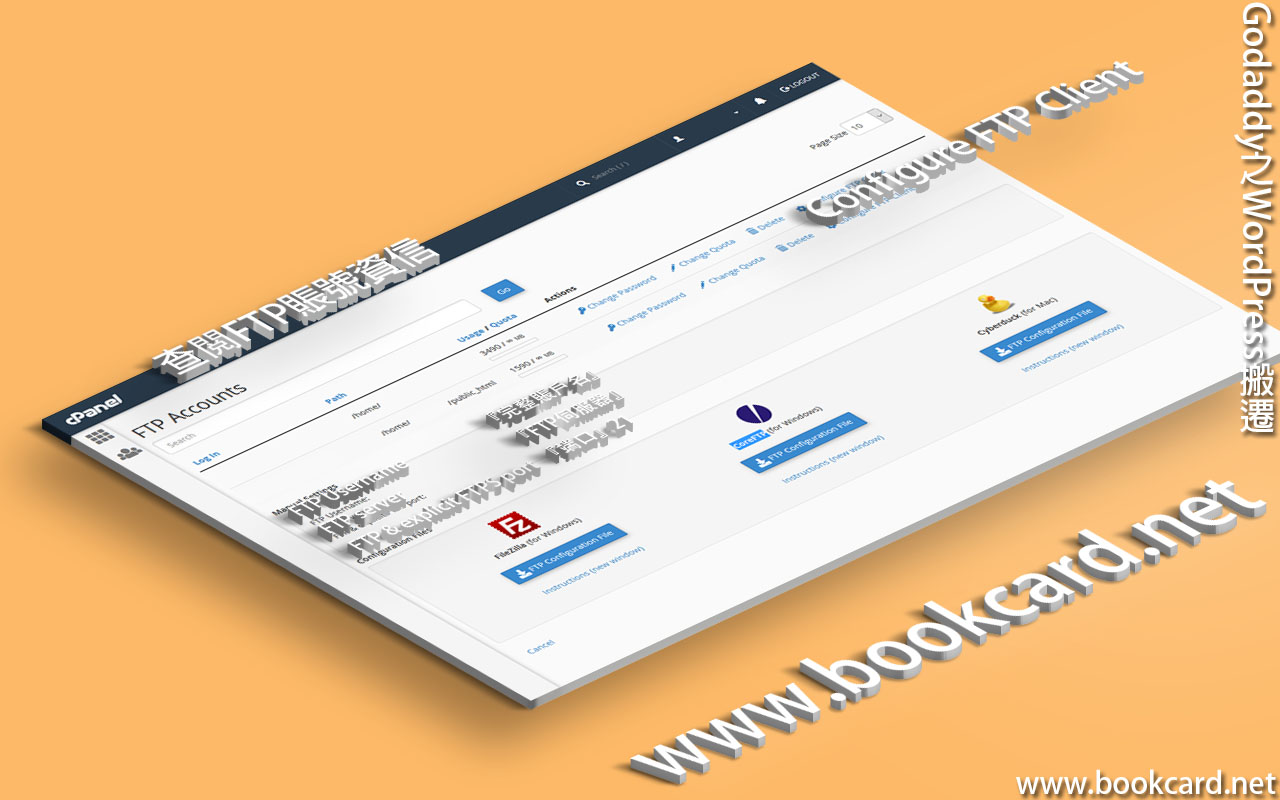
你必須登入才能發表留言。