


可能大家覺得茶杯帶有杯耳是非常平常,但早期的陶杯是不帶杯耳的,因為很容易斷,只有高溫燒制的瓷杯才帶有杯耳.下麵我會給出SOLIDWORKS的曲面建模教程.
- 打開SOLIDWORKS新建零件模型
- 選擇”前視基準面”作為草圖平面.進入草圖模式
- 使用”樣條曲線”工具,繪畫高77MM半徑35MM的茶杯剖草圖,在原點繪畫一條垂直虛線作為旋轉軸,如上圖
- 單擊”旋轉曲面”按扭,生成茶杯實體.
- 選擇”前視基準面”作為草圖平面.進入草圖模式,繪畫”杯口草圖”.高38MM寬24MM,與原點對中,並且高42MM
- 插入/曲線/分割線,分割類型選擇”投影”,勾選”單向”與”反向”,”要分割的類型”選擇”杯口草圖”,”要分割的面”選”茶杯實體”
- 插入/特徵/自由形,選擇剛剛”投影”的”杯口草圖”,上面的點選擇”可移動”,另外的三個點選擇”相切”,在”控制點”選區點選”填加點”,然後點選”可移動”點.拖放Z軸拖出杯口.
- 選擇”右視基準面”作為草圖平面.使用”樣條曲線”工具繪畫”杯耳草圖”.上耳點離原點X軸29MM和Y軸65MM,下耳點離原點X軸28MM和Y軸18MM,如上圖
- 插入/參考幾何體/基準面,第一參考選擇”杯耳草圖”,第二參靠選擇”上耳點”,生成”杯耳基準面”
- 選擇”杯耳基準面”作為草圖平面.使用”3點圓弧”工具,半徑分別為75MM和6.03MM的不規則橢圓草圖,如上圖.
- 使用”掃描曲面”工具,輪廓選擇”橢圓草圖”,路徑選擇”杯耳草圖”,生成杯耳實體.
- 使用“裁剪曲面”工具,裁剪勾選”相互”,曲面點選”杯耳”和”杯身”,勾選”保留選擇”,保流部分點選”杯耳”和”杯身”.
- 使用”加厚”工具,點選茶杯.厚度填2MM,令茶杯可以3D打印.





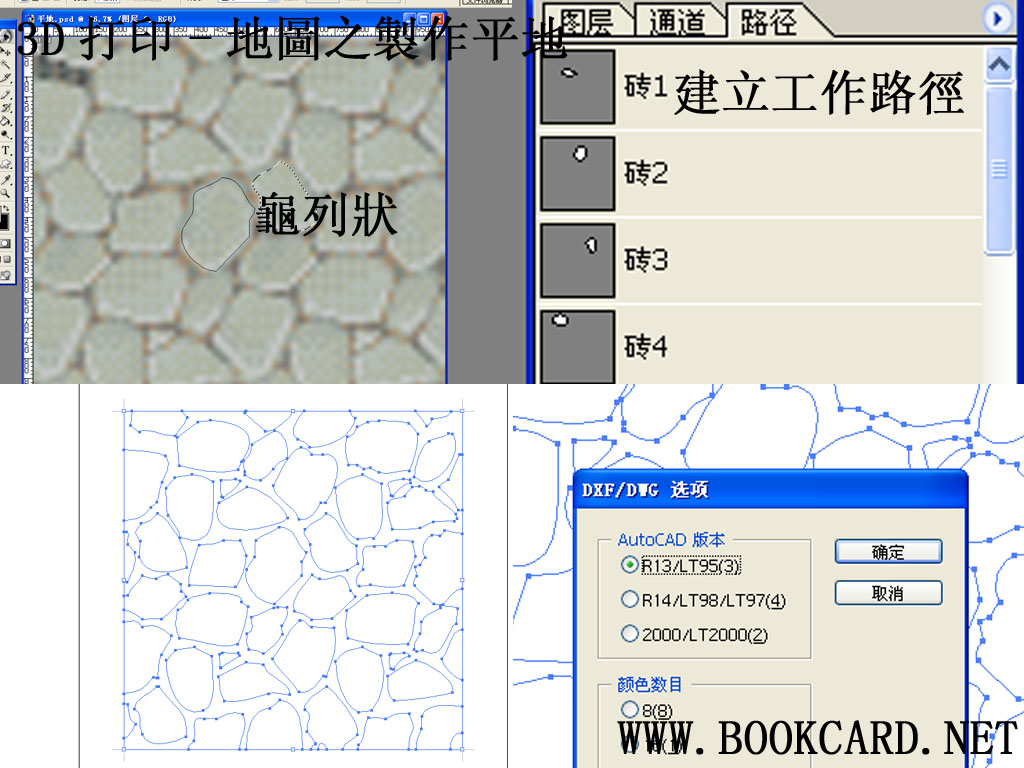

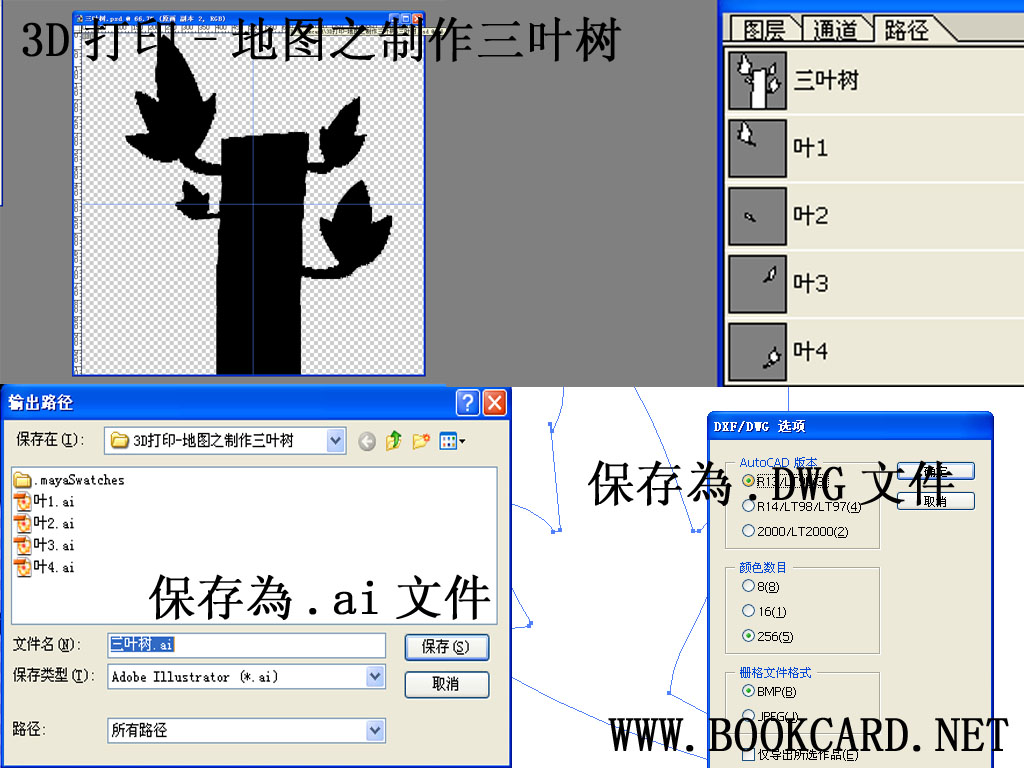









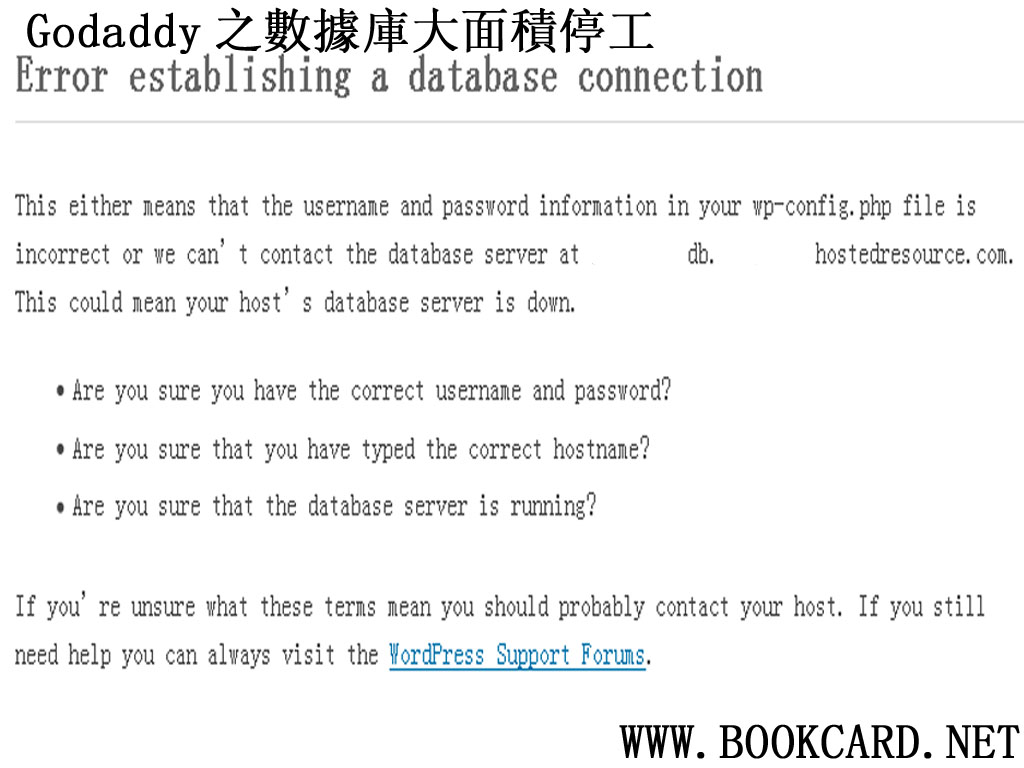

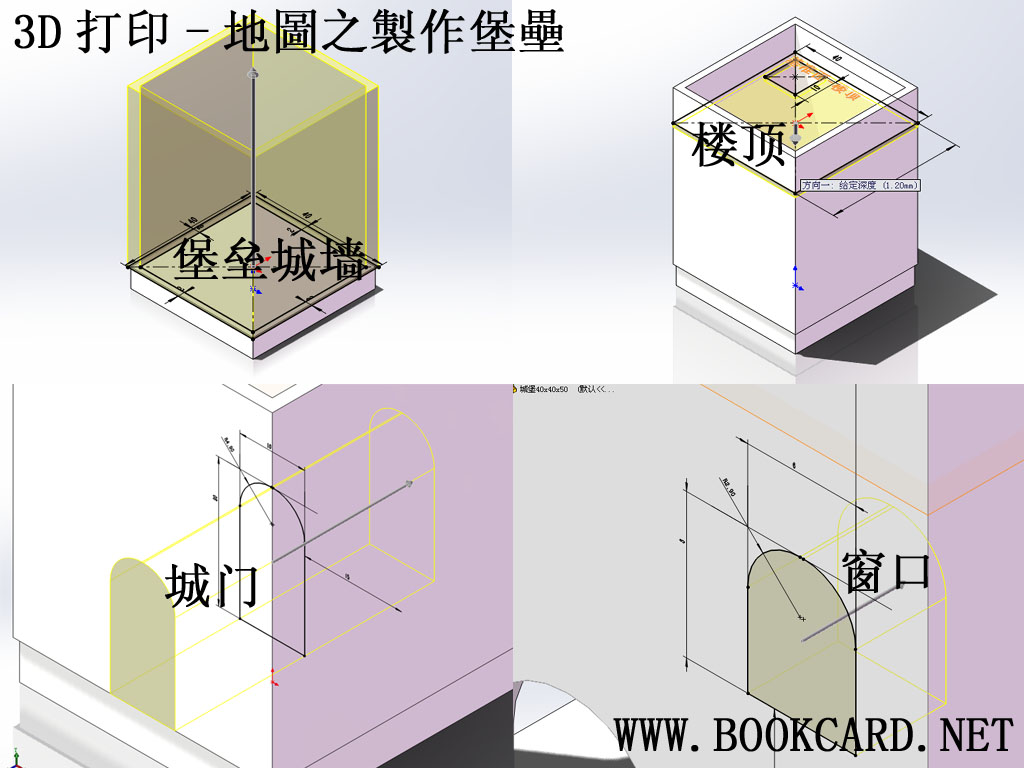

你必須登入才能發表留言。