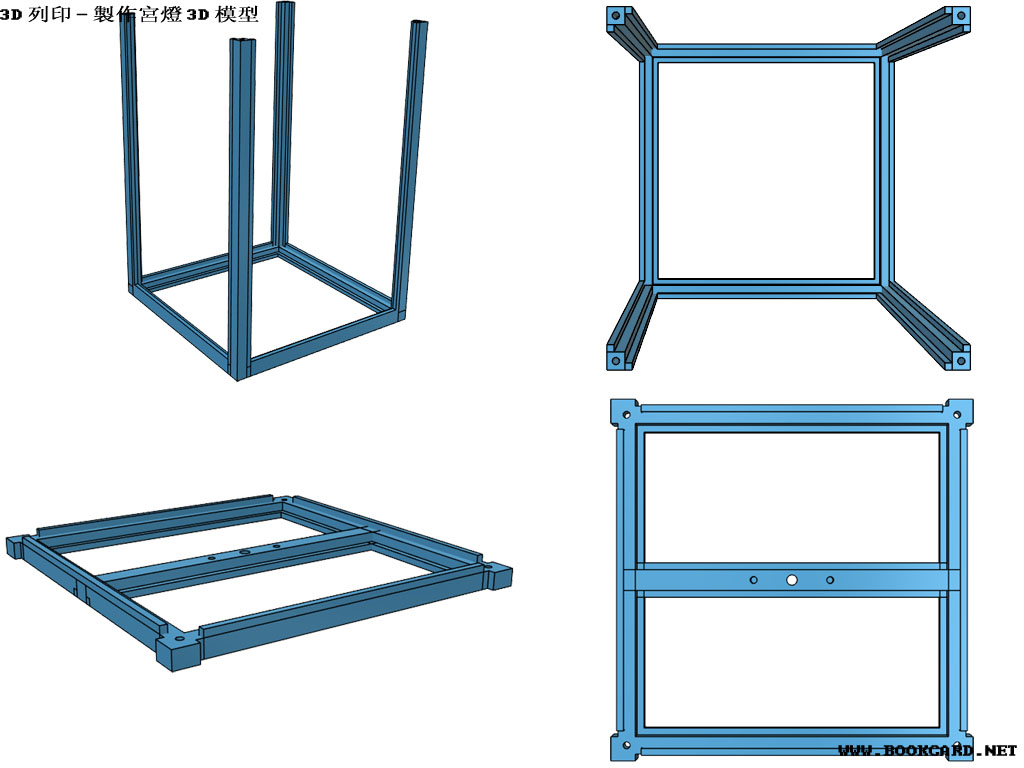

3D打印-製作宮燈3D模型
製作宮燈的3D模型很簡單,就是一個空架子,外加透面玻璃板.中間放置LED燈.然後把他掉起來.3D模型先用草圖畫好底座再拉伸就可以了.Cura中的的專家設置一定要選上填充頂層和填充底層,上蓋使用螺絲結合.
玻璃的尺寸要比要縮小1mm作為誤差,玻璃洗幹靜後,需要噴上大量的水後貼上磨沙膜.將底膜撕開後貼上,磨沙膜的可以小1mm.
最後的宮燈效果是不錯的.
遲點製作一個龍門掉架.

BOOKCARD
3D打印
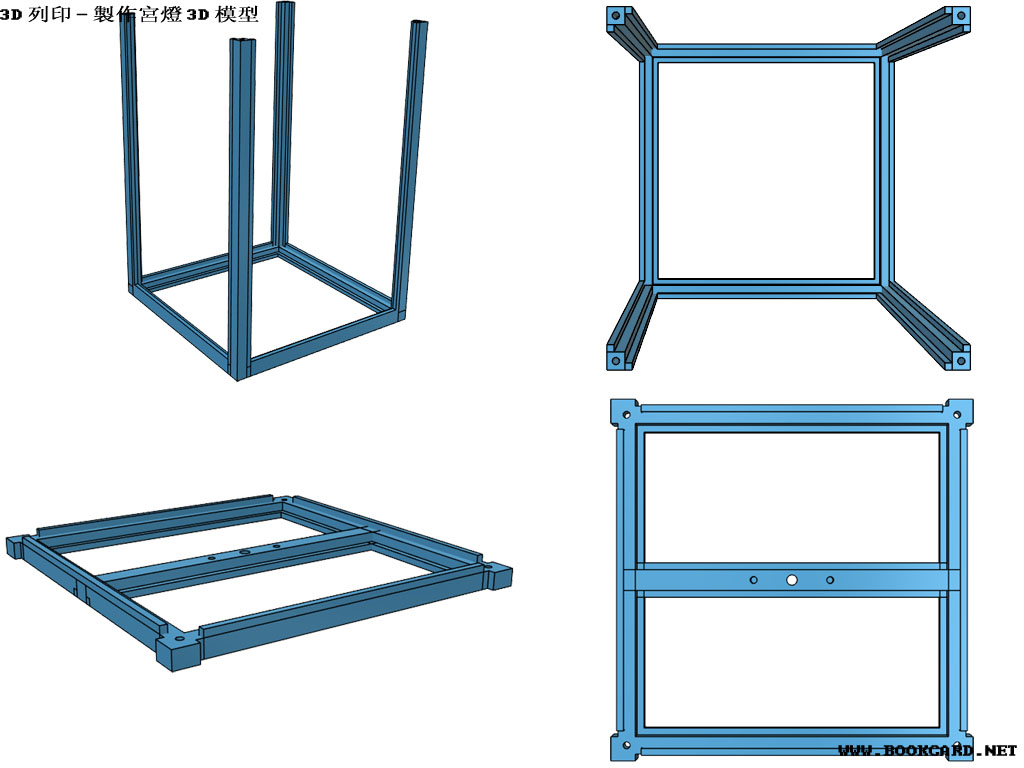

3D打印-製作宮燈3D模型
製作宮燈的3D模型很簡單,就是一個空架子,外加透面玻璃板.中間放置LED燈.然後把他掉起來.3D模型先用草圖畫好底座再拉伸就可以了.Cura中的的專家設置一定要選上填充頂層和填充底層,上蓋使用螺絲結合.
玻璃的尺寸要比要縮小1mm作為誤差,玻璃洗幹靜後,需要噴上大量的水後貼上磨沙膜.將底膜撕開後貼上,磨沙膜的可以小1mm.
最後的宮燈效果是不錯的.
遲點製作一個龍門掉架.
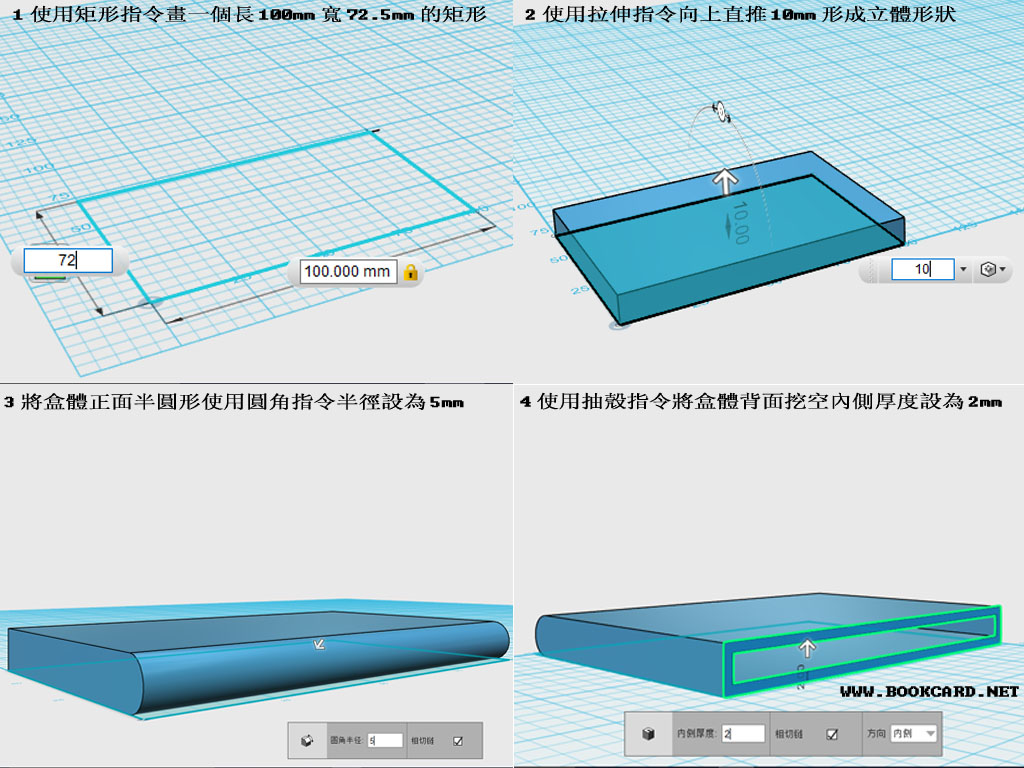

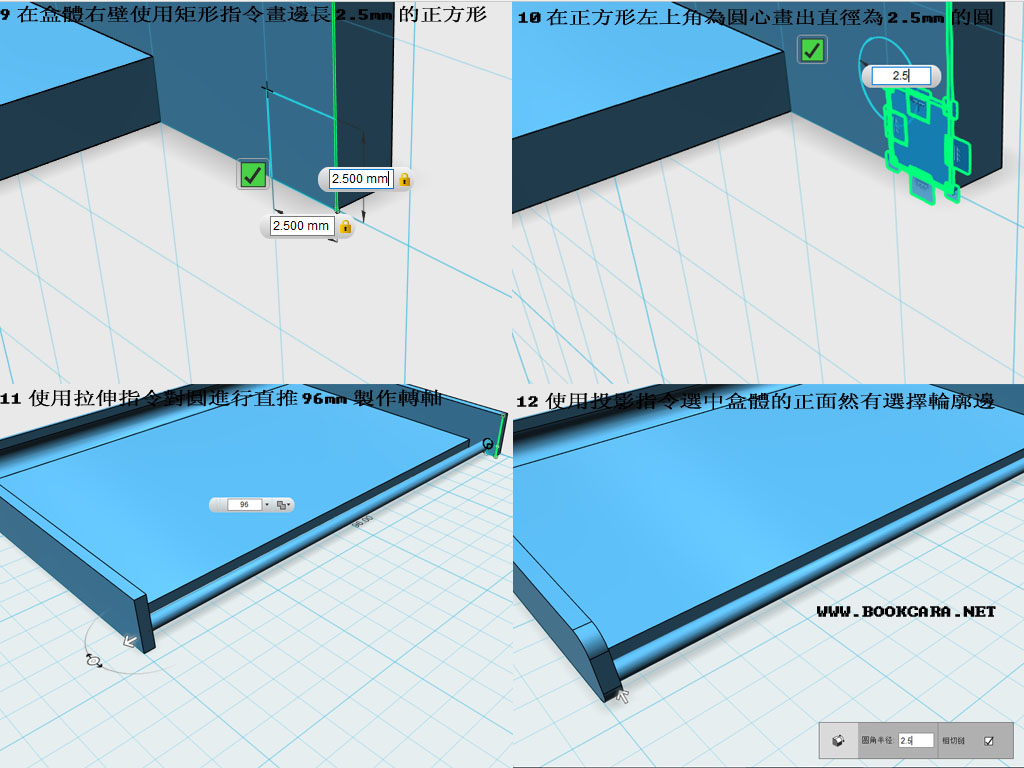
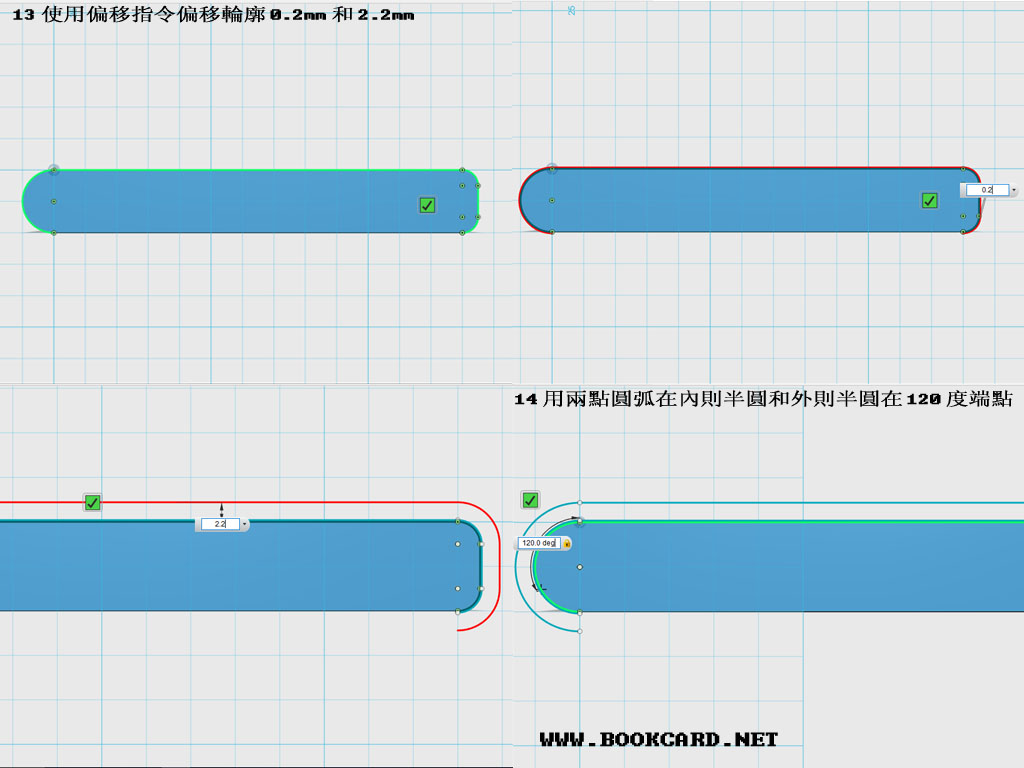
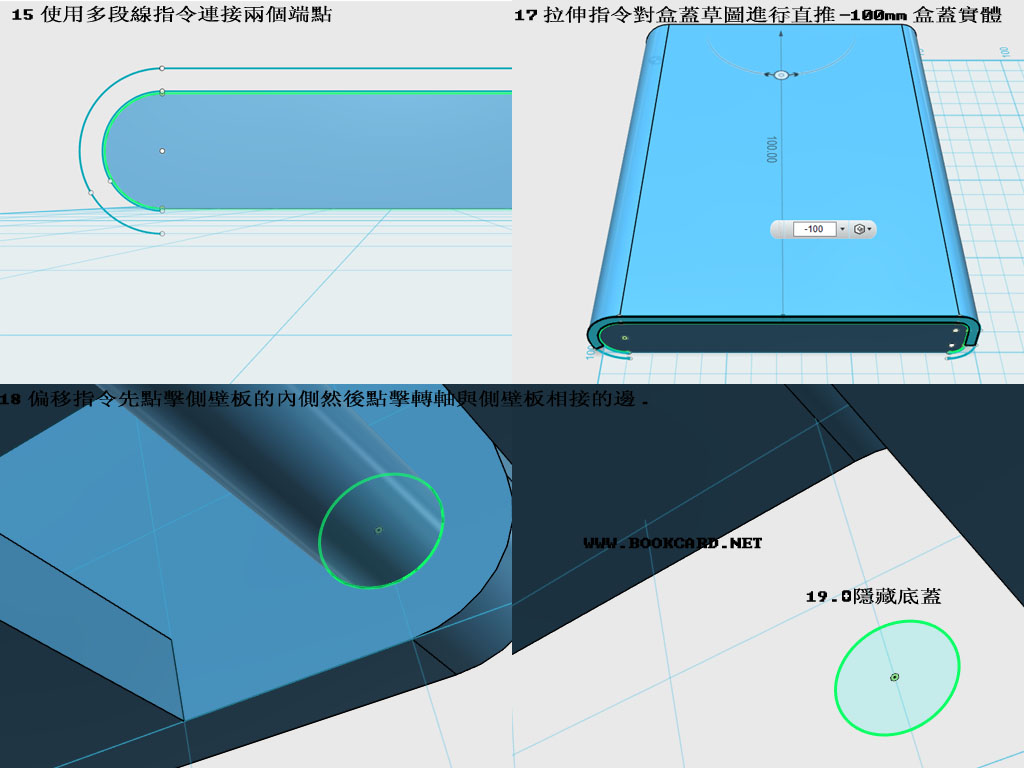
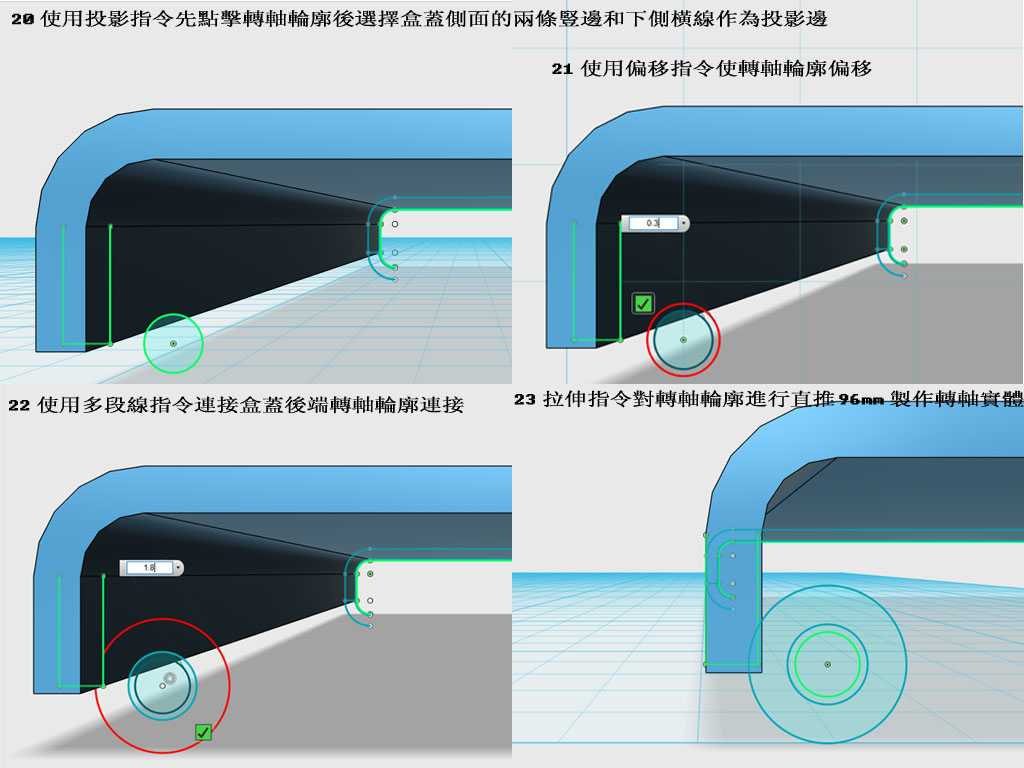
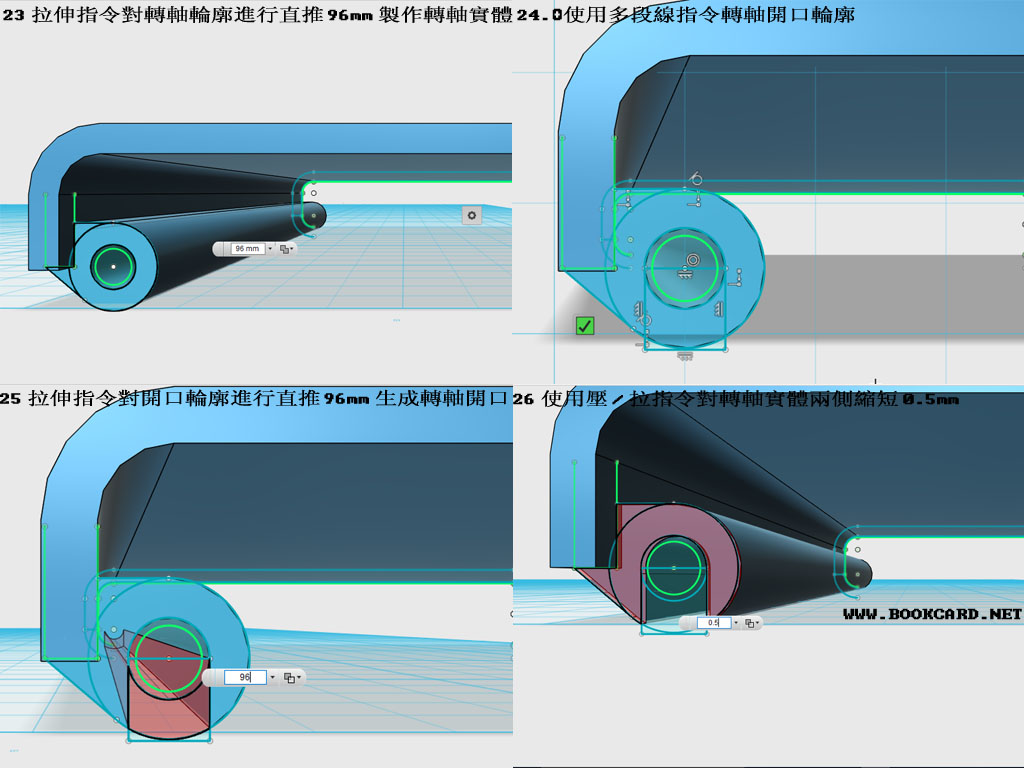
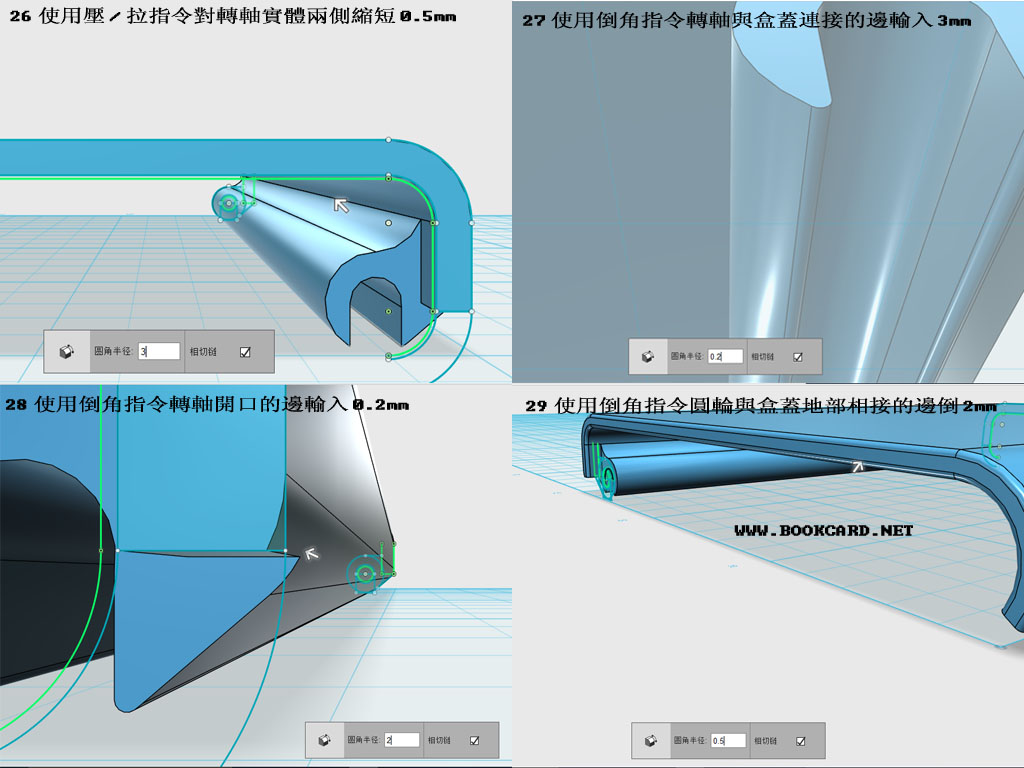

3D打印-製作名片盒3D模型
Autodesk 123D Design製作名片盒3D模型
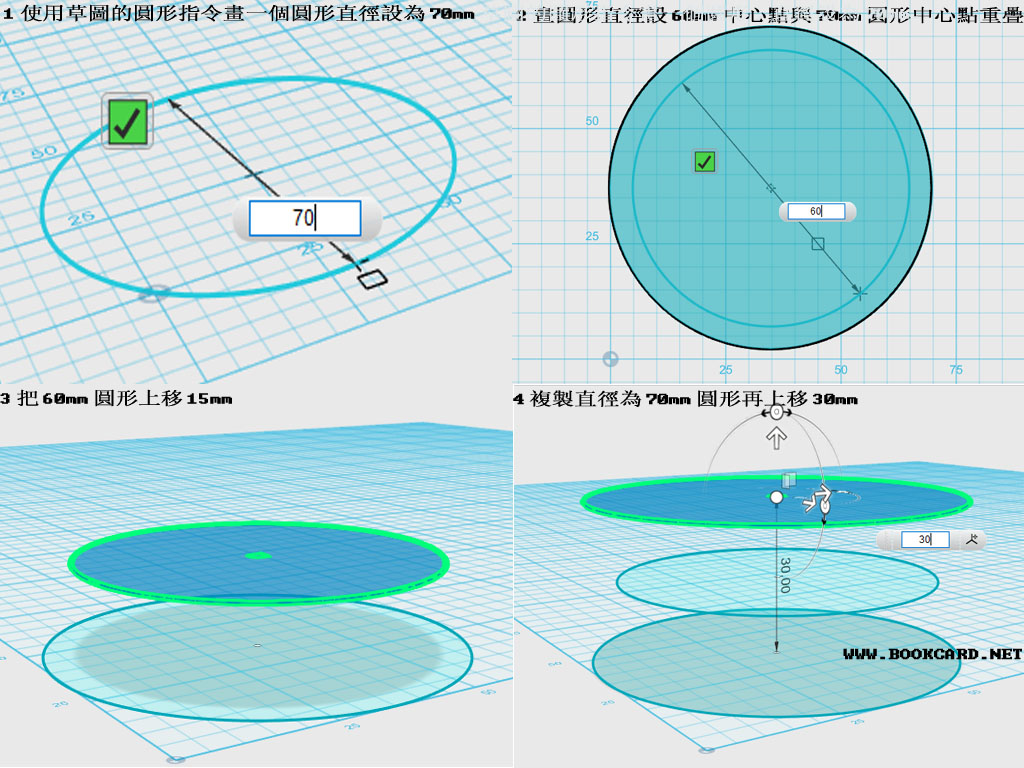
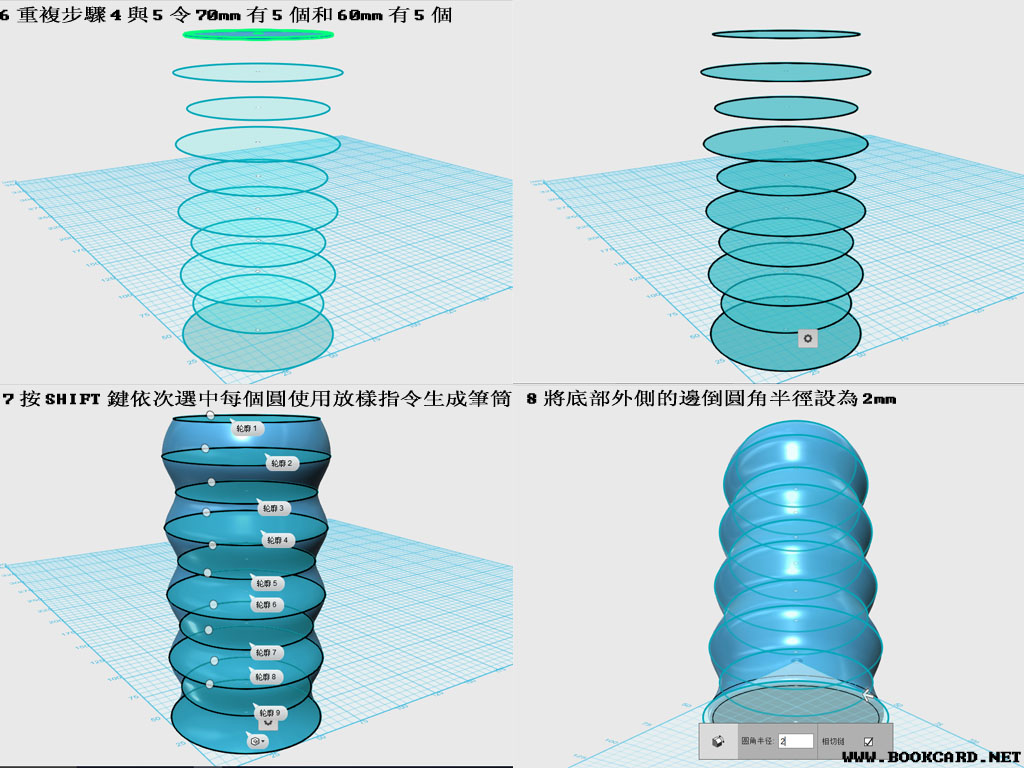
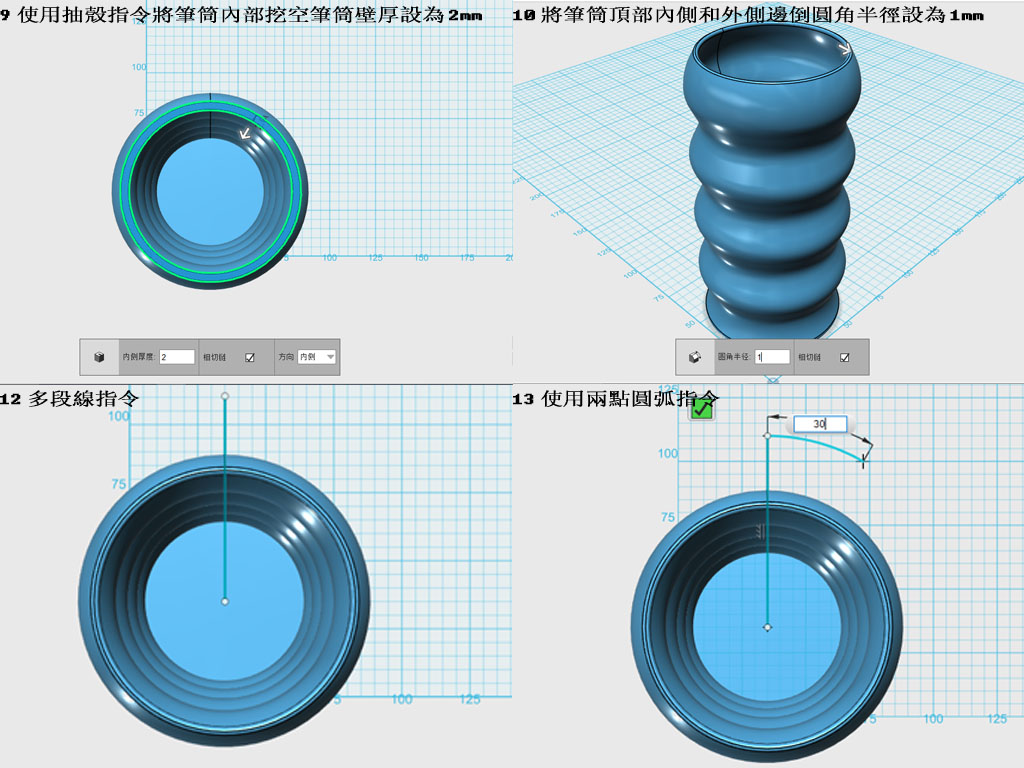
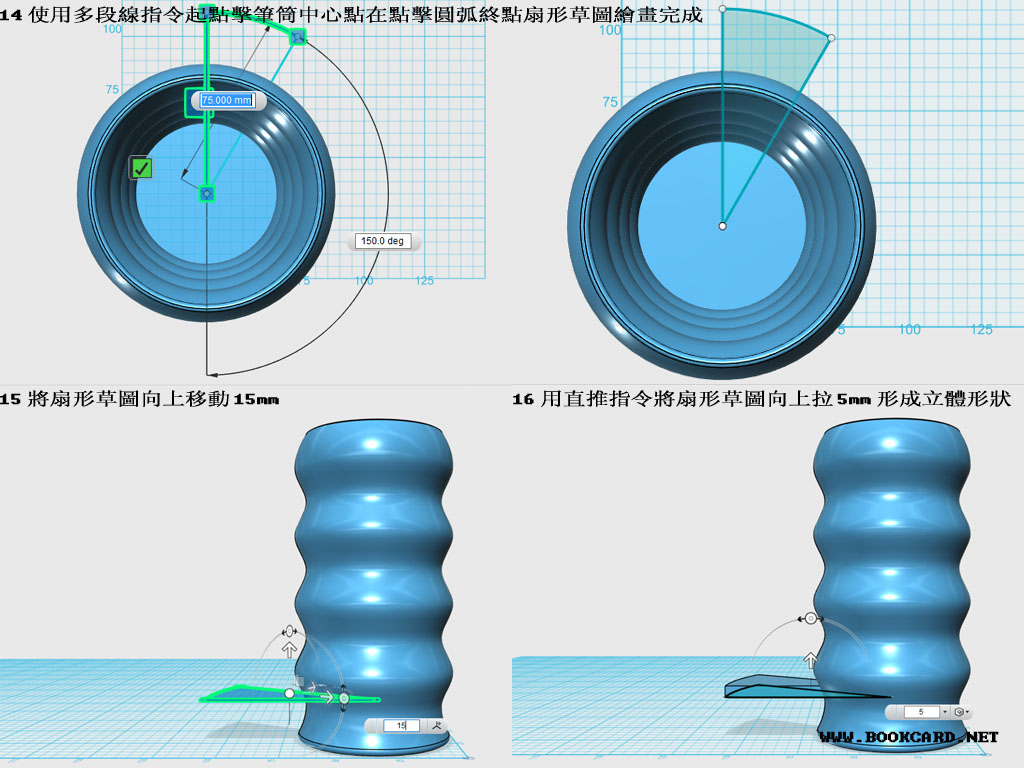
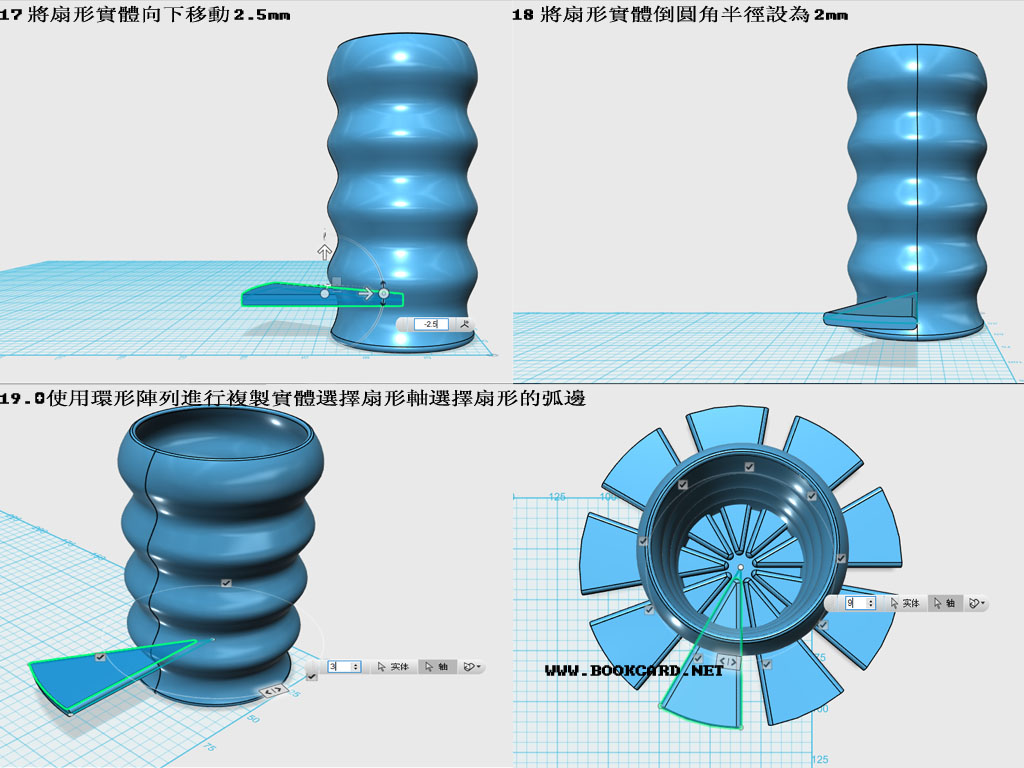
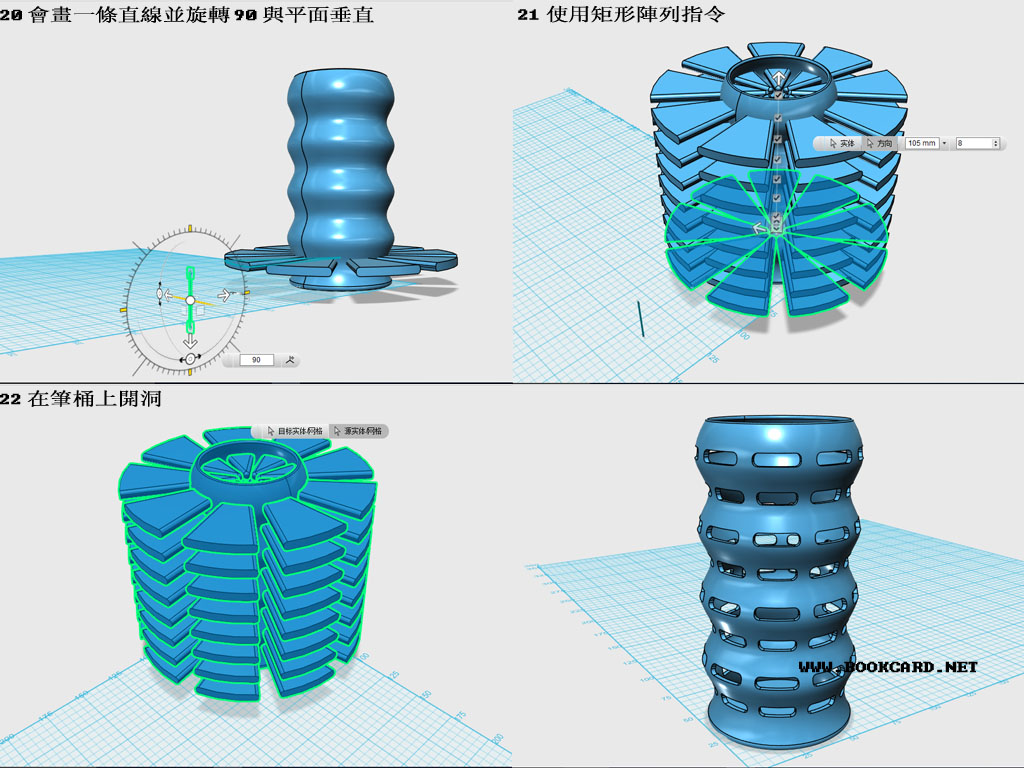
3D打印-製作筆筒3D模型
Autodesk 123D Design製作筆筒3D模型
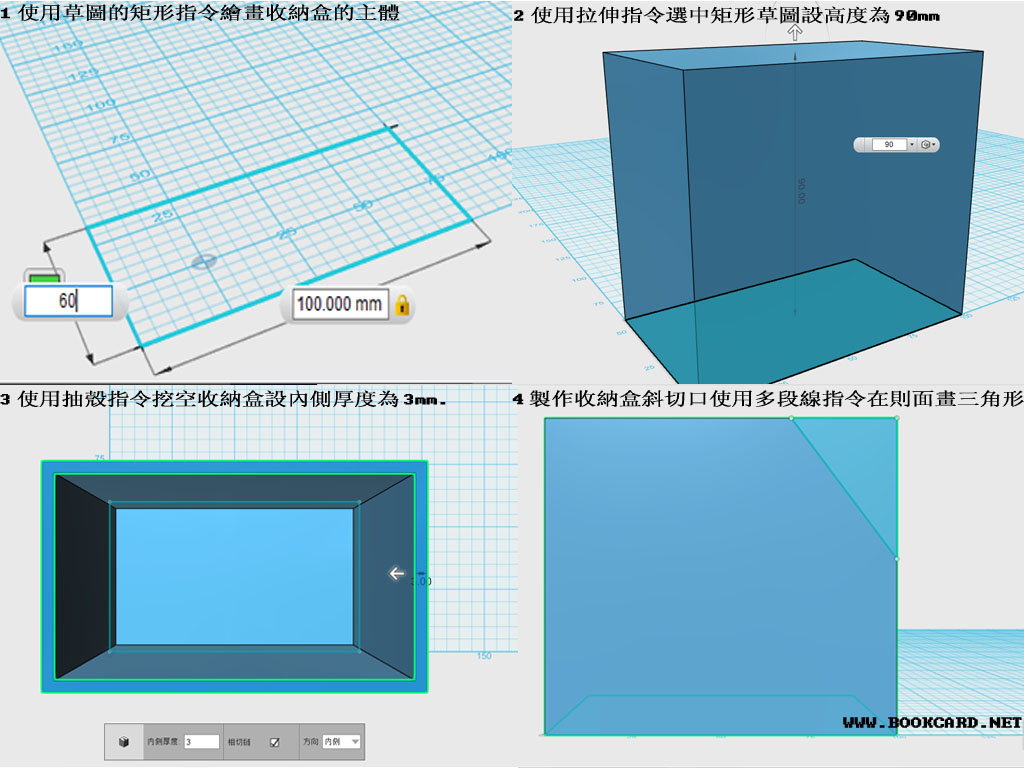
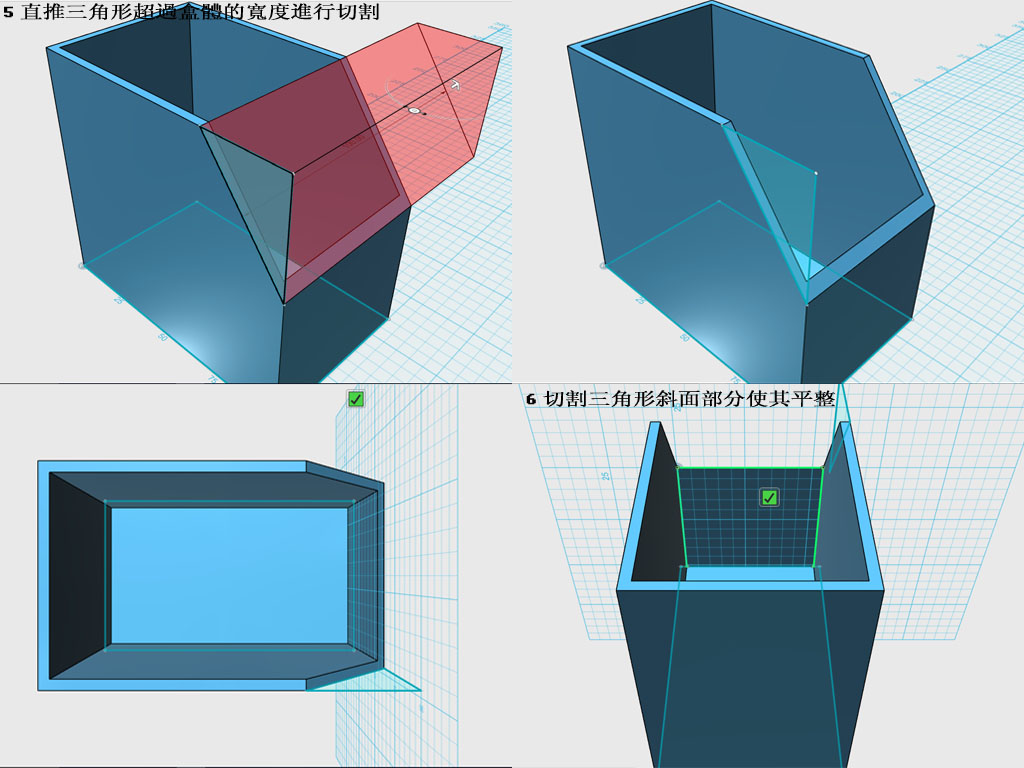
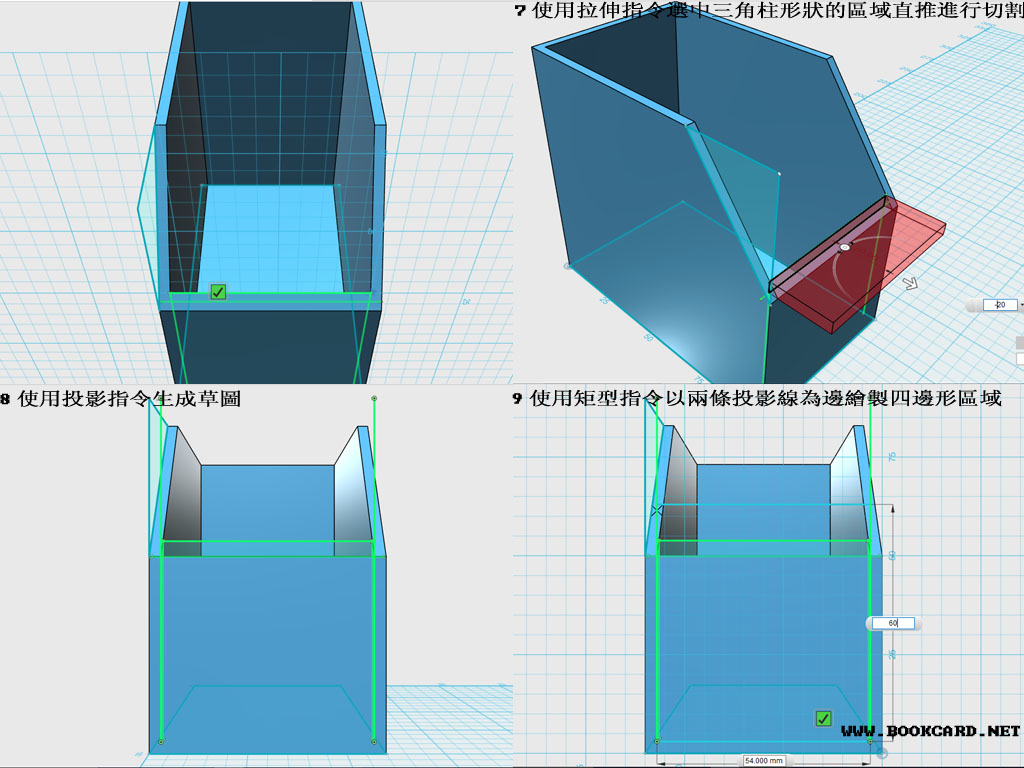
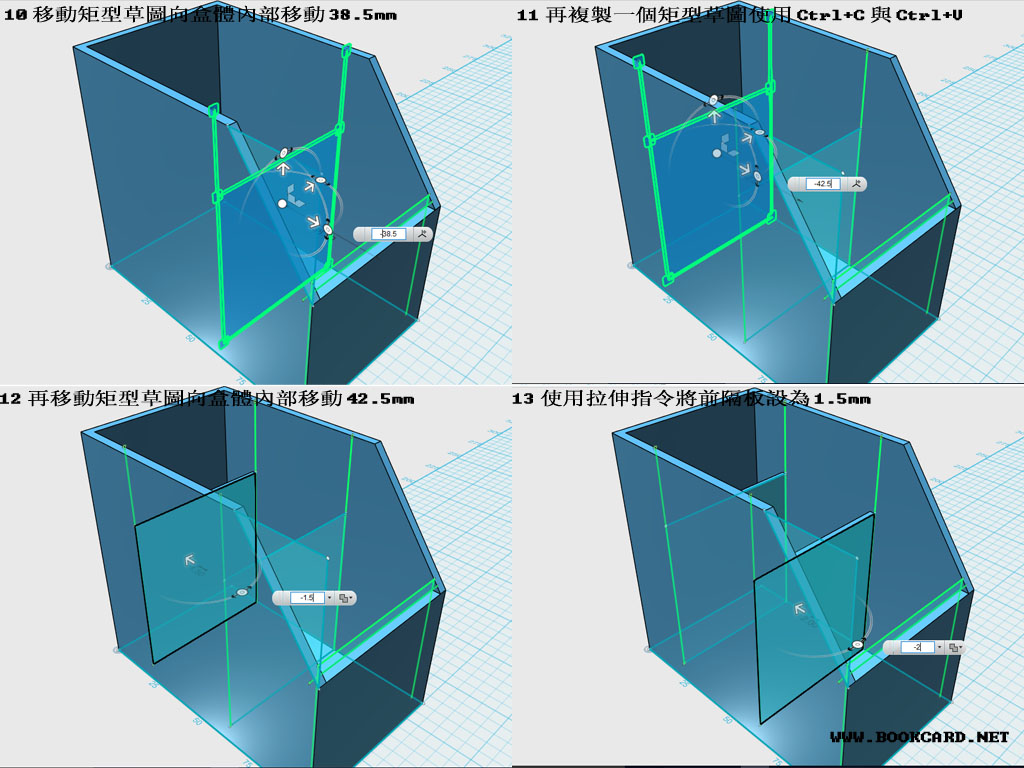
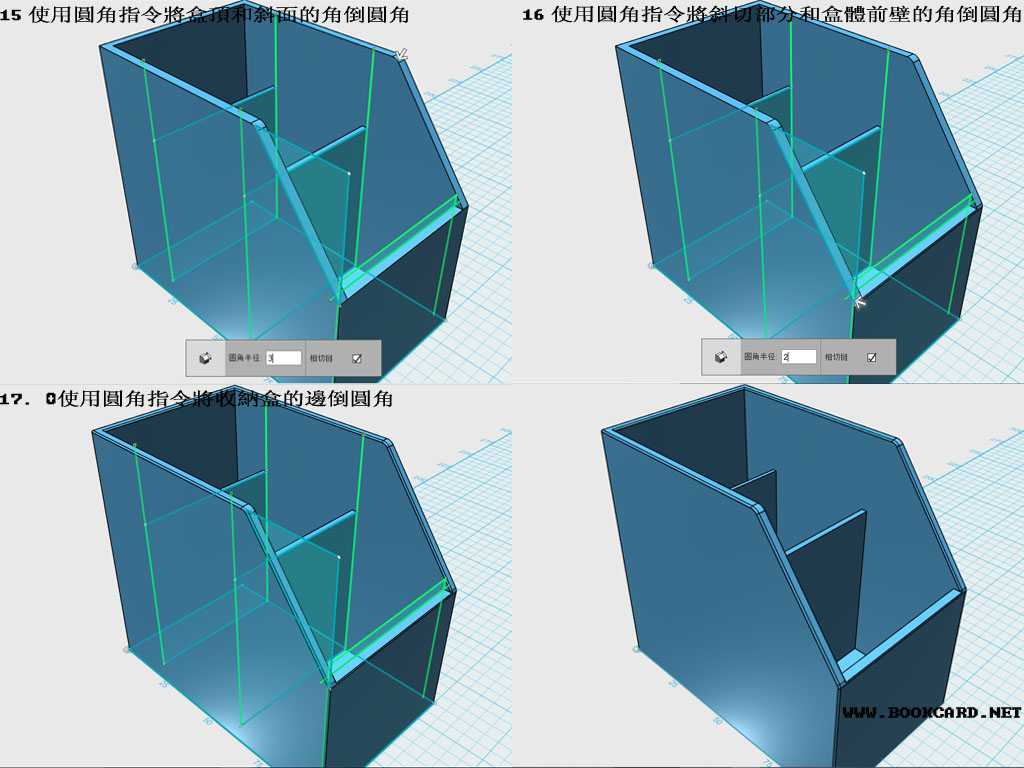
3D打印-製作收納盒3D模型
Autodesk 123D Design製作收納盒3D模型
1. 使用草圖的矩形指令繪畫收納盒的主體,縱深為100mm,寬度為60mm.
2. 使用拉伸指令選中矩形草圖,設高度為90mm.
3. 挖空收納盒的主體,底部和側面的厚度都設為3mm.使用抽殼指令挖空收納盒,點擊主體的頂部,設內側厚度為3mm.
4. 製作收納盒斜切口,使用多段線指令在則面畫出寬30mm,高40mm的三角形草圖, 三角形要閉合.
5. 使用拉伸指令選中三角形草圖,直推三角形超過盒體的寬度.系統自動轉為切削模式進行切割.
6. 切割三角形斜面部分使其平整,使用投影指令生成草圖,先點擊前壁內側將其設為投影面,在點擊前壁內側頂部的邊,內側左右兩條邊,前壁外側頂部邊.
7. 使用拉伸指令選中三角柱形狀的區域直推,系統自動轉為切削模式進行切割.
8. 製作隔板使用投影指令生成草圖,將前隔板的外側面選為投影面,將後壁板內側面的兩條豎邊投影在這個面上.
9. 使用草圖的矩型指令以兩條綠色投影線為邊繪製一個高度90mm,寬度45mm的四邊形區域.
10. 移動矩型草圖向盒體內部移動38.5mm
11. 再複製一個矩型草圖,使用Ctrl+C與Ctrl+V.
12. 再移動矩型草圖向盒體內部移動42.5mm
13. 使用拉伸指令將前隔板設為1.5mm
14. 使用拉伸指令將後隔板設為2mm
15. 使用圓角指令將盒頂和斜面的角倒圓角,圓角半徑設為3mm.
16. 使用圓角指令將斜切部分和盒體前壁的角倒圓角,圓角半徑設為2mm.
17. 使用圓角指令將收納盒的邊倒圓角,圓角半徑設為0.5mm.
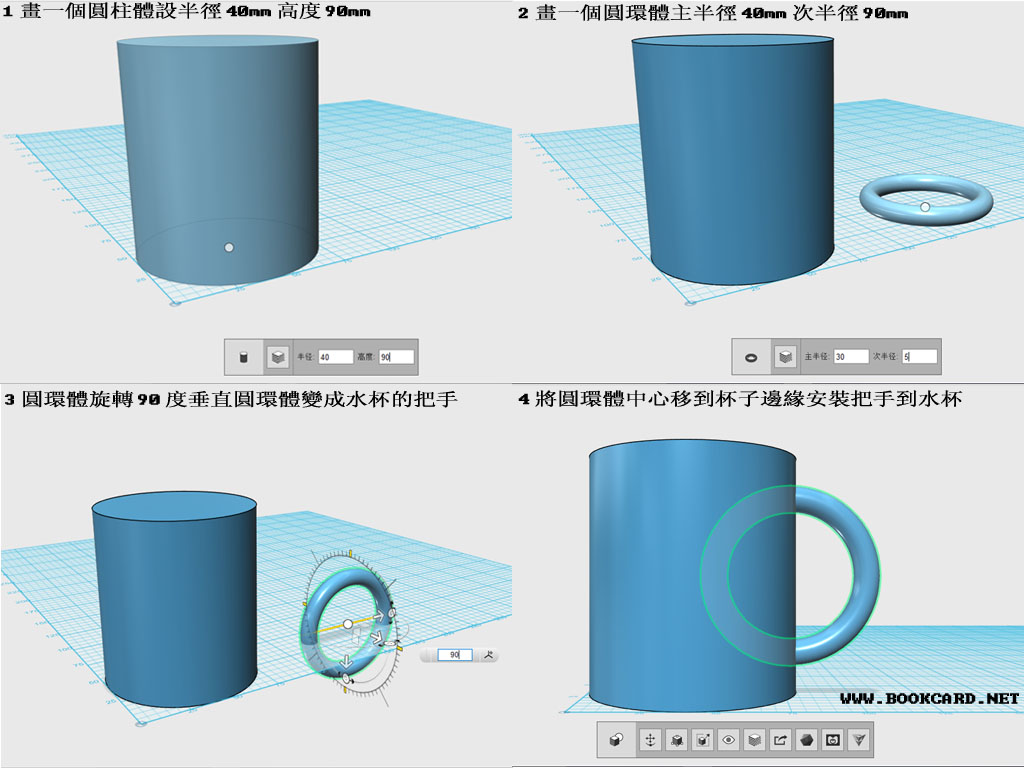
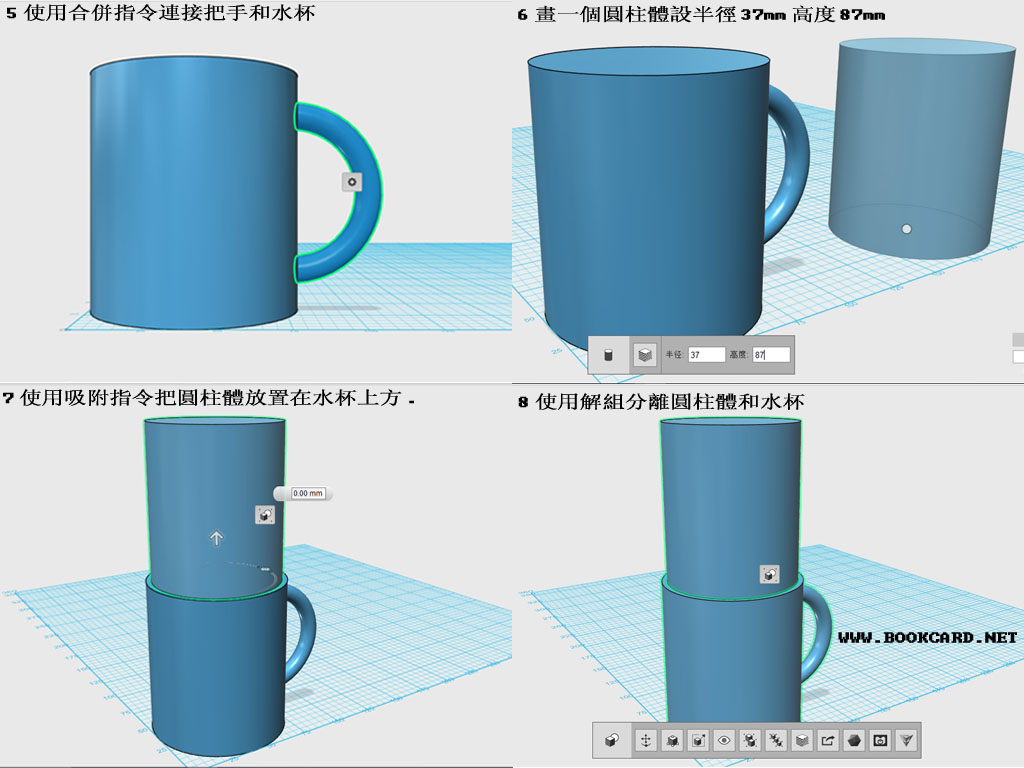
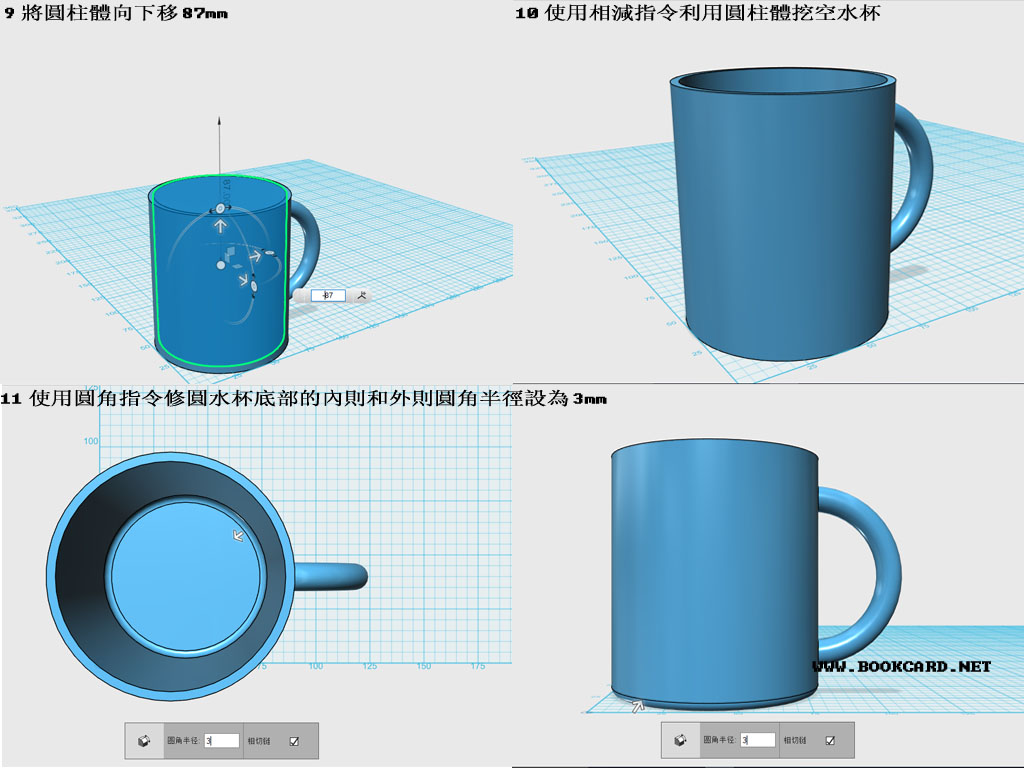
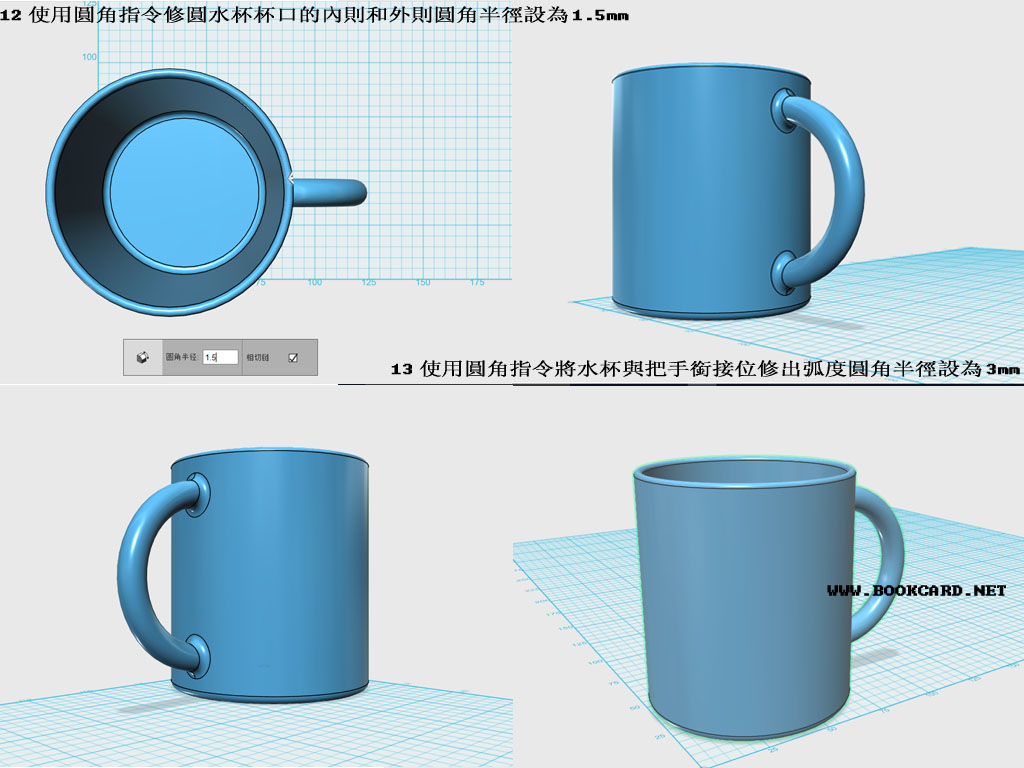
3D打印-製作水杯3D模型
Autodesk 123D Design製作水杯3D模型
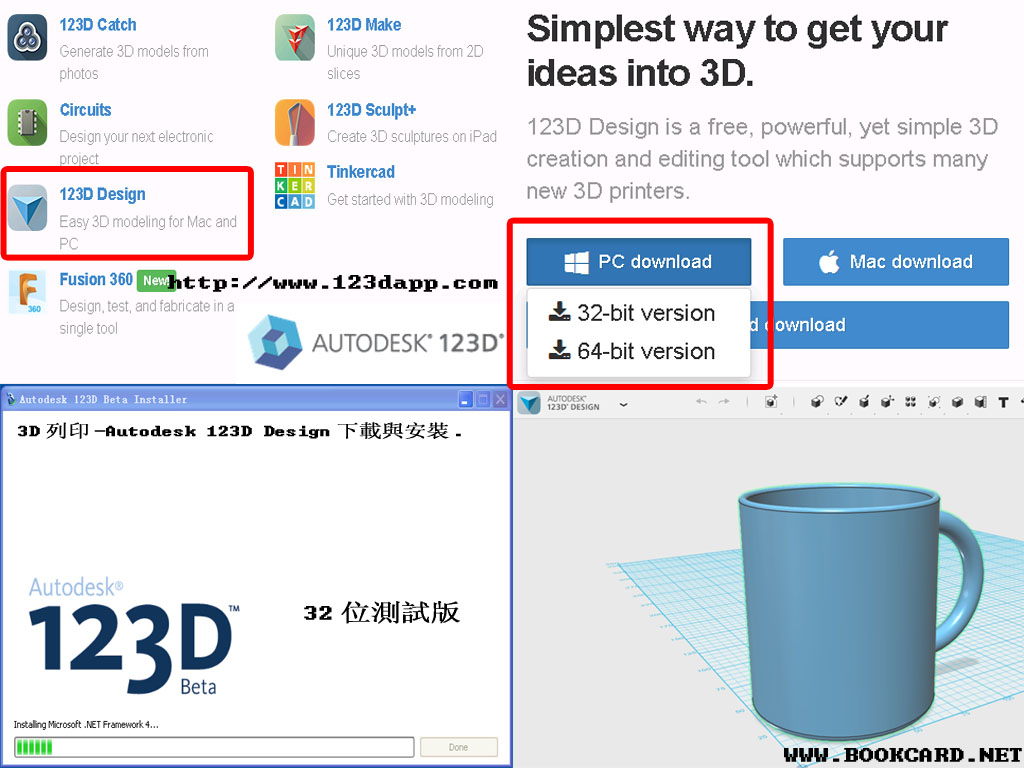
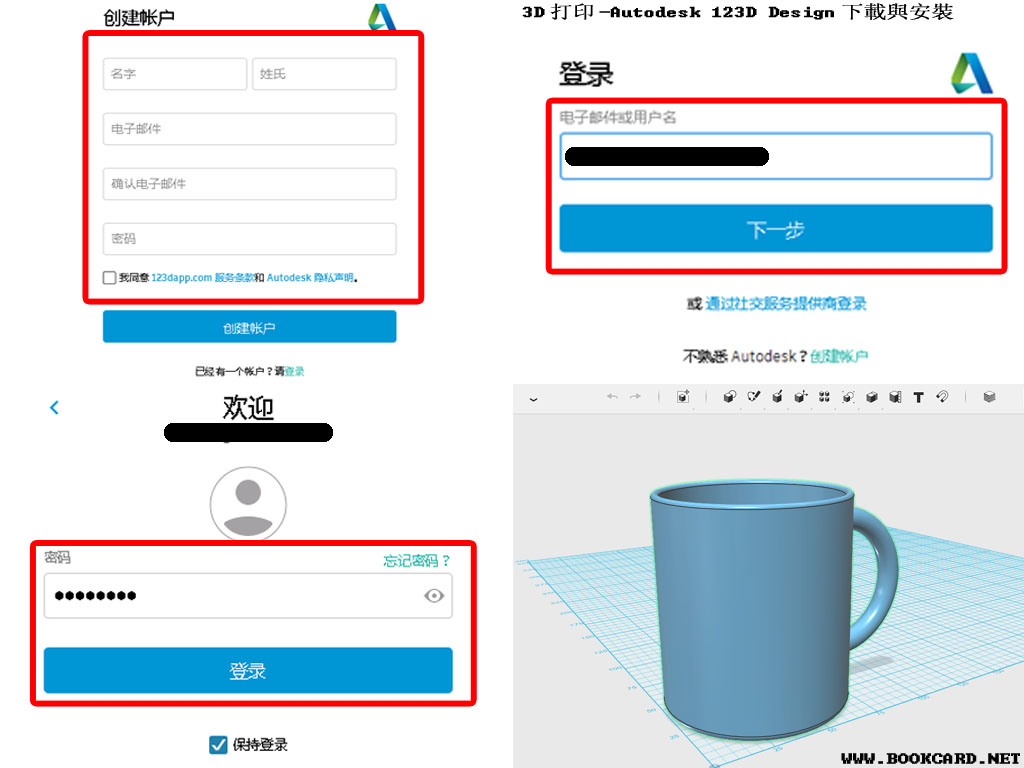
3D打印-Autodesk 123D Design下載與安裝.
Autodesk 123D Design可以去他們的官網http://www.123dapp.com下載.如果你是Win64位系統,請不要下載Win32位版本,請下載與自已系統匹配版本.
安裝Autodesk 123D Design需要一個Autodesk帳號,創建帳號只要一個電子郵箱即可.
最新PC正式版位版本可以使用XP系統.
Autodesk 123D Design PC Win32(32位正式版)
http://labs-download.autodesk.com/us/labs/trials/worldwide/123D_Design_R2.2_WIN32_2.2.14.exe
Autodesk 123D Design PC Win32(64位正式版)
http://labs-download.autodesk.com/us/labs/trials/worldwide/123D_Design_R2.2_WIN64_2.2.14.exe
Autodesk 123D Design PC Win32 Beta8 (32位測試版)
http://labs-download.autodesk.com/us/labs/trials/worldwide/Autodesk_123D_2012Beta8_English_Win_x86.exe
Autodesk 123D Design PC Win64 Beta8 (64位測試版)
http://labs-download.autodesk.com/us/labs/trials/worldwide/Autodesk_123D_2012Beta8_English_Win_x64.exe


3D打印-調整平臺
若平臺離開噴嘴距離遠,則右旋該螺絲,鬆開彈簧.
若平臺離開噴嘴距離近,則左旋該螺絲,壓縮彈簧.
部驟3重複多次則可完成調整.
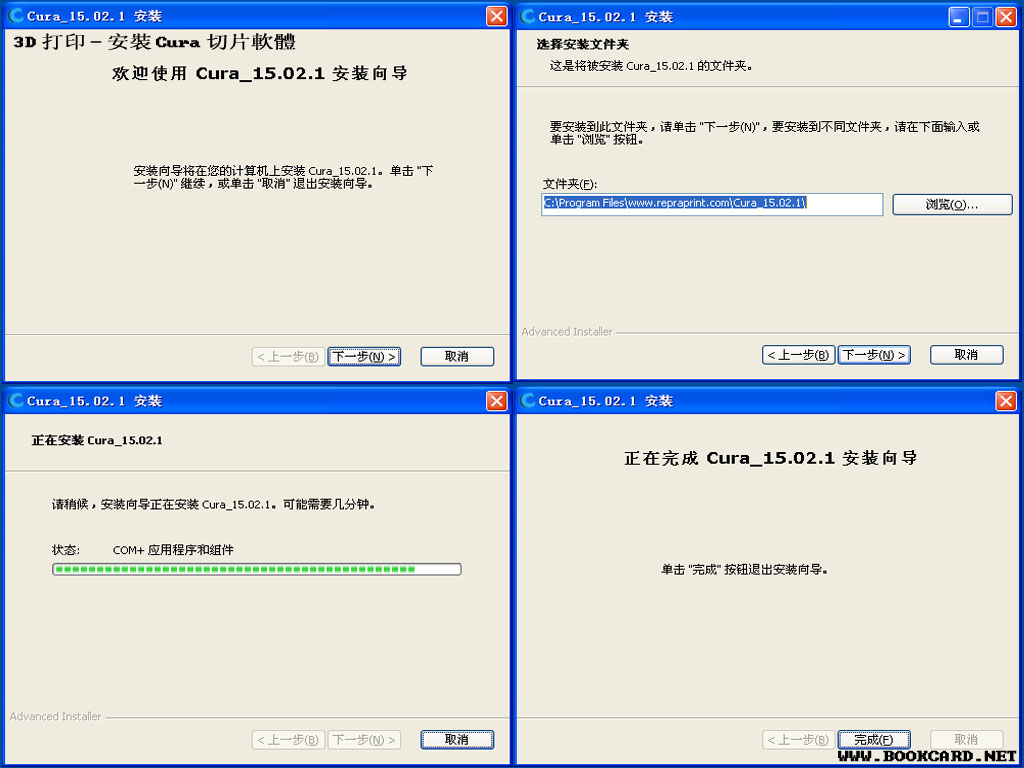
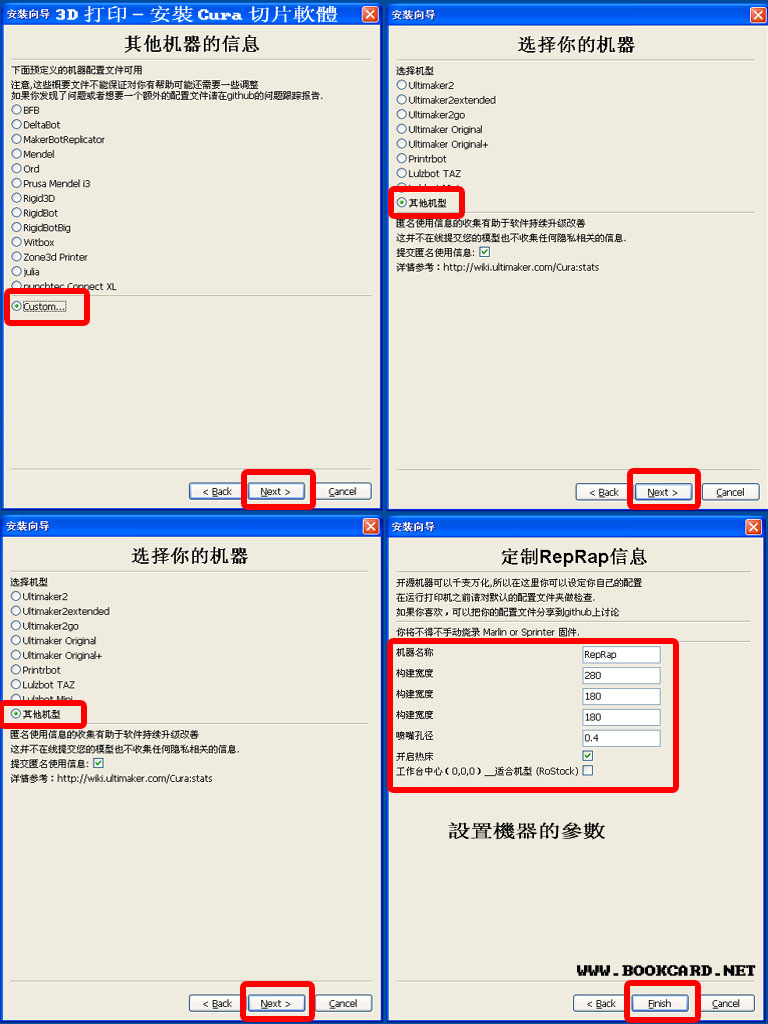
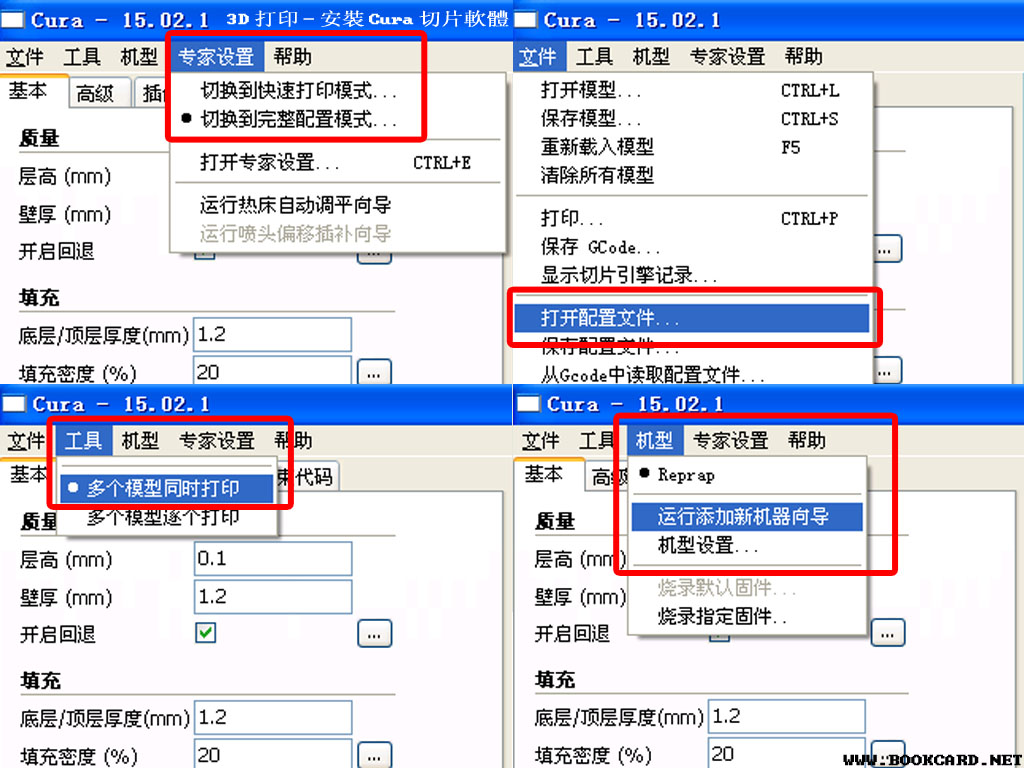
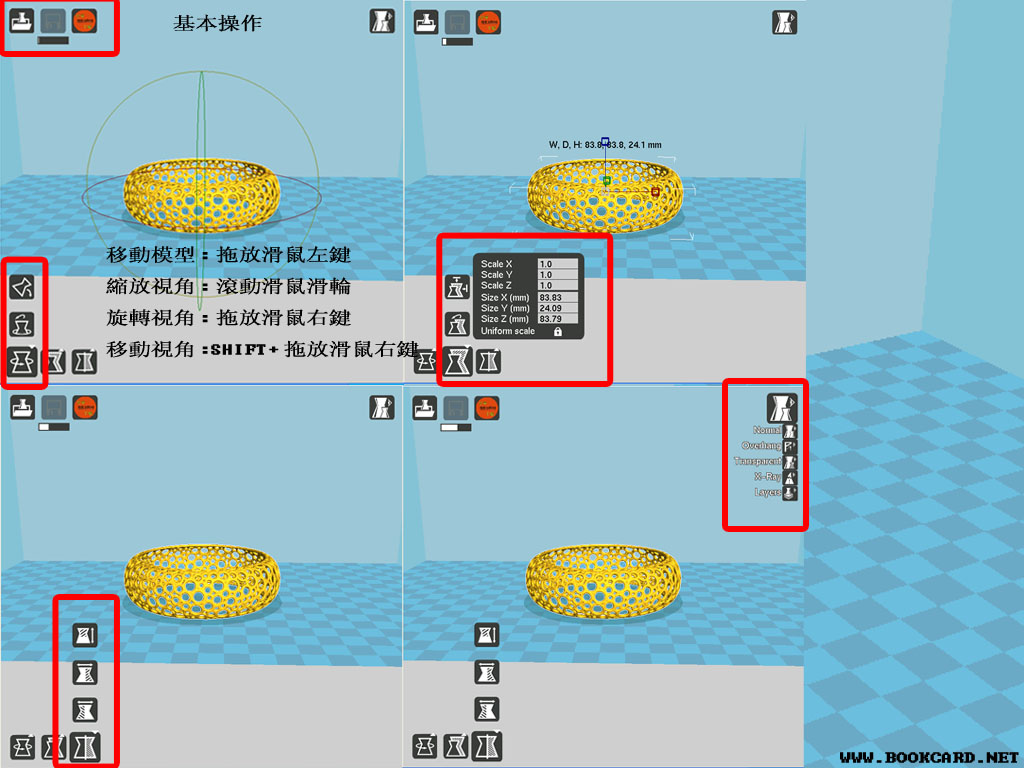
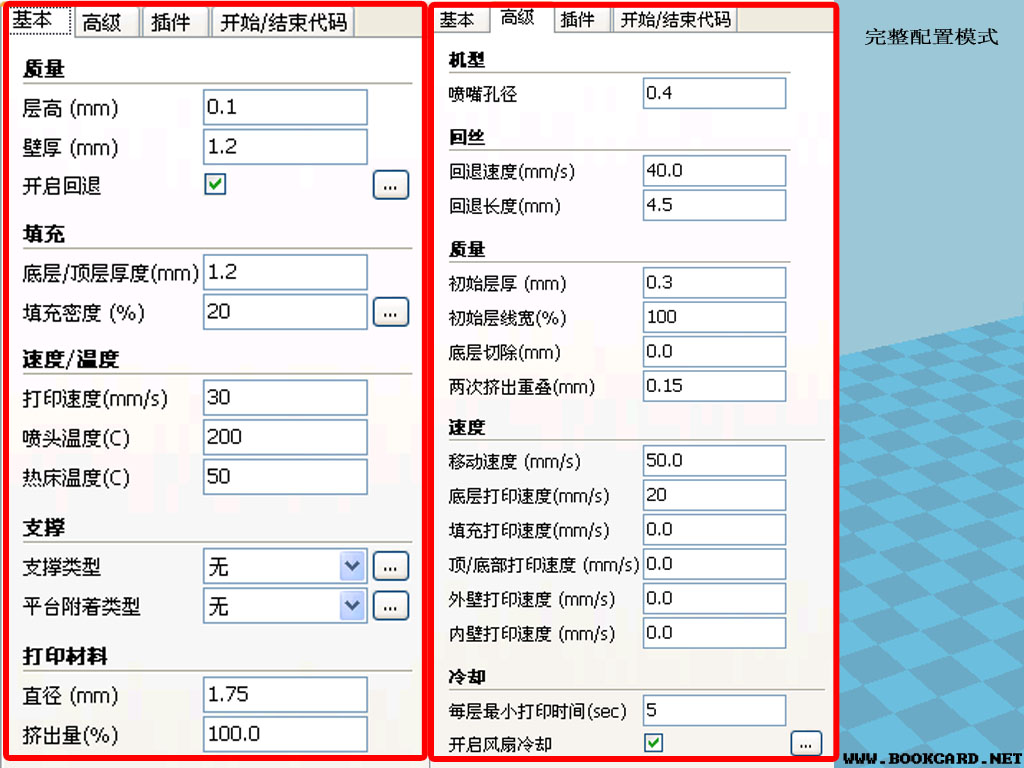
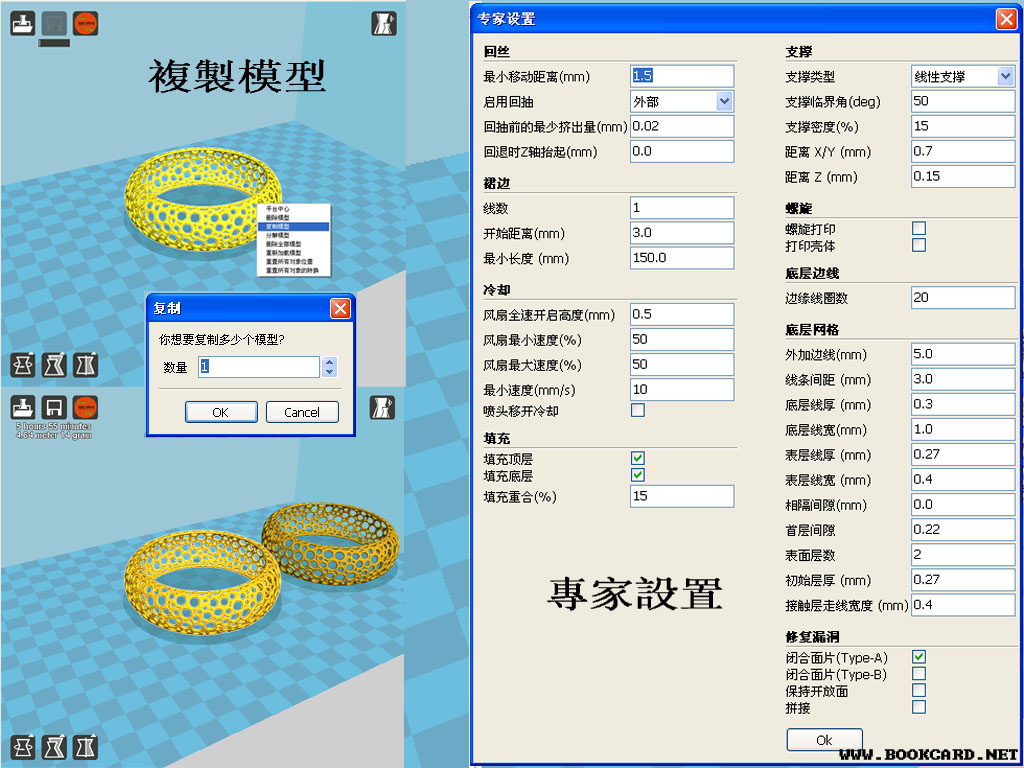
3D打印-安裝Cura切片軟體
Cura切片軟體是由ultimaker開發的軟體,你可以從下面的連接下載最新的版本
https://ultimaker.com/en/products/cura-software/list
安裝Cura很簡單,不過需要設置機器的參數.
1. 添加新機器嚮導,或者在”菜單’的”機型”點擊”運行添加新機器嚮導”
2. “選擇機型”選擇”其他機型”,點擊”下一步”.
3. “其他機器的資訊”選擇”custom”,點擊”下一步”.
4. 定制RepRap信息.
5. 機器名稱:隨便填.
6. 構建寬度:打印平臺的寬度,這裏填280mm
7. 構建深度:打印平臺的深度,這裏填180mm
8. 構建高度:打印平臺的高度,這裏填180mm
9. 噴嘴孔徑:打印頭噴嘴孔徑,這裏填0.4mm
10. 開啟熱床:選擇
11. 工作臺中(0,0,0):不要選擇
12. 點擊”Finish”完成.
在”功能表’的”工具”點擊”多個模型同時打印”
若,多個模型逐一打印,前一個模型打好後,回影響後一個模型的打印,更可能造成3D打印机的損壞,所以要選則”多個模型同時打印”
在”功能表’的”專家設置”點擊”切換到完整配置模式”
“基本”設置
層高(mm):層厚設置可以填0.1-0.3.
填0.1打印精度最高但時間最長
填0.2打印精度較佳時間是0.1一半
填0.3打印精度一般但時間短
壁厚(mm):外殼厚度,應選擇打印頭噴嘴孔徑的倍數. 壁厚越厚打引時間越長.
填1倍0.4壁厚太薄
填2倍0.8剛剛好
填3倍0.8更好但打引時間太長.
開啟回退:退絲是為了在打引中快速移動時,不讓溶融的絲在重力作用下漏出來影響外觀.
底層/頂層厚度(mm):
填0.6厚度並且填充密度小於20%,非常容易造成頂部有空洞,
填1.2厚度則比較好.
填充密度(%):密度與強度成正比,要求高強度則要提高填充比例.但是打印時間會增加.如果斜坡頂會出現堆料的情況.如果要求的強度不高10%則可.
打印速度(mm/s): 時間越長打印精度越好,時間越短打印速度越快,但容易出現品質問題.40-60打印速度穩定並可靠.
噴頭溫度(C)/熱床溫度(C):
打印速度快而且層高有比較大時可把溫度設置高一點.
打印速度慢而且層高有比較小時可把溫度設置低一點.
PLA: 噴頭溫度(C):190-220
熱床溫度(C):50-80
ABS: 噴頭溫度(C):245-255
熱床溫度(C):90-100
支撐類型:可以選擇”無”,”局部支撐”, ”全局支撐”,對於結構複雜並且有懸空模型需要填加支撐,全局支撐有能會落在模型上,造成表面不好看,通常造法是旋轉模型到某一個方位,儘量避免模型加支撐
無:表示不支撐
局部支撐:表示某些懸空地方加上支撐
全局支撐:表示所有懸空地方加上支撐
平臺附著類型:可以選擇”無”,”底層變線”, ”底層網格”,首層打印是手否添加輔助來確保模型粘合平臺的牢固性.
無:表示不需要添加,如果平臺已調平,並且已貼美紋紙.則選擇無此項.
底層變線:表示首層打的時後在模型的外邊緣打印線圈.
底層網格:表示首層打印格線後在繼續打印模型.但有時很難與模型分離.
直徑(mm):耗財的直徑,市面上買到的一般為1.75mm與3mm,數值填高會令出料變小,數值填低會令出料變多.
擠出量(%):正常情況下默認100%,如果發線實際出絲不足,可以適當增加這個值增加擠出,提高打印品質.
“基本”設置
噴嘴孔徑:打印頭噴嘴直徑,必需正確,它會被用於計算走線寬度,外壁走線次數和厚度.
回退速度
回退速度(mm/s):回退絲的速度,設定較高的速度能達到較好的效果,但是過高的速度可能回導致絲的磨損.使用預設值40即可.
回退長度(mm):回退絲的長度,設定為0是不會回退,設置4.5mm時效果最好.
初此層厚(mm):打印第一層的厚度,稍厚的底層可以讓模型和工作臺粘結的更好,設置0表示和其他層層厚一致.設置為0.3可以讓模型更容易剝離.
初此層線寬(%):第一層打印額外的線寬將使模型更好的粘合在工作臺,可以提高打印的成功率.也就是最底層的出絲比例,默認100%
.
底層切除(mm): 下沉模型默認0,下沉進平臺的部分不會被打印,當模型底部不平整或者太大時,可以使用這個參數,切除一部分模型在打印.
兩次擠出重疊(mm):雙打印頭設置,添加一定的重疊擠出,這樣能時兩個不同的顏色融合的更好.
移動速度(mm/s):移動噴頭時的速度,此移動速度指非打印狀態下的移動速度,不要超過150mm/s,否則可能造成同步電機丟步.
底層打印速度(mm/s):打印底層速度,這個值通常會設置的很低,這樣能使底層和平臺粘附得更好.
填充打印速度(mm/s):打印內部填充時的速度,當設置為0時,使用打印速度作為填充速度.高速打印填充能節省很多打印時間,但是可能會打印品質造成一定不良影響.
頂/底部打印速度(mm/s):打印頂部底部時的速度,當設置為0時,使用打印速度作為頂部底部速度.高速打印能節省很多打印時間,但是可能會打印品質造成一定消極影響.
外壁打印速度(mm/s):打印外殼時的速度,當設置為0時,使用打印速度作為外殼速度.使用較低的打印速度可以提高模型打印品質,但是如果外殼和內步的打引速相差較大,可能會對打印品質有一些消極影響.
內壁打印速度(mm/s): 打印內壁時的速度,當設置為0時,使用打印速度作為內壁速度.使用較高的打印速度可以減小模型的打印時間,需要設置好外殼速度,打印速度,填充速度之間的關係.
每層最小打印時間(sec):打印每層至小要耗費的時間,在打印下一層前留一定時間讓當層冷卻.如果當前層會被很快打印完,那麼打印机回適當降低速度,以保證有這個設定時間.
開啟風扇冷卻:在打印起間開啟風扇冷卻,特別在快速打印時開啟風扇冷卻是很有必要的.\
滑鼠操作:
移動模型:拖放滑鼠左鍵
縮放視角:滾動滑鼠滑輪
旋轉視角:拖放滑鼠右鍵
移動視角:SHIFT+拖放滑鼠右鍵
基本操作:
左上角有三個按扭,”打開”,”保存”,”分享”
打開:載入要打印的3D模型
保存:將3D模型的GCODE代碼保存成檔
分享:分享3D模型
模型操作:
滑鼠左鍵選中模型後,左下角彈出三個按扭,”旋轉”,”縮放”,”鏡像”
旋轉:旋轉模型儘量避免懸空地方加上支撐.
逐度旋轉:SHIFT+滑鼠左鍵
綠色:旋轉X軸
黃色:旋轉Y軸
紅色:旋轉Z軸
放置平臺:將模型放置在打印平臺上
重置設置:恢復模型
縮放:旋轉模型,可以設置縮放比例,或指定數值
最大放大:將模型放大到最大打印尺寸
重置設置:恢復模型
鏡像:對模型進行相反的打印
Z軸鏡像: Z軸相反的打印
Y軸鏡像: Y軸相反的打印
X軸鏡像: X軸相反的打印
視圖:右上角,單擊出顯五個按扭”Normal”,”Overhand”,”Transparent”,”X-Ray”,”Layers”
Normal:標準視圖最常用
Overhand:用紅色顯示懸空的位置
Transparent:透明視圖
X-Ray:X光檢查
Layers:模擬打印的動作和步數
模型功能表:選擇模型然後單擊滑鼠右鍵
平臺中心:
刪除模型:
複製模型:
分解模型:
刪除全部模型:
重新載入模型:
重置所有物件位置:
重置所有物件的旋轉
在”菜單’的”專家設置”點擊”打開專家設置”
最小移動距離(mm):在設定的最小範圍不回絲,避免頻繁回絲影響打印效果
啟動回抽:為了防止打印當中模型拉絲會出現破洞.可以選擇”全部”,”外部”,”內部”
全部:打印頭移動直接從起點到終點,它總是會收回.
外部:將只在打印模型的外表面啟用回抽.
內部:將在除打印模型外表面打印其他都啟用回抽
回抽前的最小擠出量(mm):最小擠出量一般使用在回抽需要反復發生的時候它可以避免那些頻繁回抽導致的耗財挖坑現象.
回退時Z軸抬起(mm):當回退完成時,移動的時候打印頭回升起一定的高度,0.075mm此選項對於打印塔類物品有宜.
線數:裙邊是畫在模型第一層外的一條線,可以幫助你準備好你的擠出機讓其處處於充滿狀態,同時可以看到模型是否適合於平臺.設置為0將關閉裙邊功能.多條裙邊可以幫助你的擠出機是否適用於打印小一點的模型.當你模型尺寸打到打印極限尺寸時最好設為0關閉.一般設為1即可.
開始距離(mm): 裙邊與打印第一層的距離,這是最小距離.多條群邊線將從這個距離向外擴.
最小長度(mm):裙邊的最小長度,如果最小長度沒有達到這個值,將自動添加更多裙邊線來大這個最長度.如果線的數量設置為0,這選項將被忽略.
風扇全速開啟高度(mm):風扇全速開啟的高度,在此之下速度回被從0開始線性分配.這是為了增加對底板的粘附能力,通常不會打印一開始的時候就用風扇冷卻.
風扇最小速度(%):當風扇打開時,它的起始速度為此設置.如果某層需要冷卻,風扇速度將會在低速和高速中調節,這個速度在不需要冷卻的層中使用.
風扇最大速度(%):如果某層需要冷卻,風扇速度將會在低速和高速中調節,這個速度會在那寫需要200%冷卻的層中使用.
最小速度(mm/s):最小層時間可能會到時機器打印速度下降,從而導致漏液,這個最小送料速率是用來阻止此類情況的.即便機器速度下降,也不會低於這個速度.
噴頭移開冷卻:當最小打印速度被啟動,需要冷卻時升起打印頭,然後等待到冷卻時間達到.但是這種方式會造成擠出頭漏液.
填充頂層:打印一個堅實頂部表面,如果不勾選,將會以設置的填充比例打印,對於打印花瓶等比較有用.
填充底層:打印一個堅實底部表面,如果不勾選,將會以設置的填充比例打印,對於打印建築類比較有用.
填充重合(%):內部填充和外表面的重合交叉程度,填充和外表面交叉有助於提升外表面和填充的連接堅固性.
支撐類型:支撐的結構類型,分別有”線性支撐”和”網路支撐”
網路支撐:比較結實的結構,能夠一次性剝離,但是有時候太結實.
線性支撐:相對更容易去除.
支撐臨界角(deg):在模型上判斷需要生成支撐的最小角度,0度是水準,90度是垂直.角度形成支撐與被支撐物體的距離,太近難剝離,太遠下懸拉絲會影響外觀.
支撐密度(%):支撐的填充密度,較小的支撐將有利於拆除,設置15%可以取得不錯的效果.
距離X/Y(mm):支撐距離模型在X/Y方向的距離.
距離Z(mm): 支撐距離模型在Z方向的距離.
螺旋打印:在一個Z方向幫助打印光滑的功能,它在整個打印過程中會增加Z,這個功能可以使的打印物體薄壁有結實底部.
打印外殼:只在模型表面(外壁)進行螺旋打印,沒有填充,也沒有上下面,其他的都沒有.
邊緣線的圈數:多行意味著更大的邊緣更方便模型粘合熱床,但這也會使你有效的打引區域變小.
外加邊線(mm):如果啟用底層網路工能,這是額外的木筏周圍物件重疊,可以很好的保證模型和工作臺的粘結.
線條間距(mm):底盤線與線之間的距離,默認設置為1mm,可以根據實際情況修改.
底層線厚(mm):指底層網格的底部線厚度,默認設置為0.3mm,可根據實踐情況修改.
底層線寬(mm):指底層網格的底部線寬度,默認設置為0.7mm,可根據實踐情況修改.
表層線厚(mm):指底層網格的表面線厚度,默認設置為0.2mm,可根據實踐情況修改.
表層線寬(mm):指底層網格的表面線厚度,默認設置為0.2mm,可根據實踐情況修改.
相隔間隙(mm):底層和表層的間隙,在使用PLA時0.2mm左右的間隙可以很好的剝離底座.
首層間隙(mm):打印底盤和模型的首層之間的間隙,0.2mm的距離可以讓PLA模型更容易去除.
表面層數:3D打印底盤的最後全封閉的層數,可以讓模型拆除支撐後有相對好的效果.
初始層厚(mm):表面層的後度
接觸層走線寬度(mm):表層線寬.
閉合面片(Type-A):這個選項會組合所有的打印物體到一起,結果是一般是內部空隙消失了,取決於物能否這樣做.A類型是比較正常的,會儘量保持所有的內孔不變.B類型會忽略所有的內部孔.
閉合面片(Type-B): B類型會忽略所有的內部孔.
保持開放面:保持模型中的所有空洞和破面.,也就是講所有的空洞破面依然是存在的.使用不當回直接影響切片路徑錯誤,請謹慎使用.
拼接:拼接選項是在切片時嘗試恢復那些開放的面,變成閉合的多邊形,但是這個算發非常消耗資源,甚至使得處理時間大大增加.和所有修正錯誤選項一樣,實驗性質,風險自擔.


3D打印-開箱試機
3D打印机到貨,在拿出3D打印機時,只能拉機箱橫粱,千萬不能拉Y軸導軌.按旋轉按扭安準備按自動回到原點,起平臺取出泡沫.在附件有Ultimaker的Cura切片軟體,安裝並設置參數後則安裝完成.
不過你3D打印之前你須要調整平臺,讓打印頭在平臺的四個角保持0.2mm距離,一張A4打印紙厚度, 螺絲右旋則降底平臺. 螺絲左旋則升高平臺. A4紙塞在平臺與噴嘴中間,令A4紙能正常抽拉出並附帶一定阻力.則平臺調整完成.
安裝耗材你需要預熱打印噴頭,並安裝耗材架,耗材盤放在耗材架上. 耗材穿過通料管到出到打印喷头, 耗材前端剪一個小斜口,把耗材捋直,一手向下插料,另一手向下壓壓倒一切塊,直到耗材從打印噴頭擠出口, 噴嘴出料大小均勻則完成耗材安裝.
對3D模型進性切片生成GCODE代碼並保存在SD卡裏,SD插入印表機後就可以打印.上圖為我試打的手鐲.撕起美紋紙取出模型.
你必須登入才能發表留言。