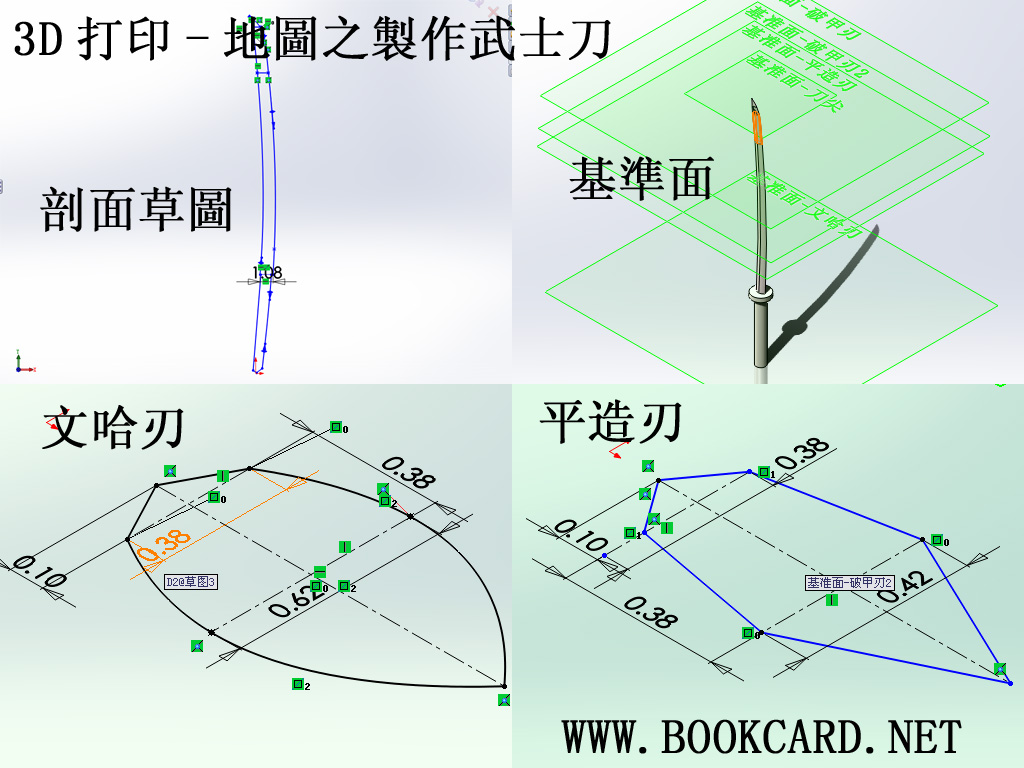 3D打印-地圖之製作武士刀
3D打印-地圖之製作武士刀
 3D打印-地圖之製作武士刀
3D打印-地圖之製作武士刀
 3D打印-地圖之製作武士刀
3D打印-地圖之製作武士刀
 3D打印-地圖之製作武士刀
3D打印-地圖之製作武士刀
 3D打印-地圖之製作武士刀
3D打印-地圖之製作武士刀
 3D打印-地圖之製作武士刀
3D打印-地圖之製作武士刀
日本武士刀乃世界第一名刀僅有一刃.刀刃分為三段”文哈刃”,”平造刃”,”破甲刃”.刀身具有一定的弧度.全長105cm,刃長72cm柄長26cm刃寬3.2cm刃厚0.8cm.因為刀刃極薄在加上模型的縮小3D打印可能會有困難.
另外有樣野要講.在”真侍魂”裏最小有五人使用武士刀.有D人話武士刀必須雙手握,但柳生十兵衛就是雙刀一長一短.
- 打開SOLIDWORKS新建零件模型
- 選擇”前視基準面”作為草繪平面.進入草圖模式
- 使用”條樣曲線”工具繪畫武士刀剖面草圖,另外在各個刃位繪畫一條直線.如上圖.
- 使用”插入/參考幾何體/基準面”工具,第一參考選擇”上視基準面”選擇平行,第二參考選擇”文哈刃直線”選擇重合,生成”文哈刃基準面”
- 使用”插入/參考幾何體/基準面”工具,第一參考選擇”上視基準面”選擇平行,第二參考選擇”平造刃直線”選擇重合,生成”平造刃基準面”
- 使用”插入/參考幾何體/基準面”工具,第一參考選擇”上視基準面”選擇平行,第二參考選擇”破甲刃直線1”選擇重合,生成”破甲刃基準面1”
- 使用”插入/參考幾何體/基準面”工具,第一參考選擇”上視基準面”選擇平行,第二參考選擇”破甲刃直線2”選擇重合,生成”破甲刃基準面2”
- 使用”插入/參考幾何體/基準面”工具,第一參考選擇”上視基準面”選擇平行,第二參考選擇”刀尖”選擇重合,生成”刀尖基準面”
- 選擇”文哈刃基準面”繪畫文哈刃剖面草圖
- 選擇”平造刃基準面”繪畫平造刃剖面草圖
- 選擇”前視基準面”繪畫文哈刃弧線草圖
- 選擇”前視基準面”繪畫文哈背弧線草圖
- 使用”特徵/放樣”工具,輪廓選擇”文哈刃剖面草圖”和”平造刃剖面草圖”,引導線選擇”文哈刃弧線草圖”和”文哈背弧線草圖”,生成文哈刃實體.
- 選擇”破甲刃基準面1”繪畫破甲刃剖面草圖1
- 選擇”前視基準面”繪畫文哈刃弧線草圖
- 選擇”前視基準面”繪畫文哈背弧線草圖
- 選擇”破甲刃基準面2”繪畫破甲刃剖面草圖2
- 使用”特徵/放樣”工具,輪廓選擇”文哈刃頂部的面”和”破甲刃剖面草圖1”,引導線選擇” 文哈刃弧線草圖”和”文哈背弧線草圖”,生成文哈刃實體.
- 選擇”破甲刃基準面2”繪畫破甲刃剖面草圖2
- 選擇”前視基準面”繪畫破甲刃弧線草圖
- 選擇”前視基準面”繪畫破甲背弧線草圖
- 使用”特徵/放樣”工具,輪廓選擇”破甲刃頂部的面”和”破甲刃剖面草圖2”,引導線選擇” 破甲刃弧線草圖”和”破甲背弧線草圖”,生成破甲刃實體.
- 選擇”刀尖基準面”繪畫一個點的刀尖草圖
- 選擇”前視基準面”繪畫刀尖刃弧線草圖
- 選擇”前視基準面”繪畫刀尖背弧線草圖
- 使用”特徵/放樣”工具,輪廓選擇”破甲刃頂部的面”和”刀尖草圖”,引導線選擇”刀尖刃弧線草圖”和”刀尖弧線草圖”,生成刀尖實體.
- 選擇”前視基準面”繪畫劍把與護手摸草圖.
- 使用”特徵/旋轉凸台”工具,創建”劍把與護手”實體
- 點選”插入/參考幾何體/基準軸”
- 選擇”圓柱”,點選擇劍柄實體,生成”武士刀基準軸”.
放置武士刀在城堡內側
- 打開”城堡”模型
- 選擇”城堡地板面”作為草繪平面.進入草圖模式
- 在城角繪畫一個點,作為武士刀的放置點.
- 點選”插入/參考幾何體/基準軸”
- 點選”點和麵”,點選擇”放置點”,面選擇”地板面”,生成”武士刀基準軸”.
- 以建立派生零件載入”武士刀”模型
- 在移動實體的”配合設定”中
- 選擇武士刀基準軸和地板基準軸,點選”重合”後按”添加”
- 選擇武士刀底的面和地板面,點選”重合”後按”添加”
- 武士刀剛剛好放置在地板的上面









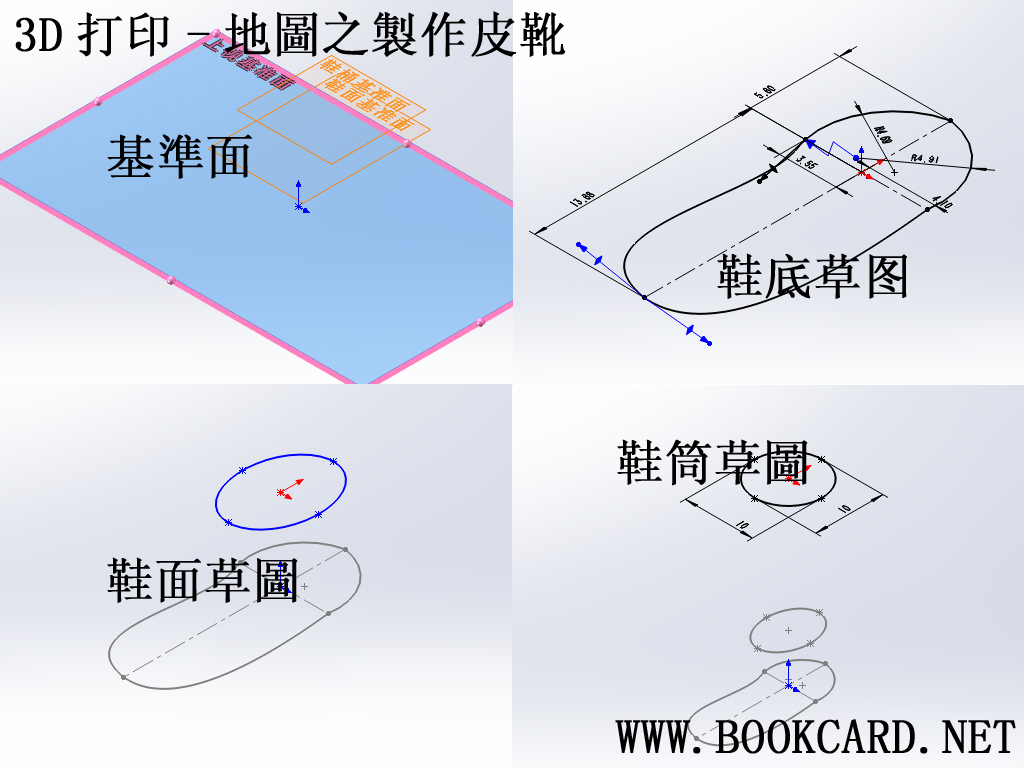



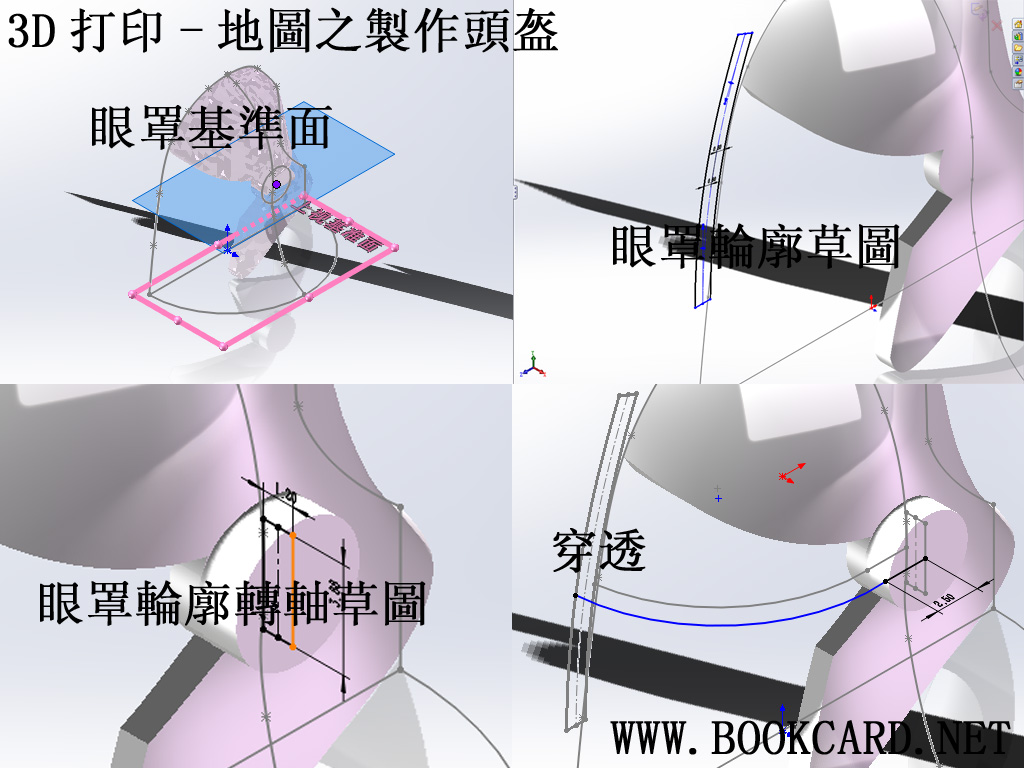



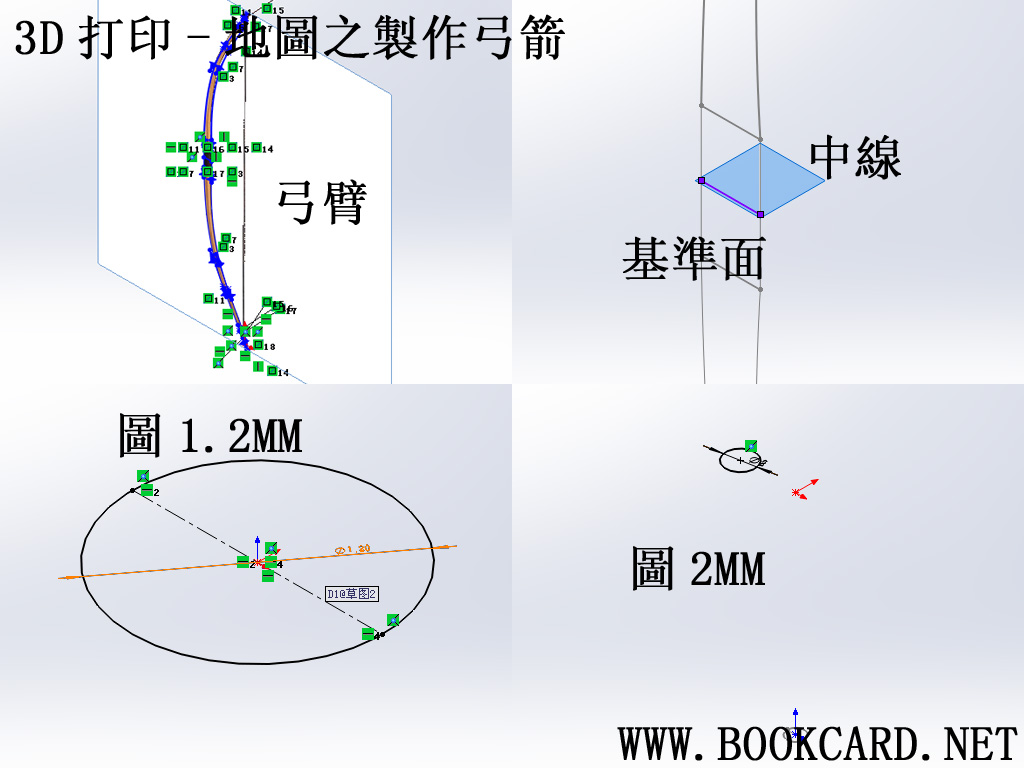
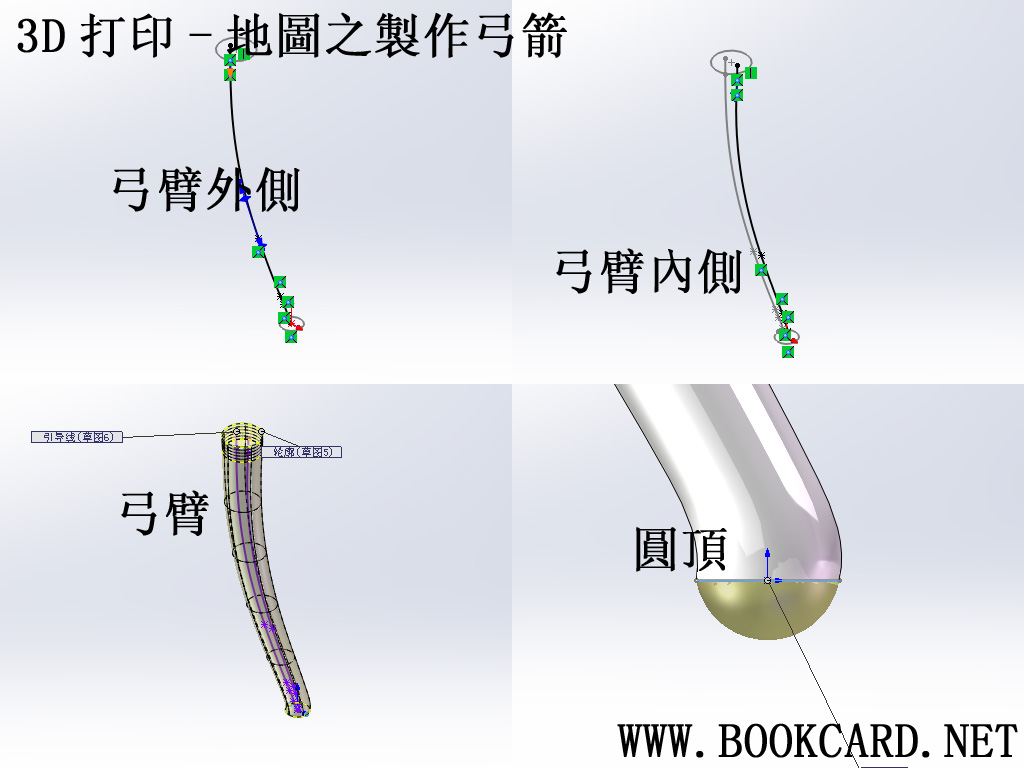
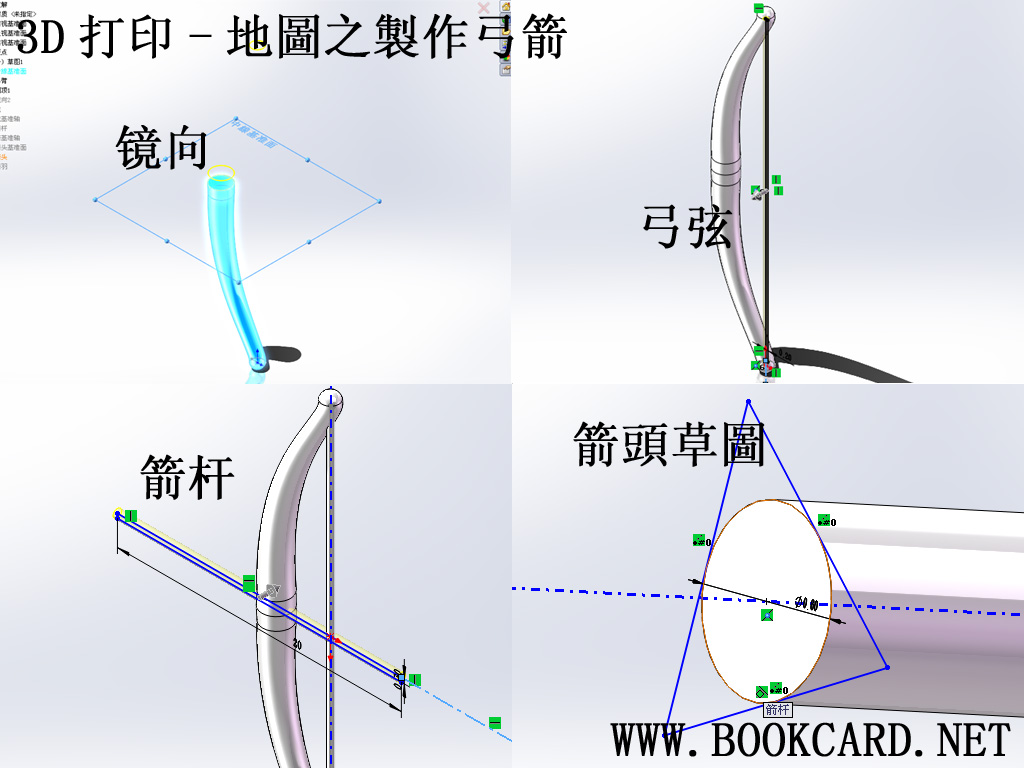
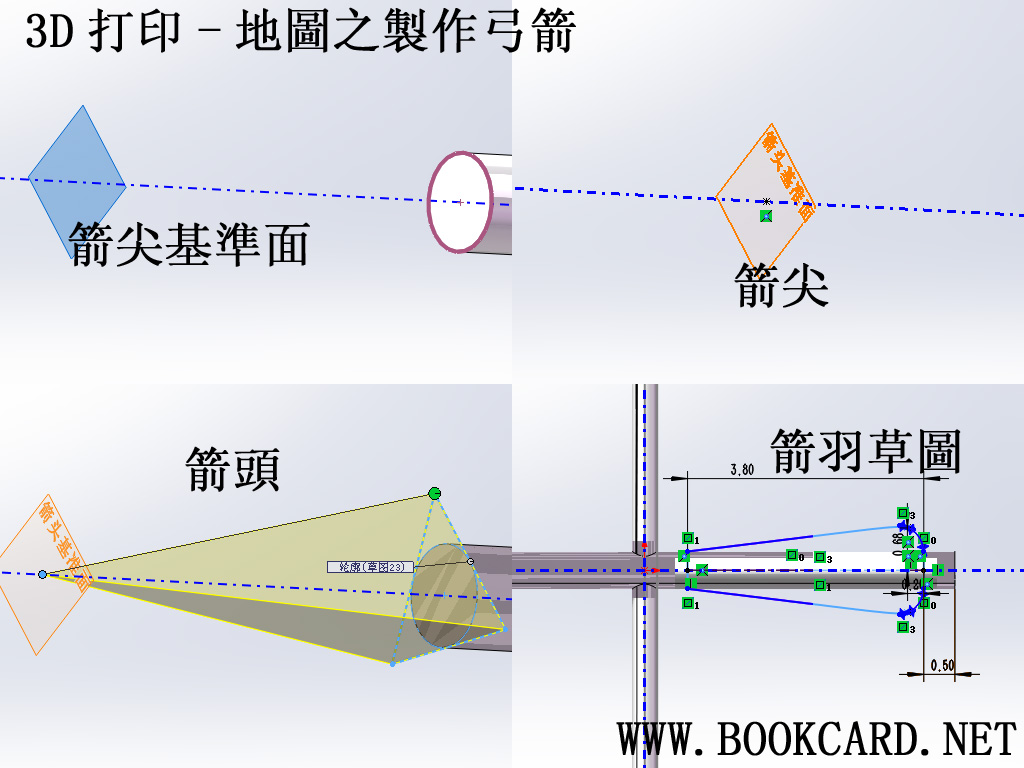

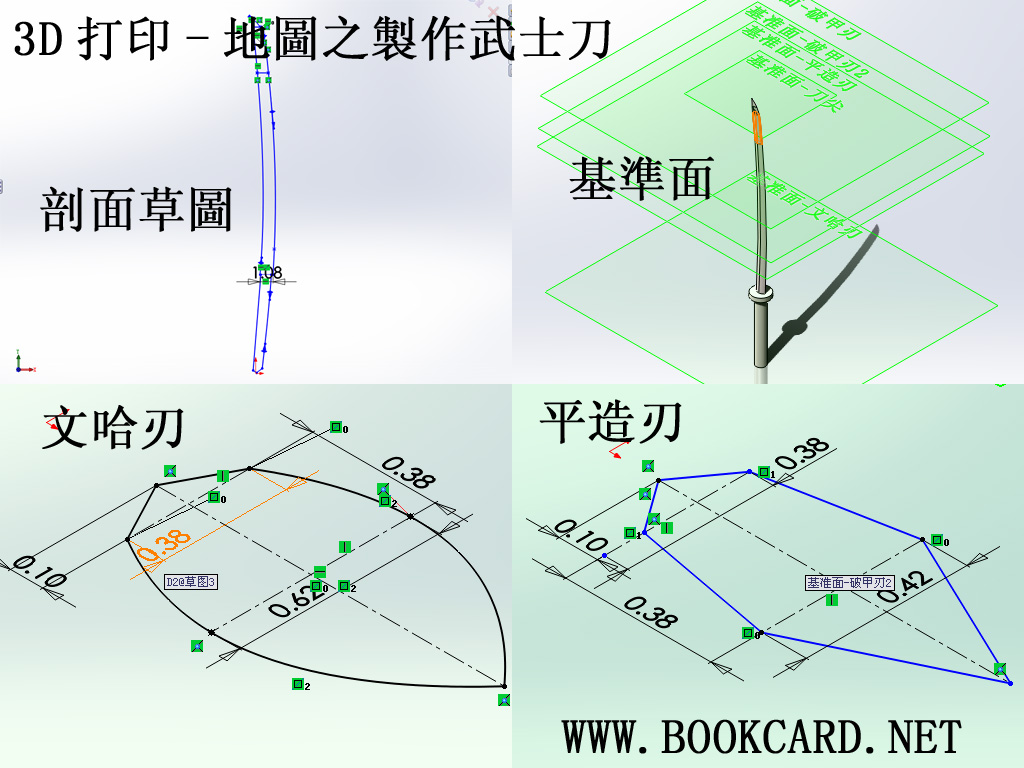





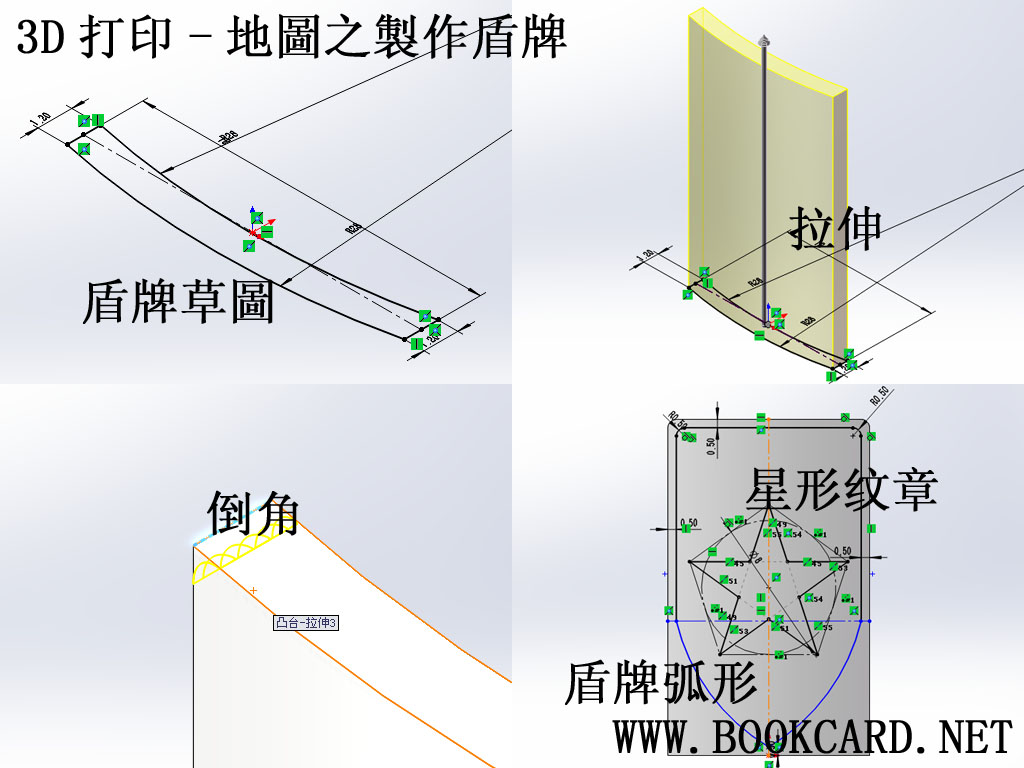





你必須登入才能發表留言。