
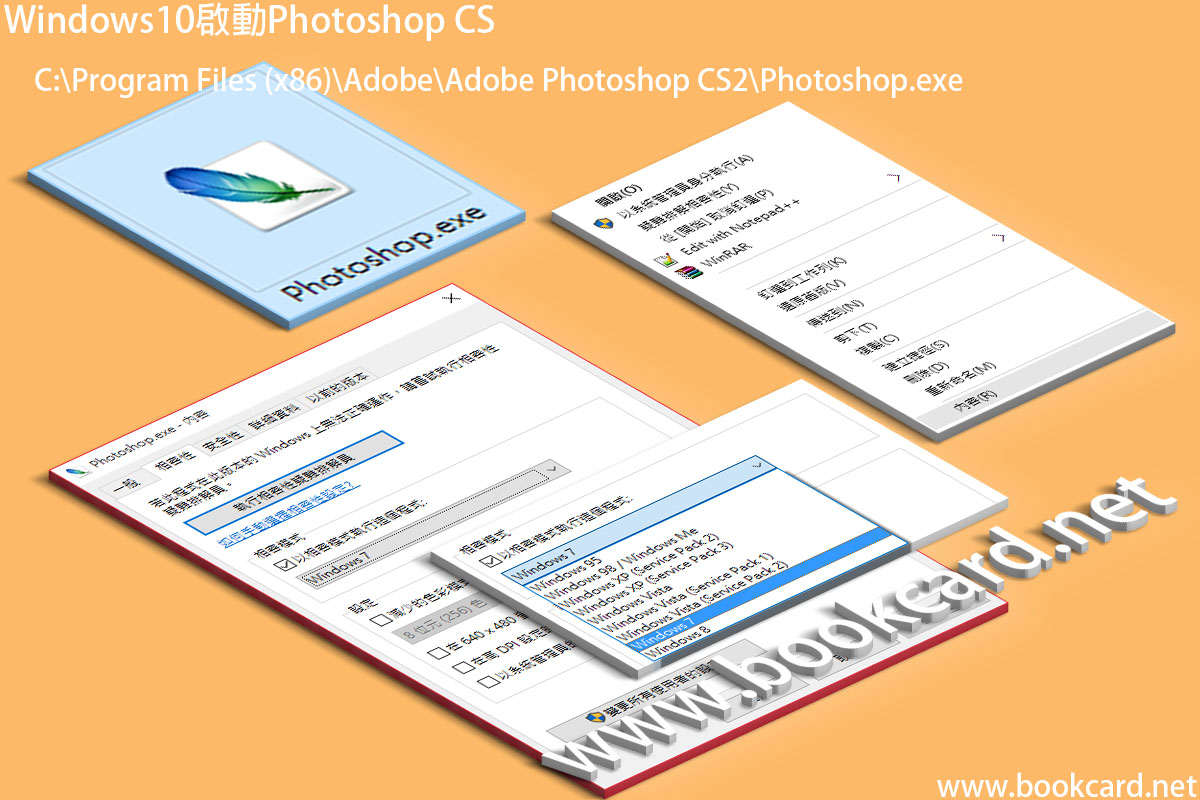
近日在Windows10-64Bit安裝早年『PS7、PhotoshopCS、PhotoshopCS2』等.但安裝程式『Setup.exe』一直在後臺等待居然無法轉到前臺,它等屬Win32程式Win10理應支持.可以肯定有某個程式佔用系統造成阻塞
- 按『CTRL+ALT+Delete』打開『工作管理員』睇到PS7安裝嚮導『exe』一直在後臺等待
- 滑鼠右擊『exe』彈出菜單啟用『分析等待鏈接(a)』
- 『分析等待鏈接』顯示『exe正在等待另一個處理程式(Thunder.exe)』.原來是『訊雷』造成程式阻塞
- 勾選『exe』後按『結束處理程序』PS7安裝嚮導隨即彈出運行
而PhotoshopCS2安裝後無法啟動則可通過『相容模式』解決.
- 按『WIN+E』啟用『檔案總管』打開PhotoshopCS2安裝位置『C:\Program Files (x86)\Adobe\Adobe Photoshop CS2\Photoshop.exe』
- 滑鼠右擊『exe』彈出菜單按『內容』彈出『Photoshop.exe內容』對話框
- 在『相容模式』勾選『以相容模式執行這個程式』下拉菜單選『Windows7』按『確定』








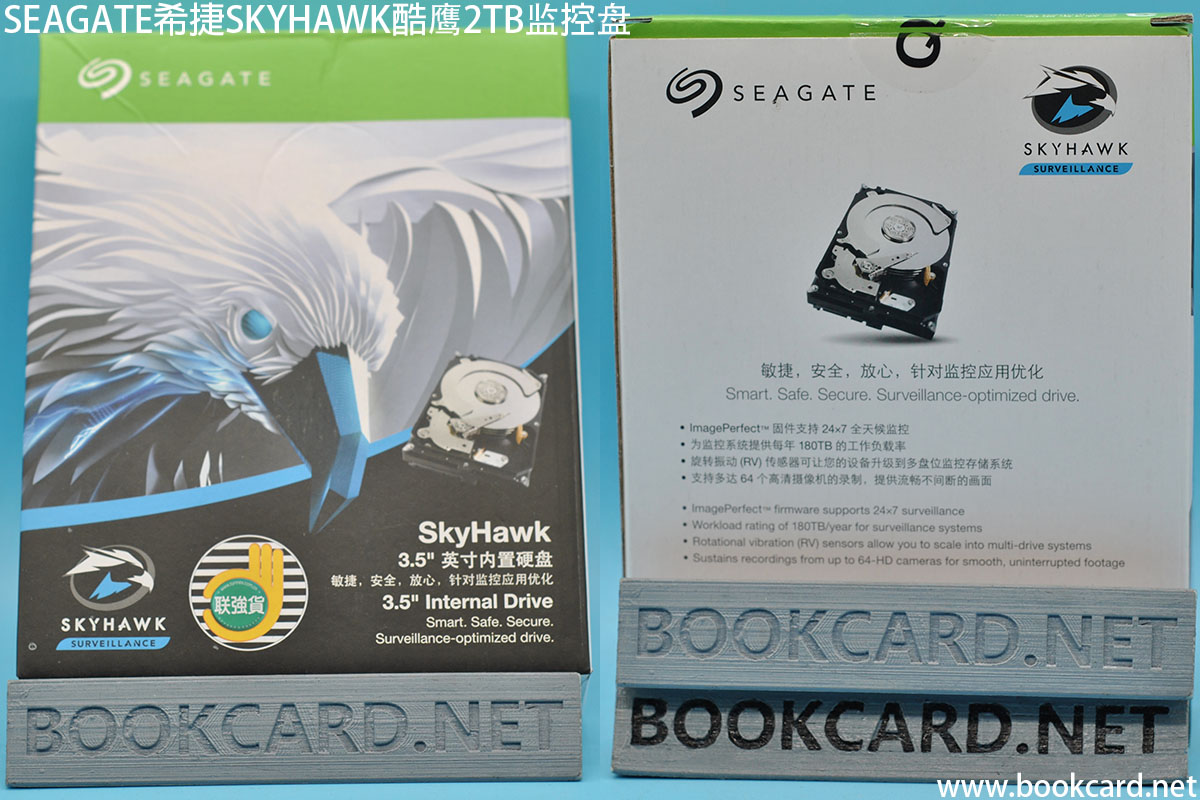






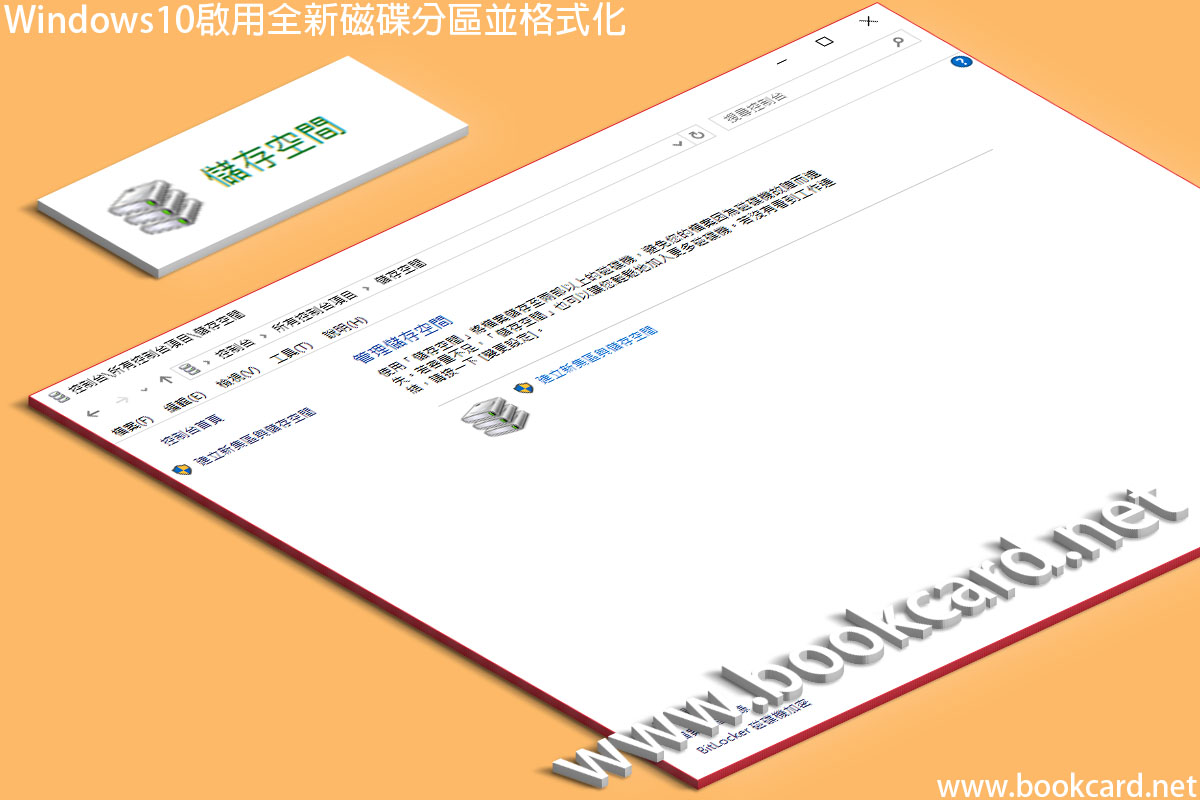
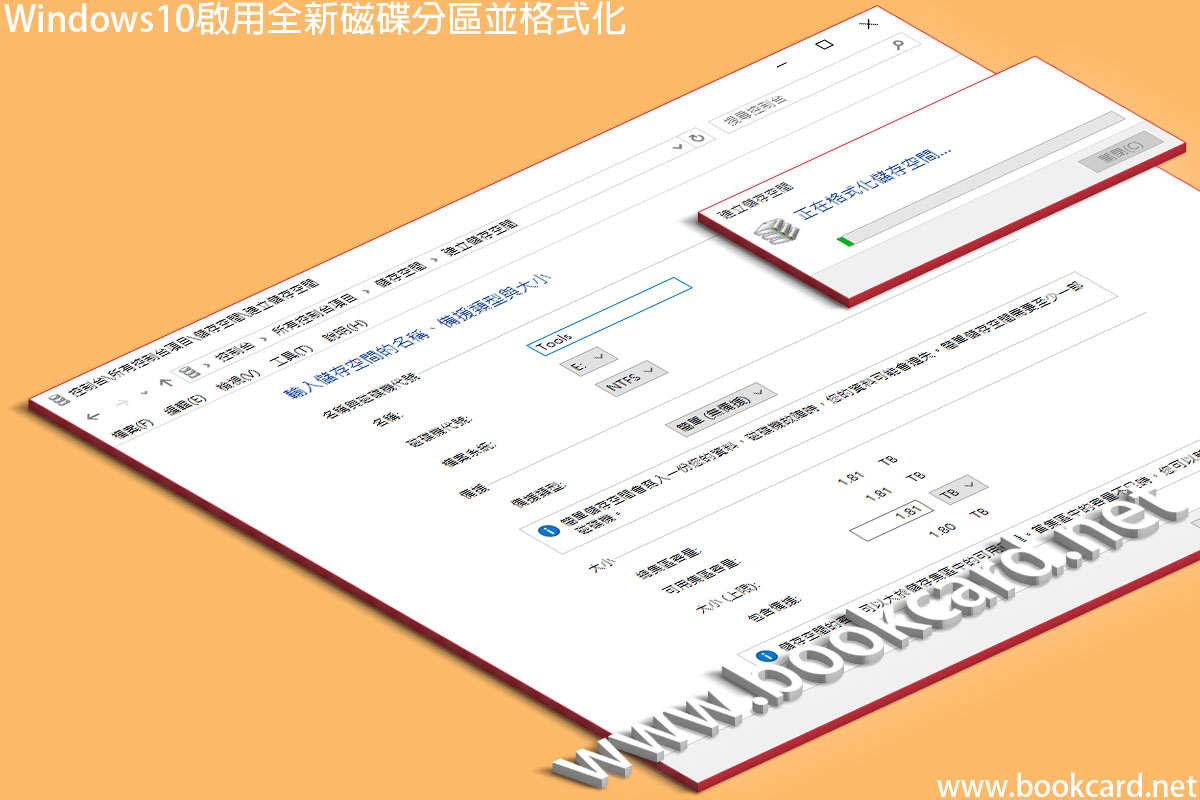


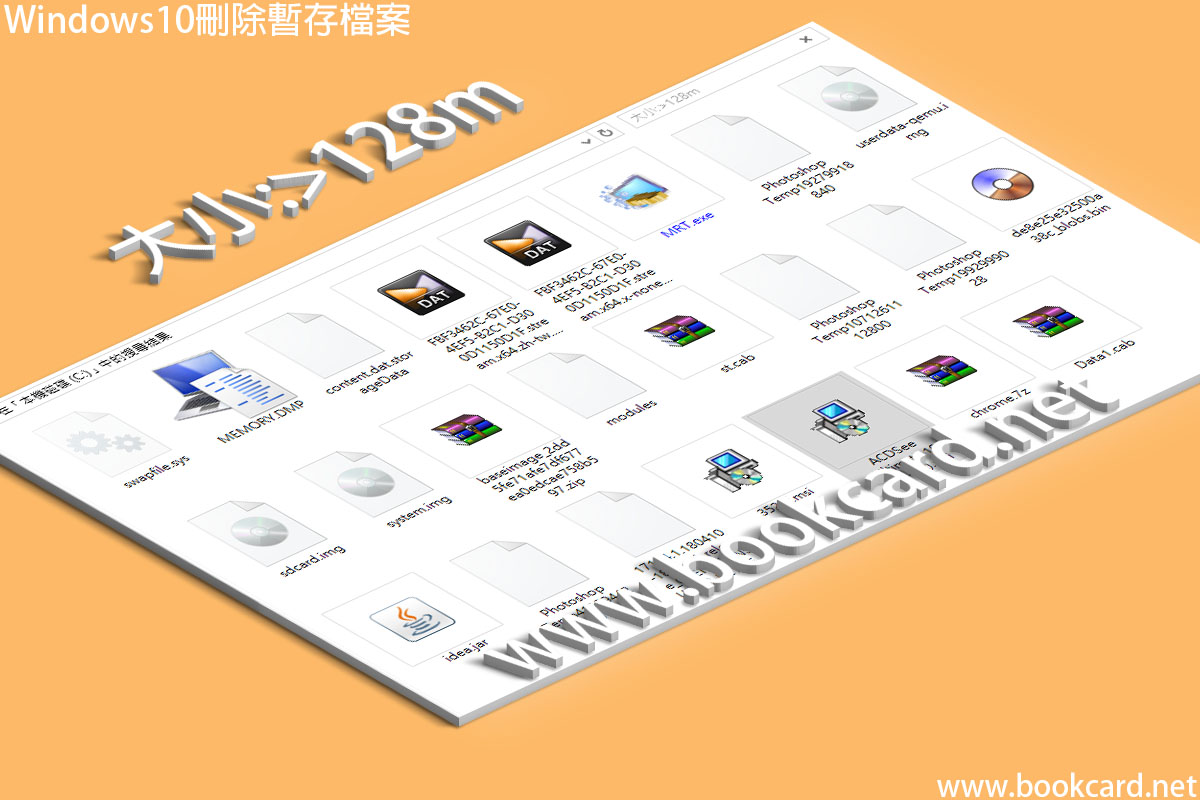

你必須登入才能發表留言。