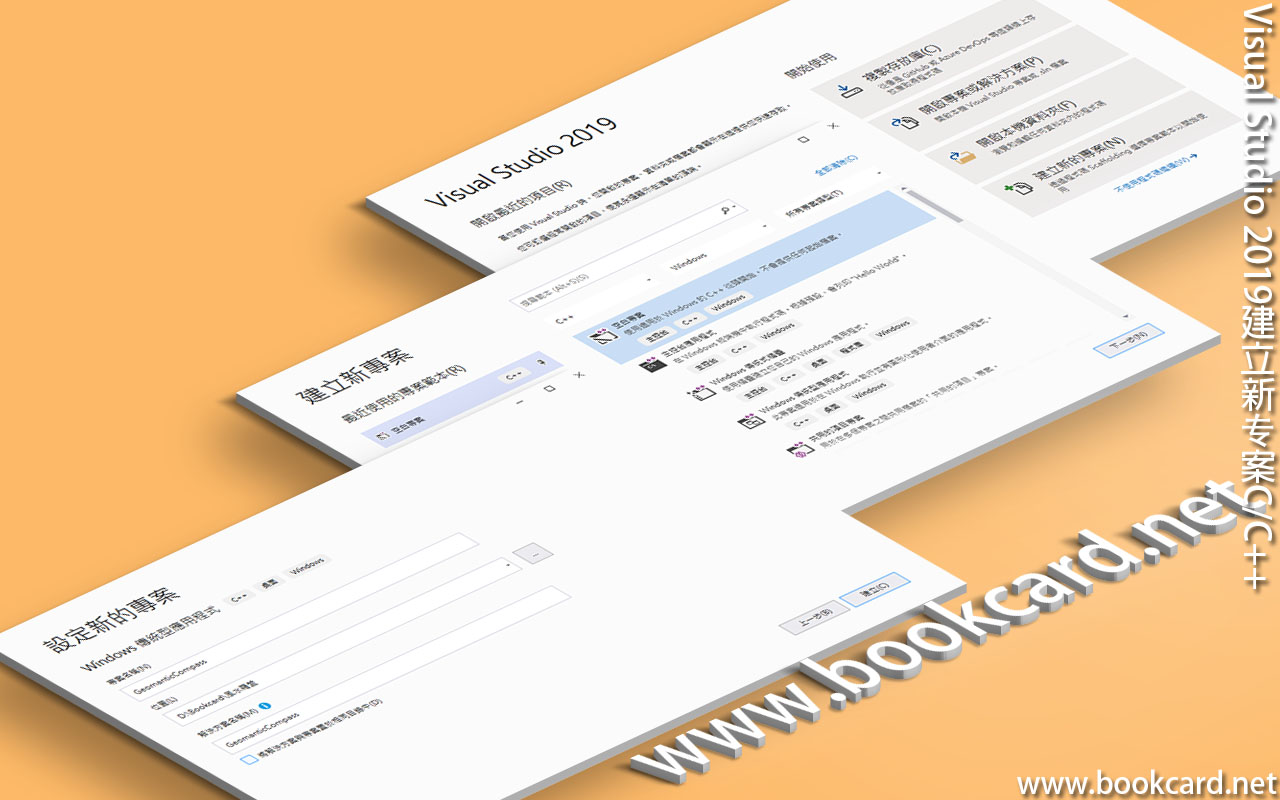 是時候啓動『風水羅盤』工程.本安裝Visual Studio 2017但睇到有2019版與時并進.到微軟官網下載Microsoft Visual Studio 2019並安裝.
是時候啓動『風水羅盤』工程.本安裝Visual Studio 2017但睇到有2019版與時并進.到微軟官網下載Microsoft Visual Studio 2019並安裝.
- 啓動Visual Studio 2019
- 撳『檔案』->『新增』->『專案』/『建立新專案』
| 語言 | 『C++』 |
| 平臺 | 『Windows』 |
| 類型 | 『空白專案』
『使用適用於Windows的C++從頭開始,不會提供任何起此檔案』 |
- 撳『下一步』
| 專案名稱 | 『工程代號』 |
| 位置 | 專案位置即『檔案夾』 |
| 解決方案名稱 | 與『專案名稱』一致 |
| 將解決方案與專案置於相同目錄中 | 若工程簡單則勾選激活.
激活:『方案』文檔位於專案『位置』 禁用:『方案』文檔位於『解決方案名稱』 |
- 按『確認』製作專案
- 滑鼠右擊『解決方案名稱』->『屬性』開啓『屬性頁』
| 一般/字元集 | 使用Unicode字元集 |
| 連接器/系統/子系統 | 圖形界面『Windows(/SUBSYSTEM:WINDOWS)』
命令行界面『主控台(/SUBSYSTEM:CONSOLE)』 |
- 滑鼠右擊『方案』撳『加入』->『新的篩選條件』填『main』
- 滑鼠右擊『main』撳『加入』->『現有項目』選『main.c』
| 副檔名『.c』 | C編譯器 |
| 副檔名『.cpp』 | C++編譯器 |
| VS安裝檔案資料夾 | C:\Program Files (x86)\Microsoft Visual Studio\ |
| VS應用程式 | C:\Program Files (x86)\Microsoft Visual Studio\2019\Enterprise\Common7\IDE\devenv.exe |



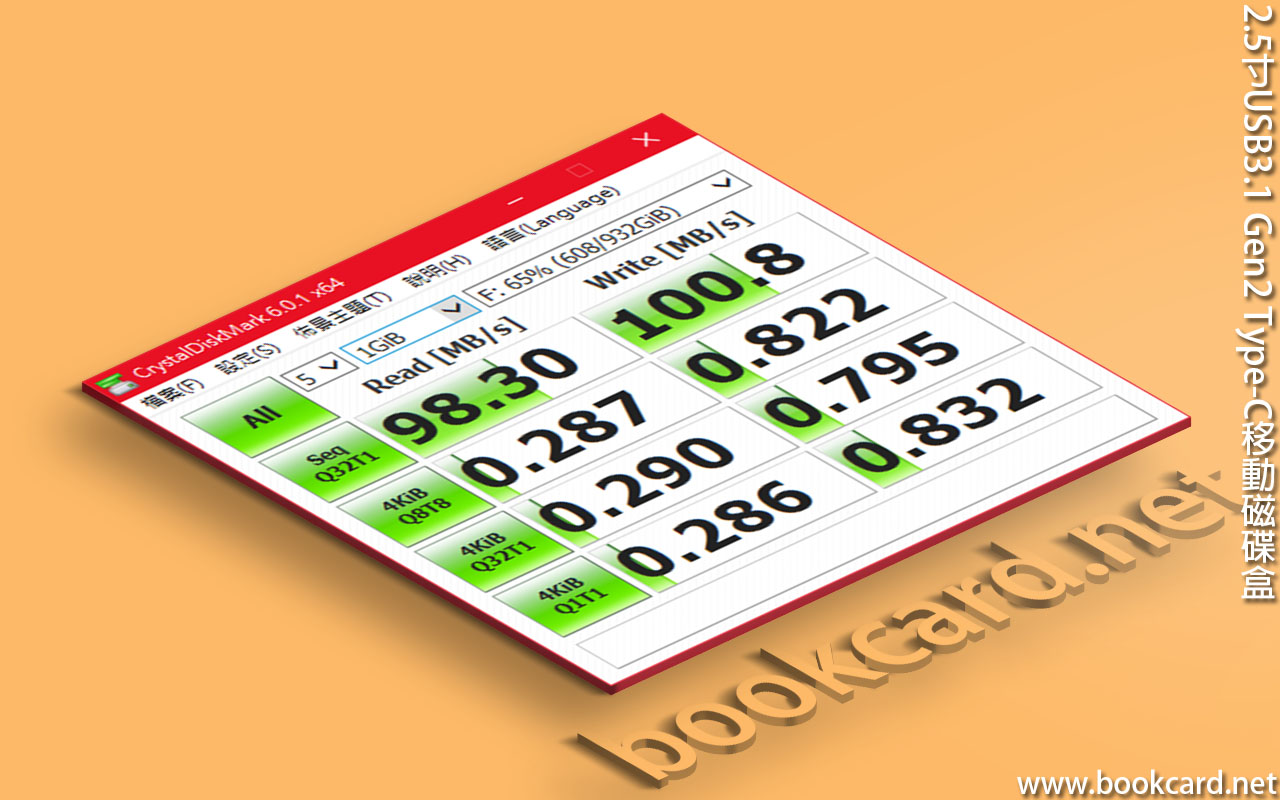
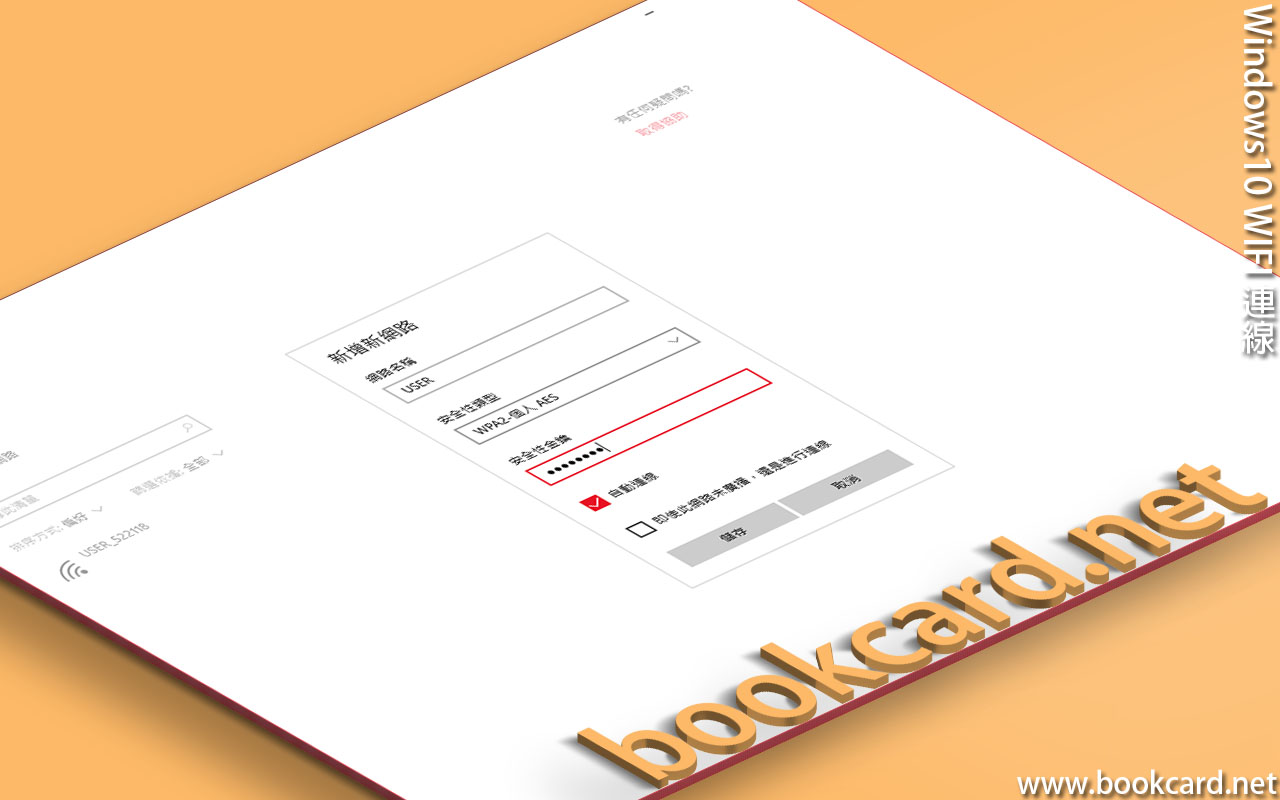
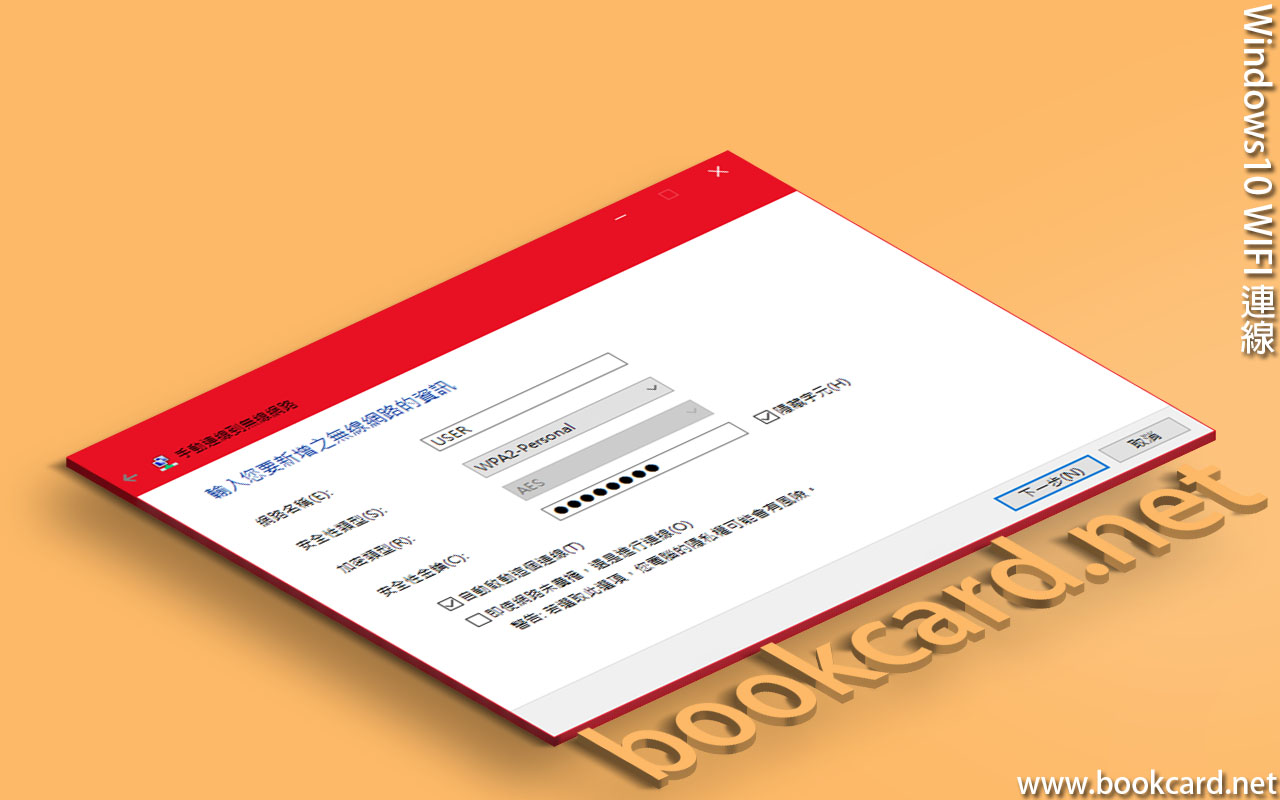
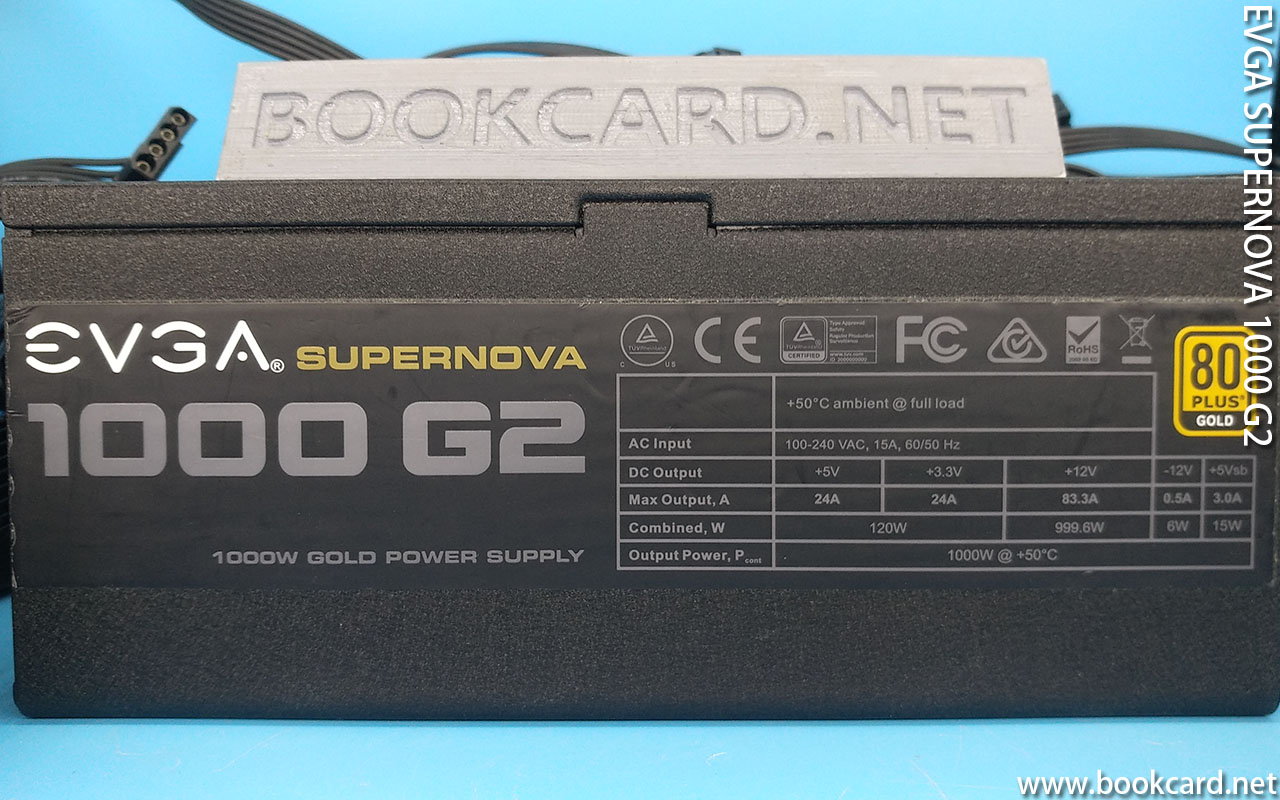



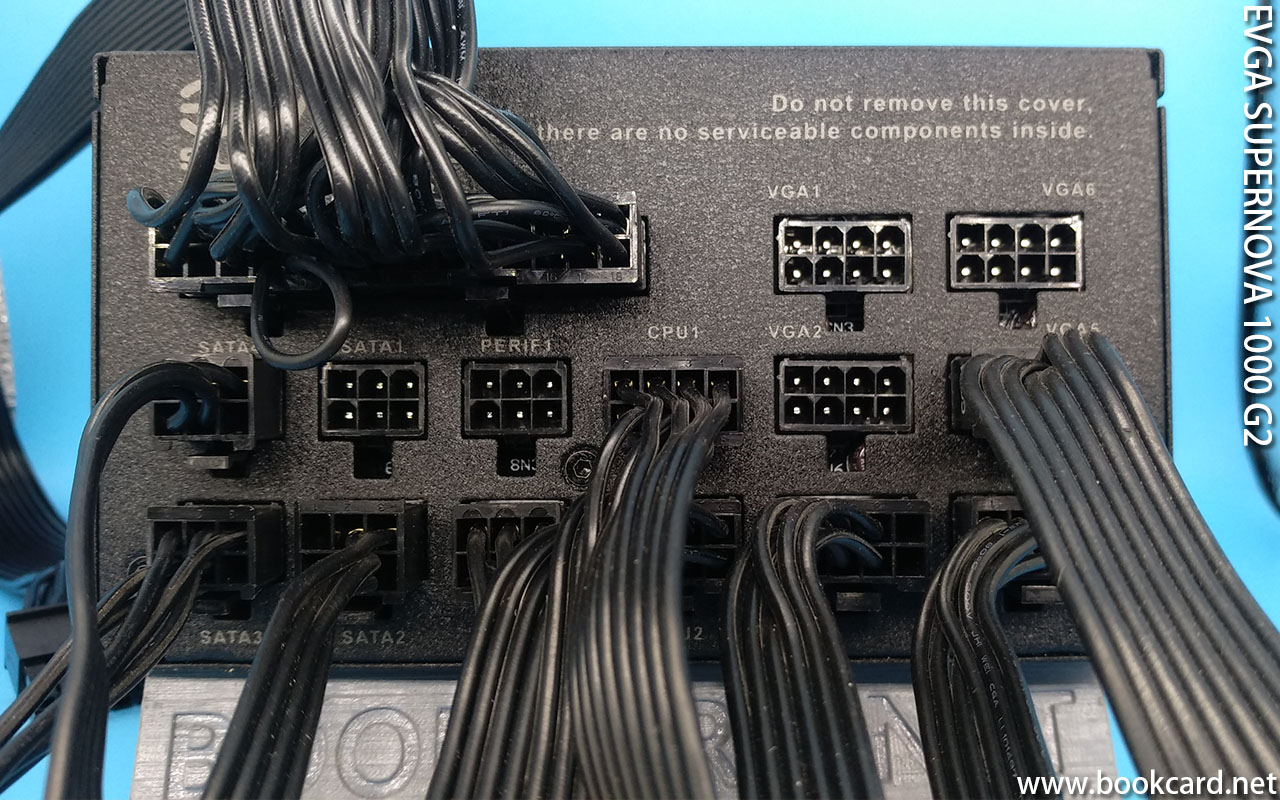







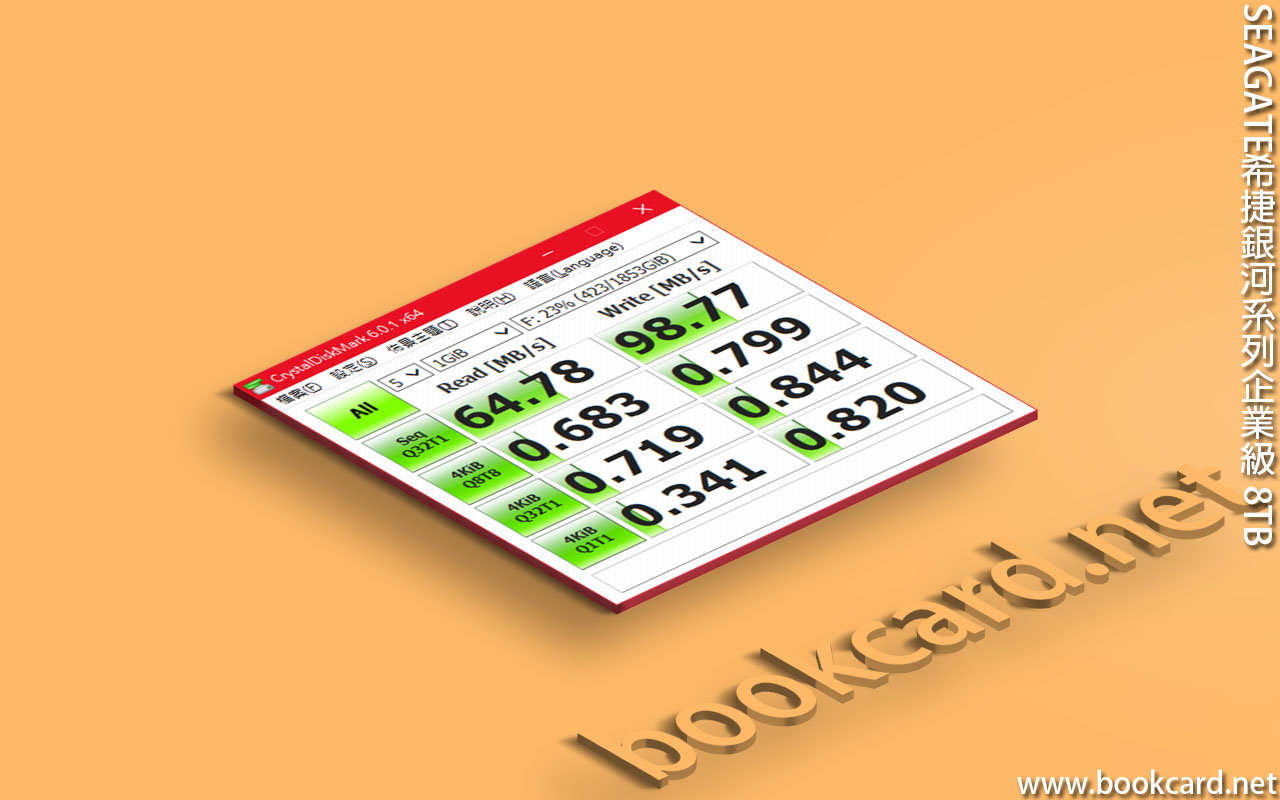




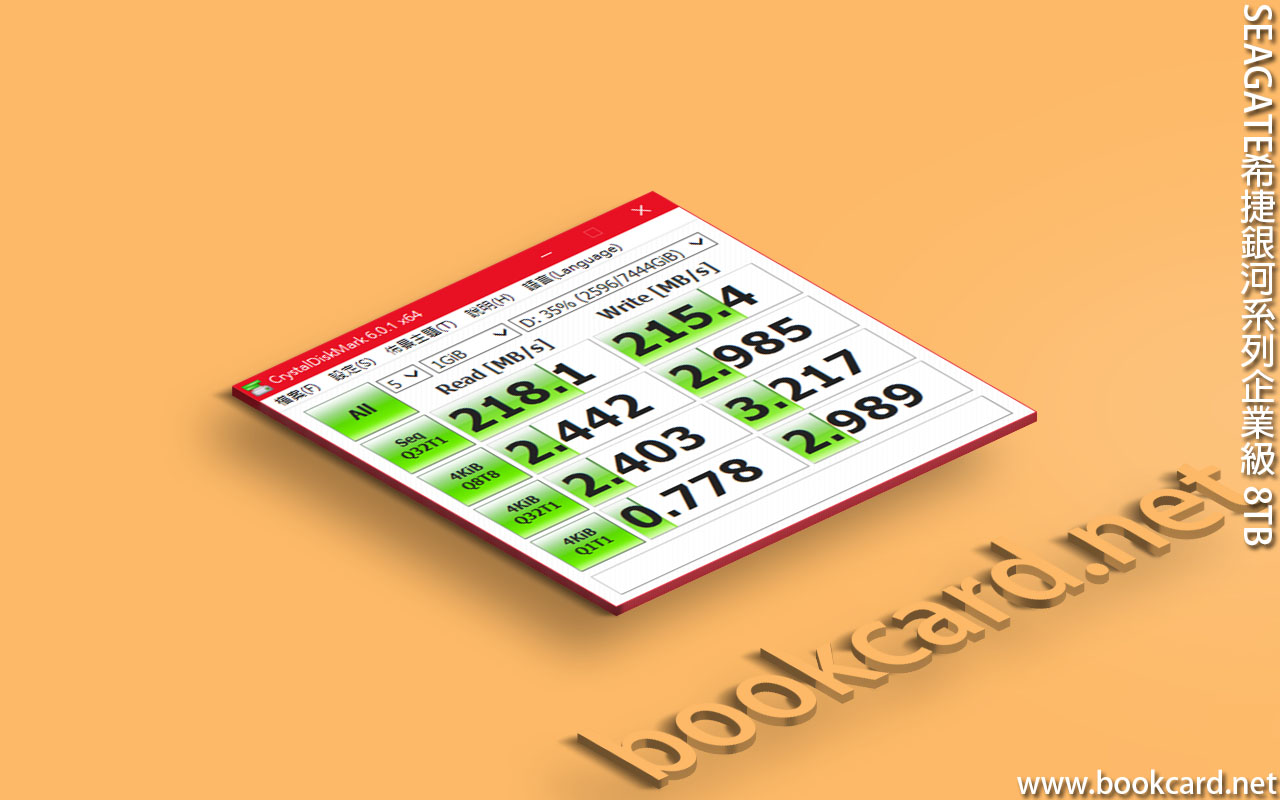

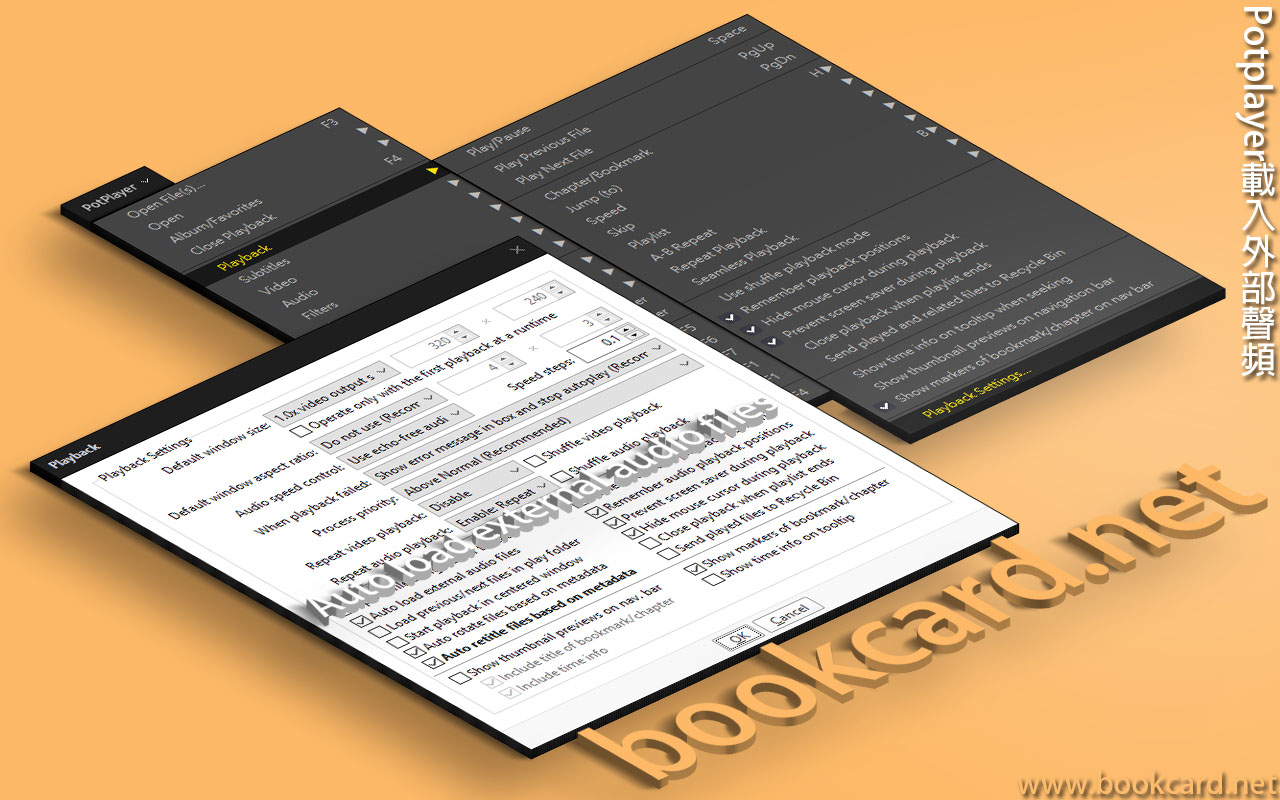

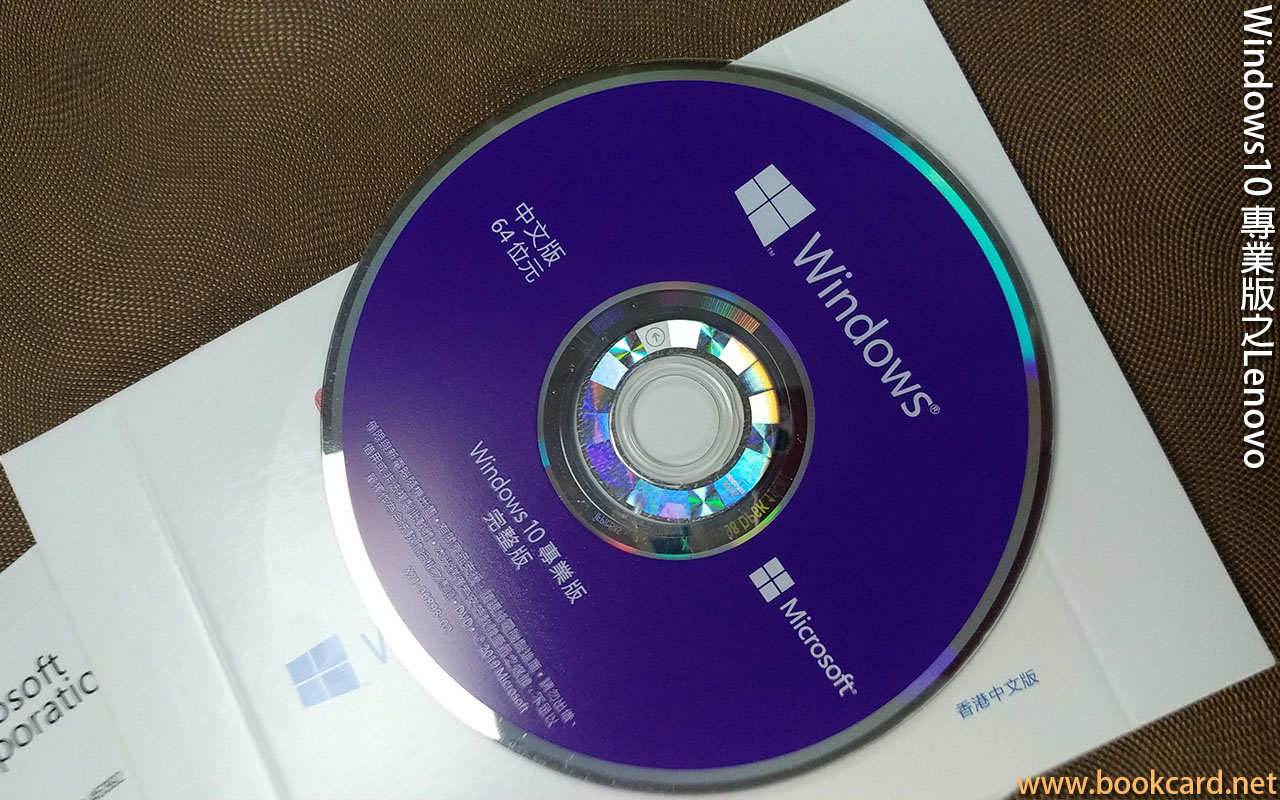
你必須登入才能發表留言。