 磁碟檢測CrystalDiskInfo
磁碟檢測CrystalDiskInfo
 磁碟檢測CrystalDiskInfo
磁碟檢測CrystalDiskInfo
S.M.A.R.T即『自監測分析與報告技術』據我記憶所及應在上世紀未出現.當時並不清其用途.近日使用CrystalDiskInfo檢測磁碟健康狀態.其工作原理就是讀取磁碟S.M.A.R.T.資訊.磁碟工作其間會自動監測電機、電路、磁盤、磁頭狀態進行分析與記錄.此技術支持『HDD,SSD, SSHD,USB,RAID,NVME』磁碟.在檢測『希捷固態混合磁碟』出現黃色警號.『重定位磁區計數』以達100遠超臨界值36.亦即壞道出現.雖然使用HD Tune Pro進行『錯誤掃描』未見壞區,這只是由於壞道被映射到後備扇區.屬于『磁碟』自我修復.當『磁碟』發現壞區時,便將其物理空間指向到特定無損區域進行重映射修復,從而使硬盤出現壞區仍可使用.但當過多壞道出現.後備扇區消耗殆盡而無法再重映射時,就會出現壞區並不可修復.若繼續使用必造成數據損失.此『磁碟』只使用一年多D睇來質量確實有問題.
| 警訊 |
簡介 |
| 綠色 |
安全使用 |
| 黃色 |
危險警告,更換磁碟轉移數據 |
| 紅色 |
死亡邊緣,備份數據暫停使用 |
| ID |
屬性名稱 |
簡介 |
| 01 |
底層資料讀取錯誤率 |
磁頭讀取數據時錯誤率.只有SSD此值為0 |
| 03 |
碟片啟動時間 |
|
| 04 |
馬達啟動關閉次數 |
|
| 05 |
重定位磁區計數 |
出現壞區.若數值不斷整長說面壞道擴散 |
| 07 |
尋道錯誤率 |
|
| 09 |
總通電時間 |
用於確定是否返修盤 |
| 0A |
啟動重試次數 |
電機重啟量.有可能是USB電壓不足 |
| 0C |
開關電源次數 |
|
| B8 |
終端校驗出錯 |
|
| BB |
報告不可糾正錯誤 |
|
| BC |
通訊超時 |
磁碟無法連接.若非零則可能是電源或獲數據線問題 |
| BD |
磁頭寫入高度 |
|
| BE |
氣流溫度 |
|
| BF |
加速度錯誤率 |
|
| C0 |
電源關閉磁頭收回計數 |
|
| C1 |
載入/卸載迴圈計數 |
|
| C2 |
硬碟溫度 |
|
| C5 |
等候重定的磁區計數 |
假性壞區可修復 |
| C6 |
無法校正的磁區計數 |
不修復壞區量 |
| C7 |
UltraDMA高速傳輸模式錯誤次數 |
|






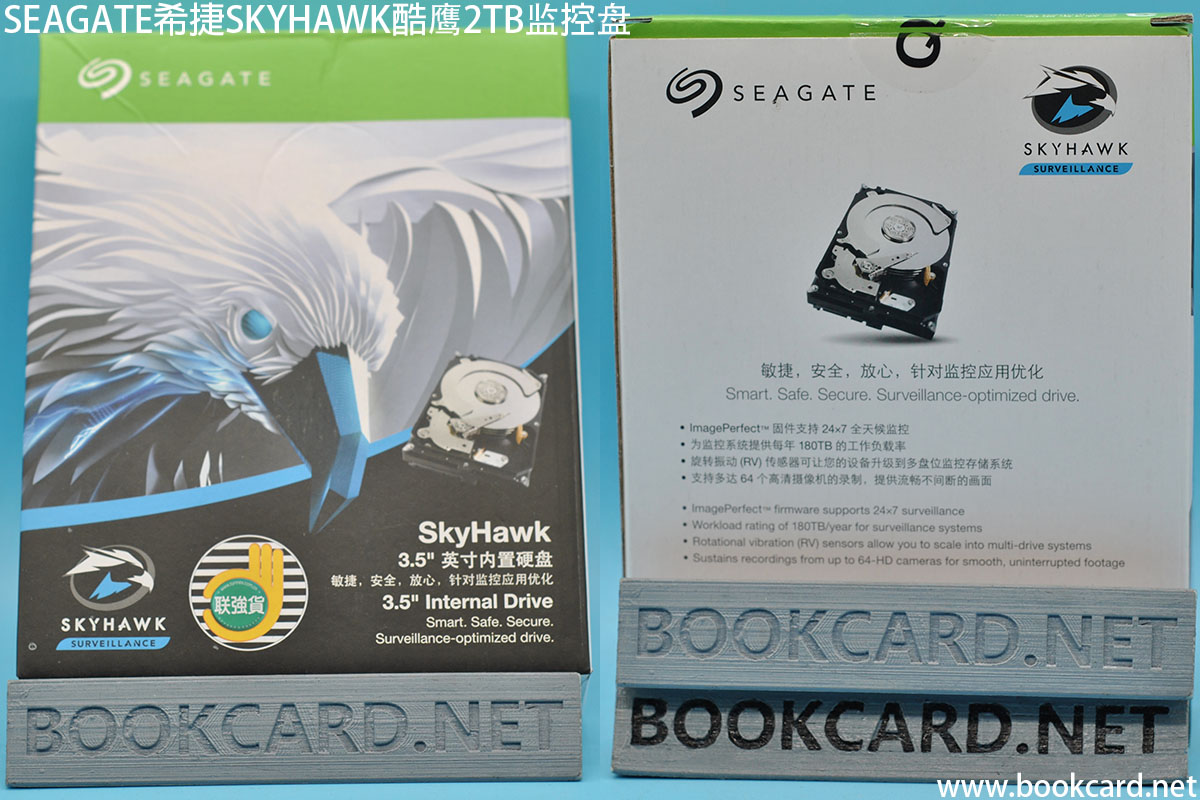






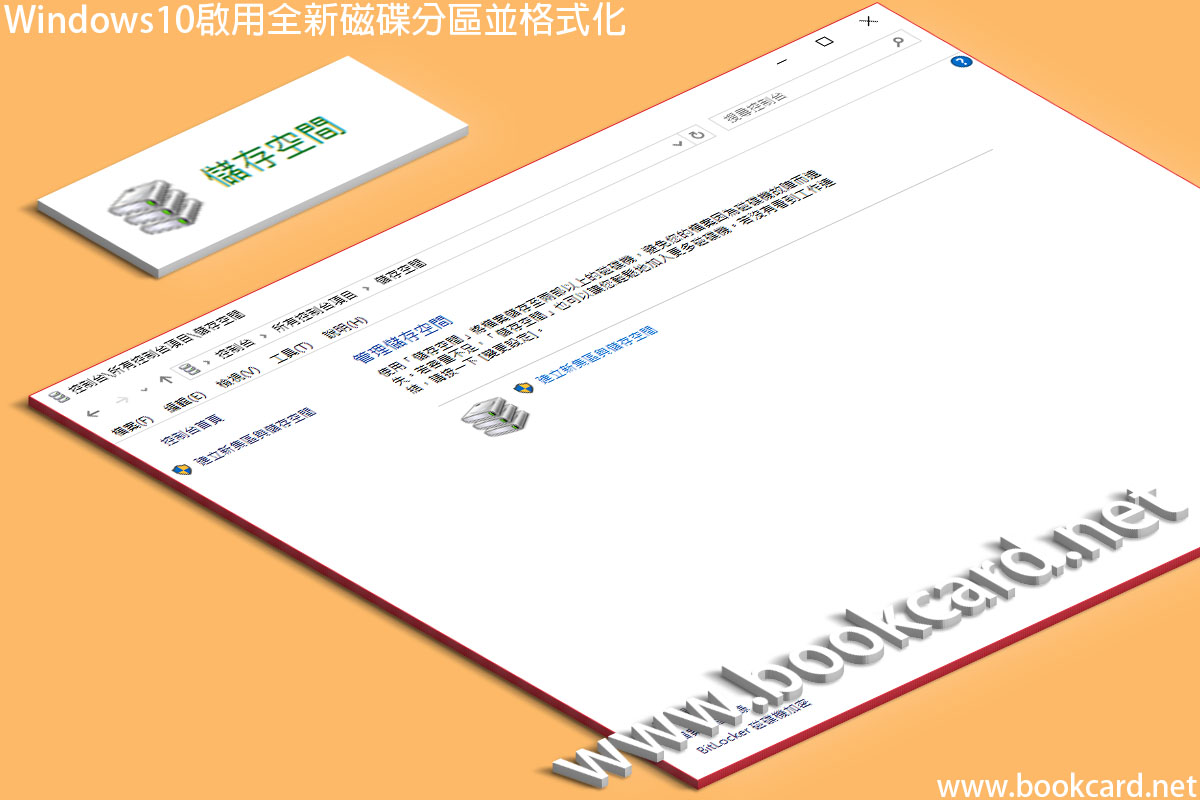
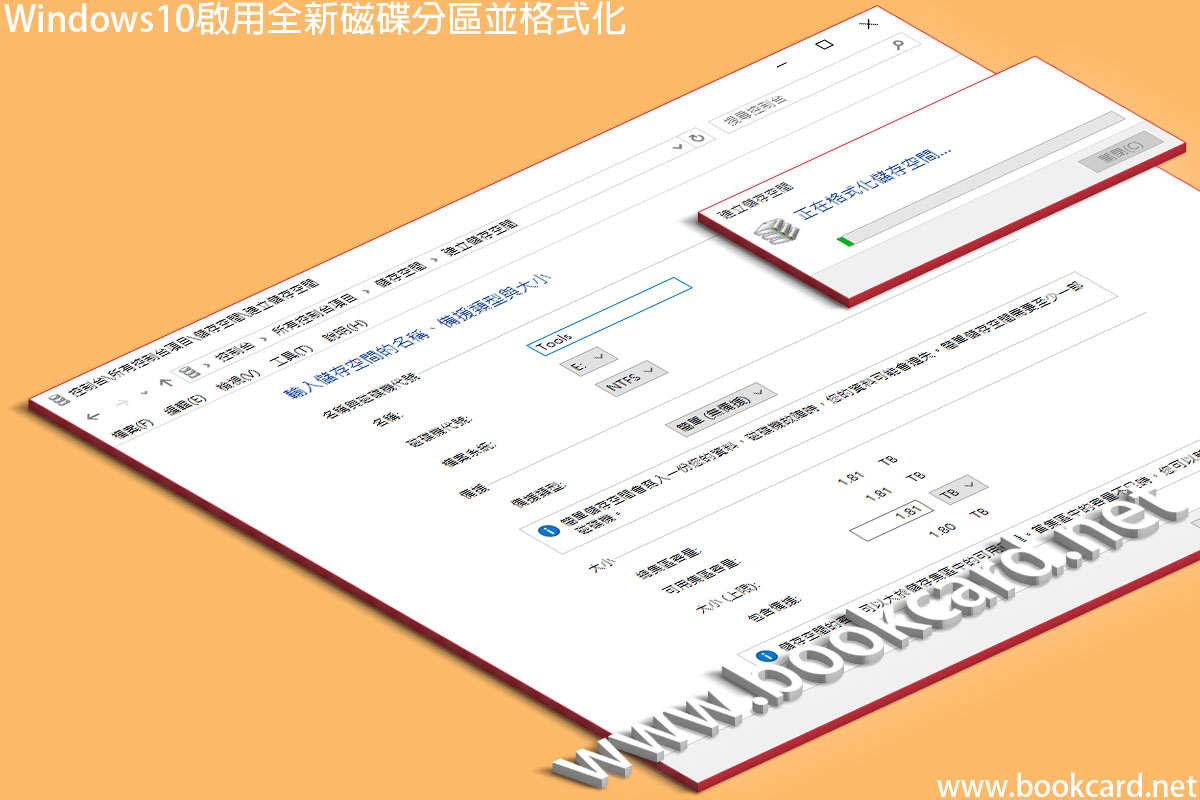


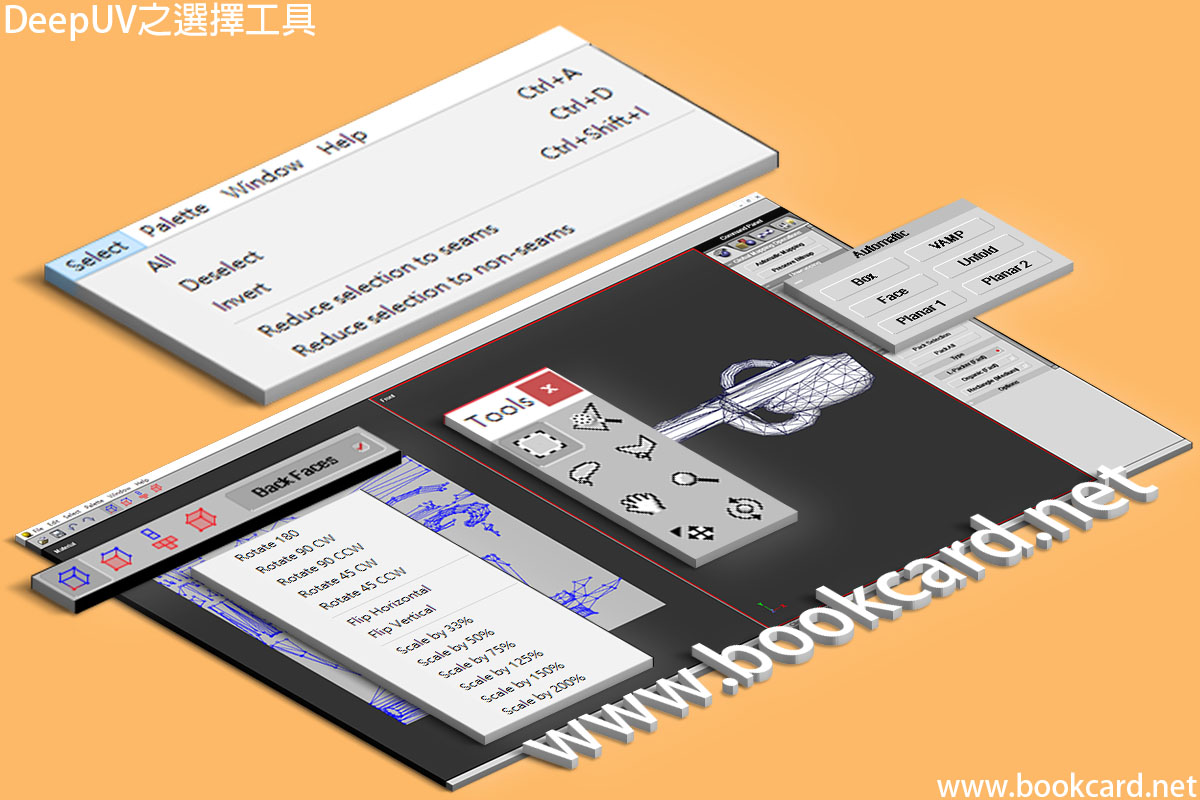
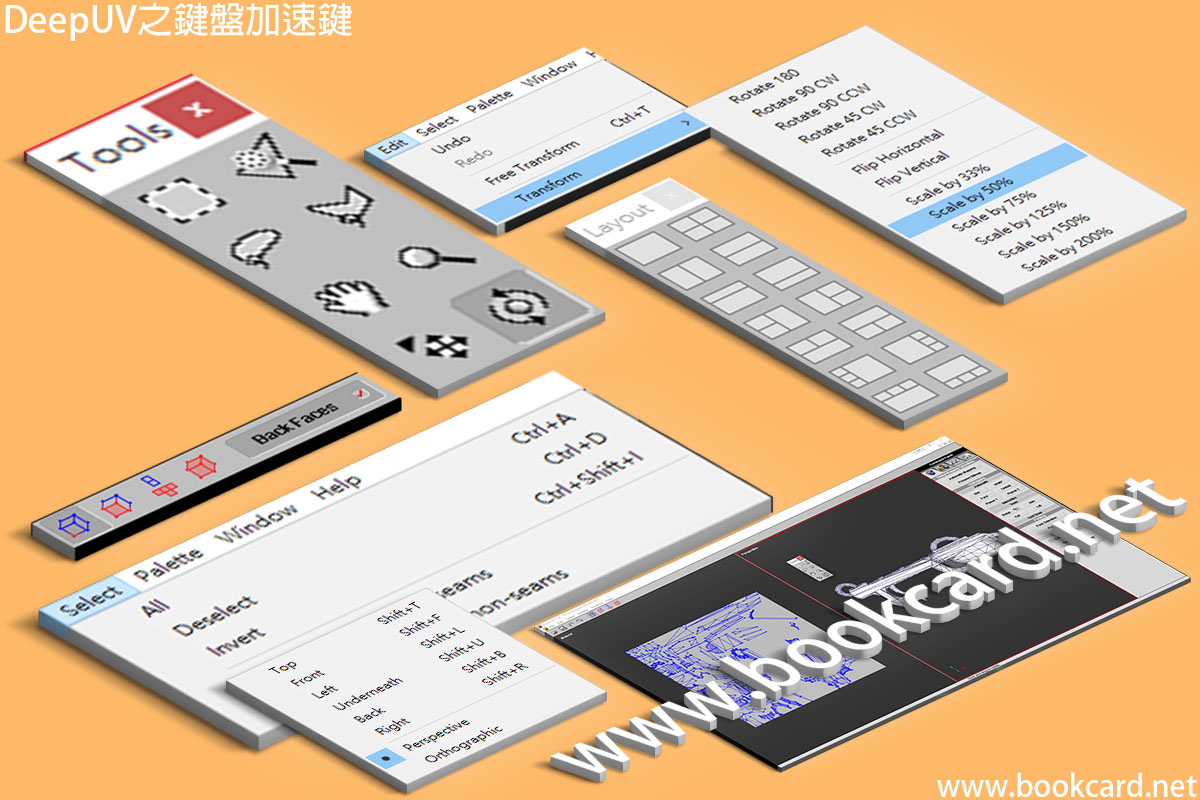
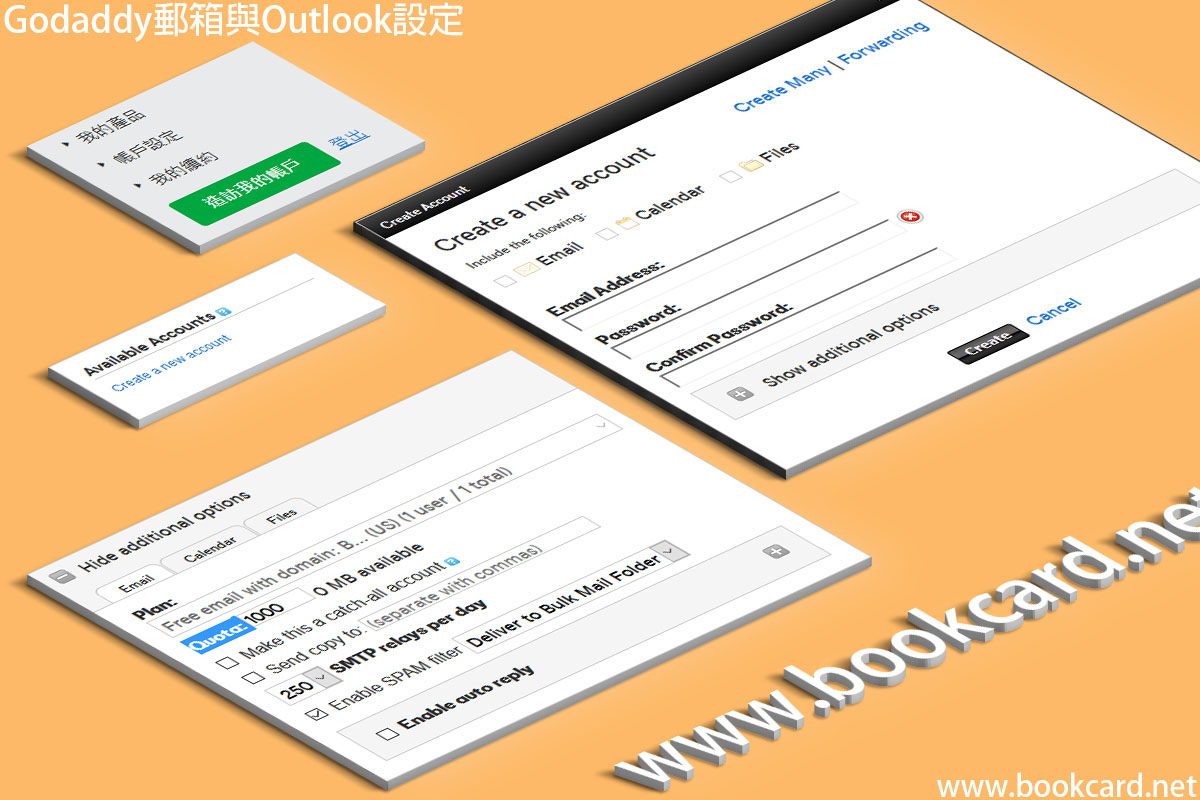
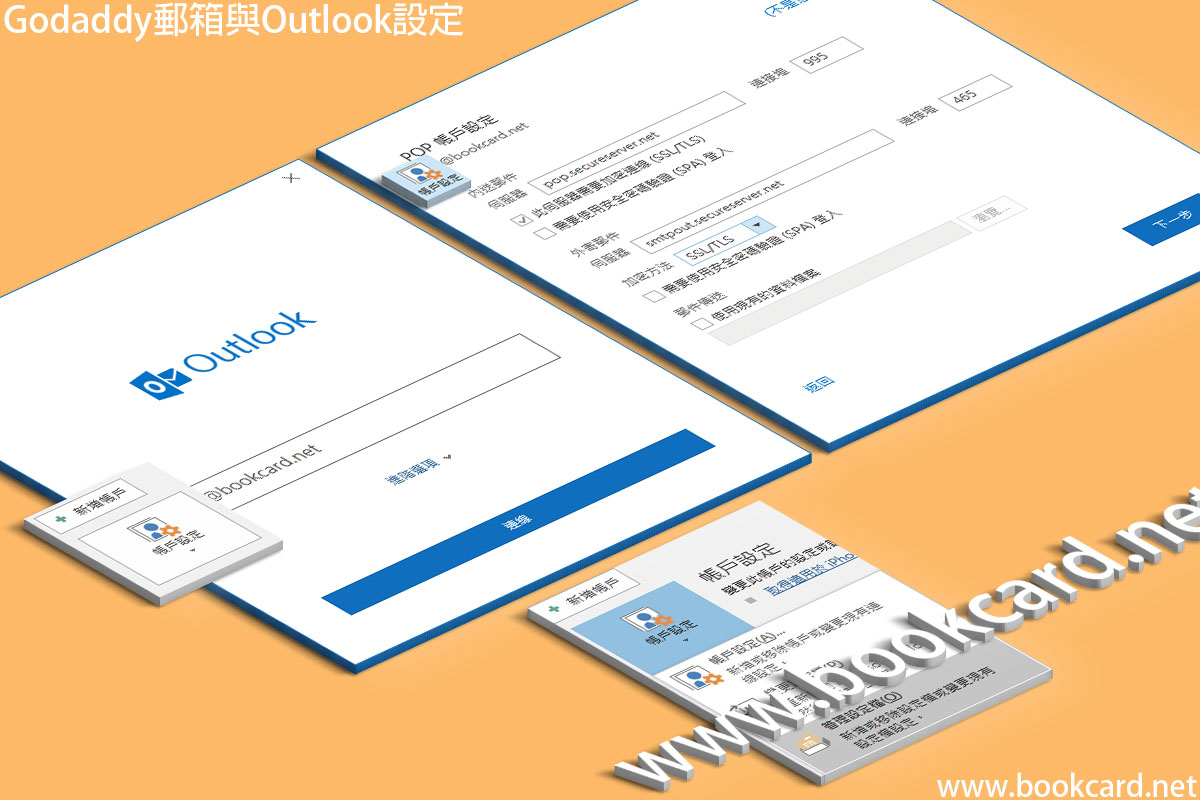
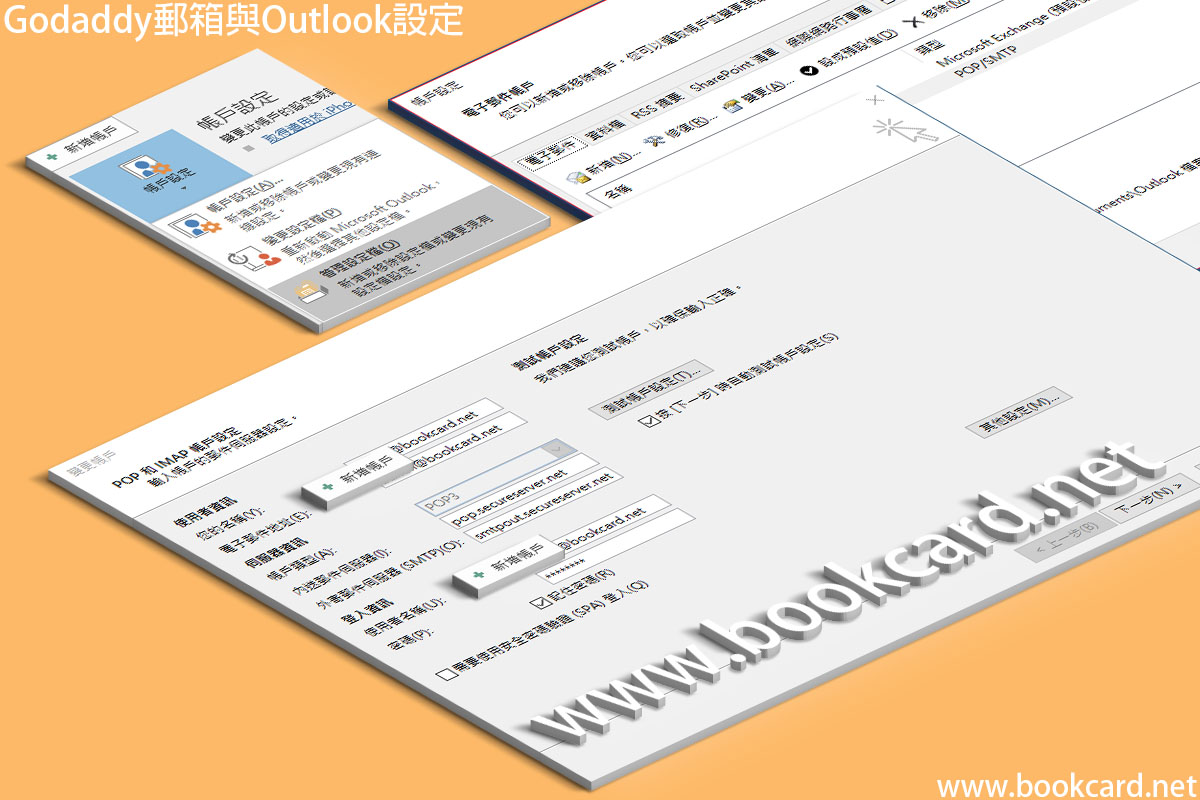

你必須登入才能發表留言。