




買雜牌『讀卡機』, 『MS/TF/xD/SD/CF』伍插口,冇USB2.0浪費壹個USB-4PIN.
點知係非標USB-11pin,且條USB線唔够長,要買條USB-9pin延長線.上圖USB䋂線接反左,有两PIN直通係買雜牌主板enabled.接USB䋂線悬吉佢.

BOOKCARD
Windows10/Windows11





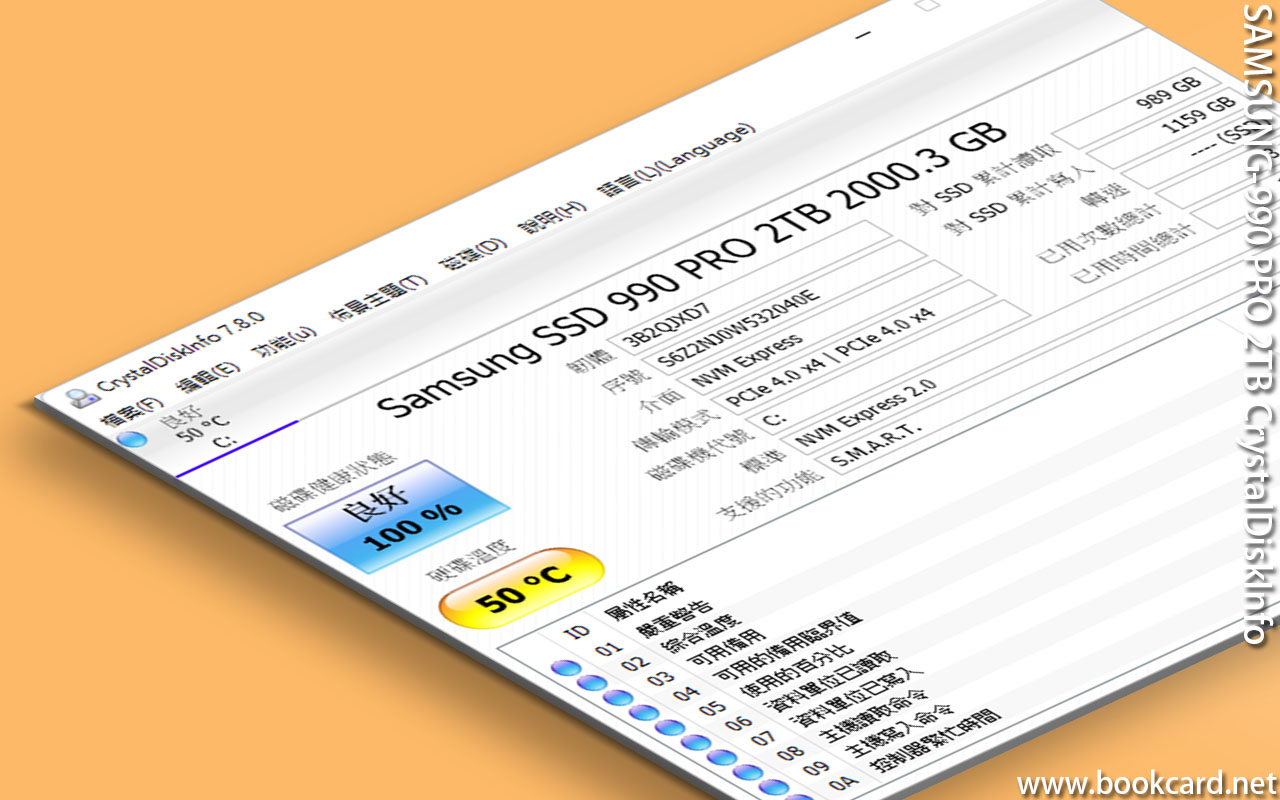
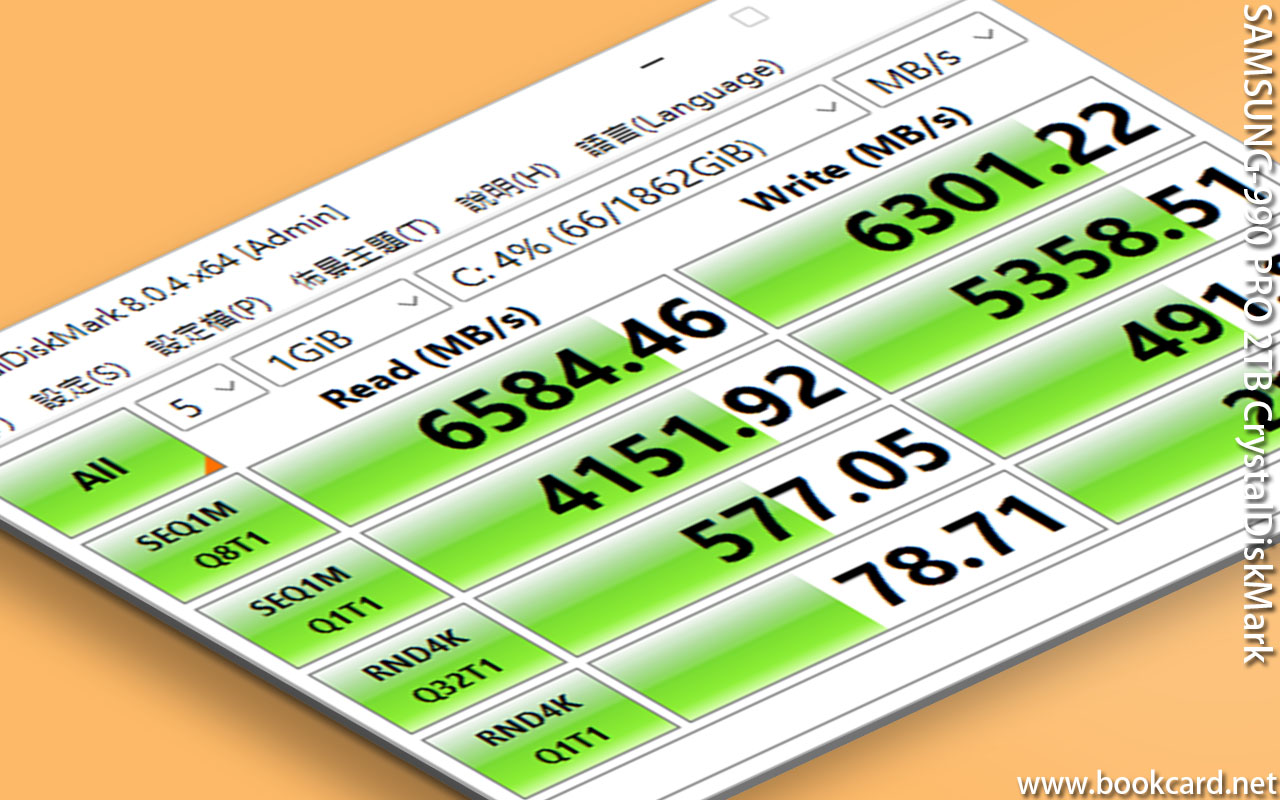
MLC時代過去,TLC粒, 三年保養, 每日全盤寫入壹次.『SAMSUNG-990 PRO 2TB』特價,標稱謮寫均超柒千兆.驚高熱而跌速,主板自帶散熱装甲熱過辣雞.特登買風扇散熱,高温達『50℃』,實測『讀6584MB』『寫6301MB』.
| SSD | 讀 | 寫 |
| 990 PRO 2TB | 6584 MB/S | 6301 MB/S |


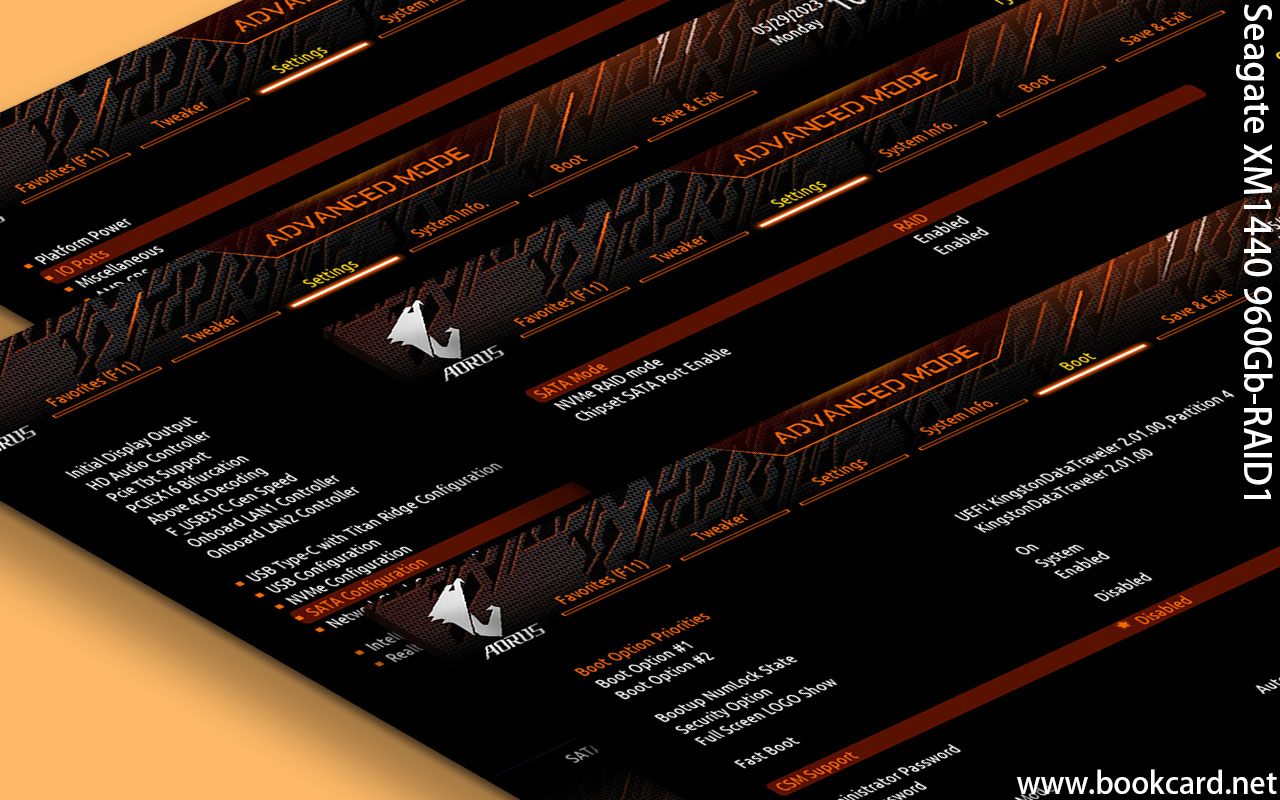
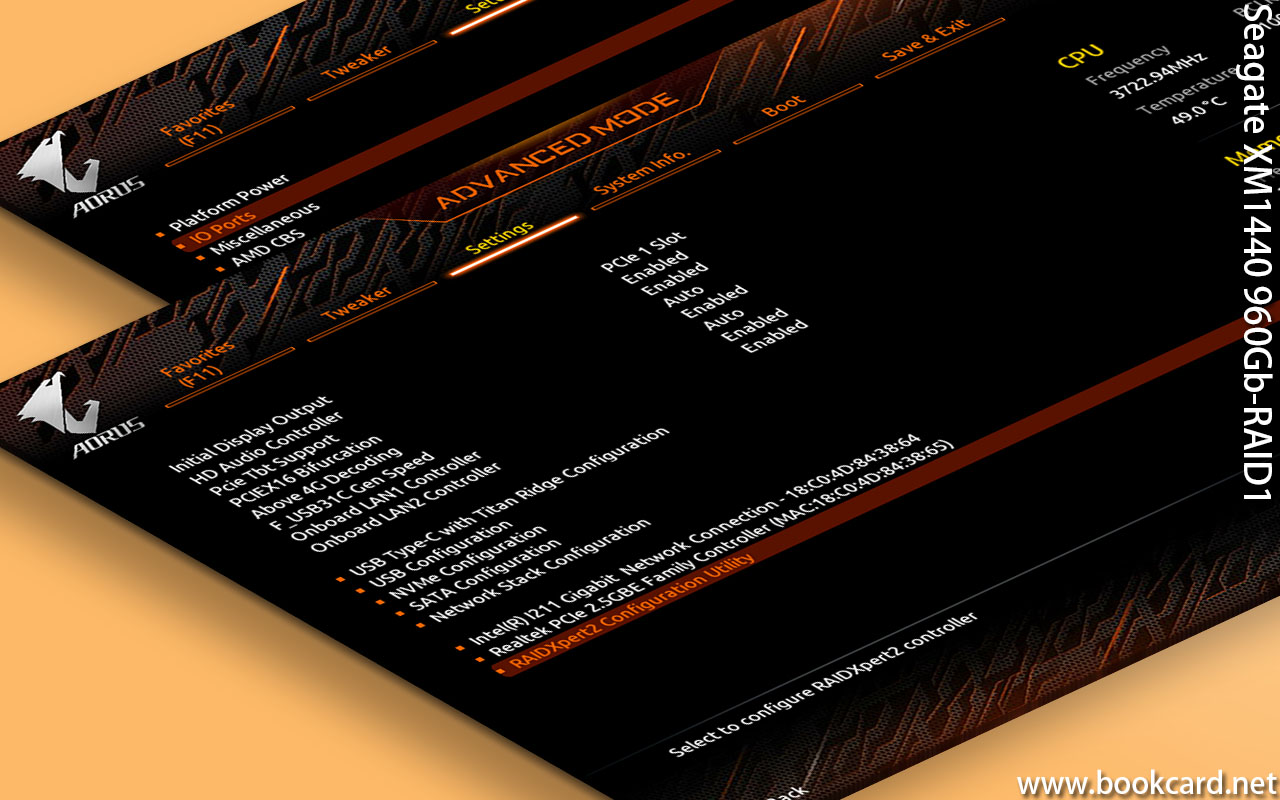
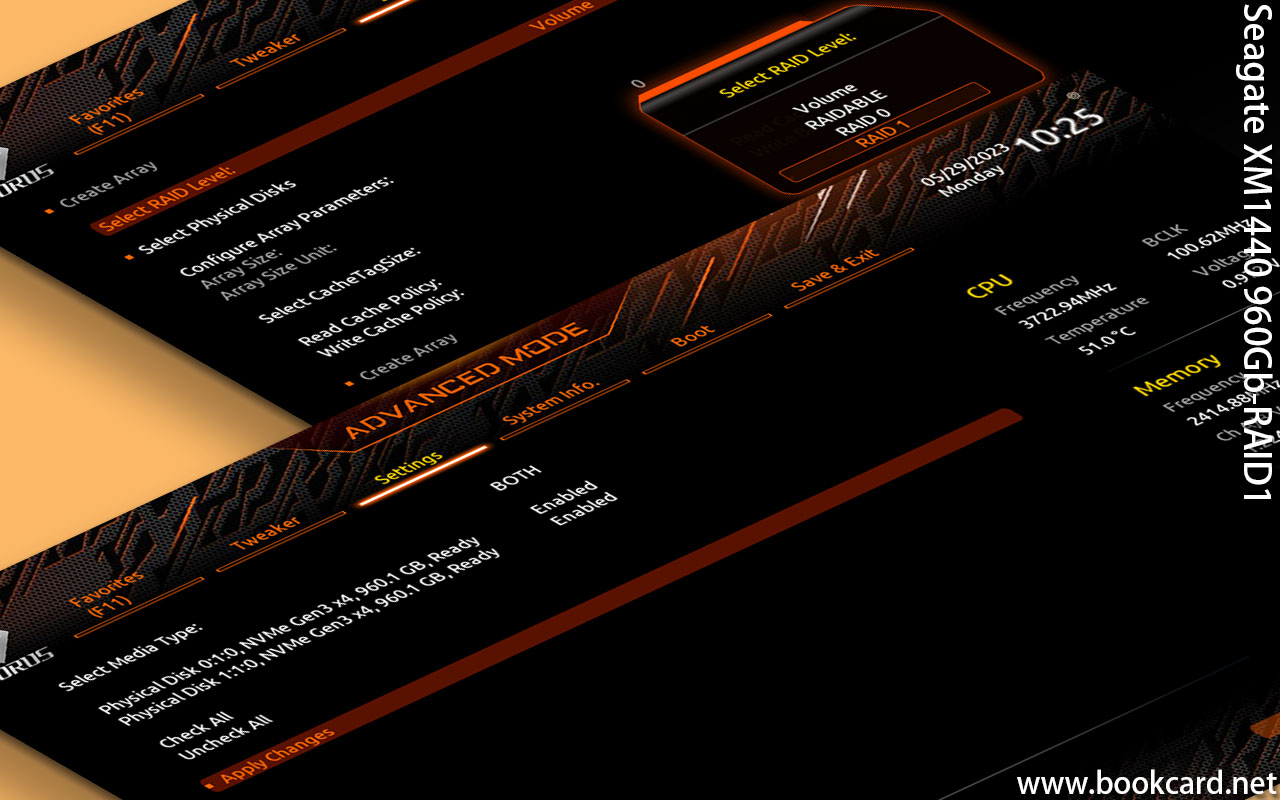
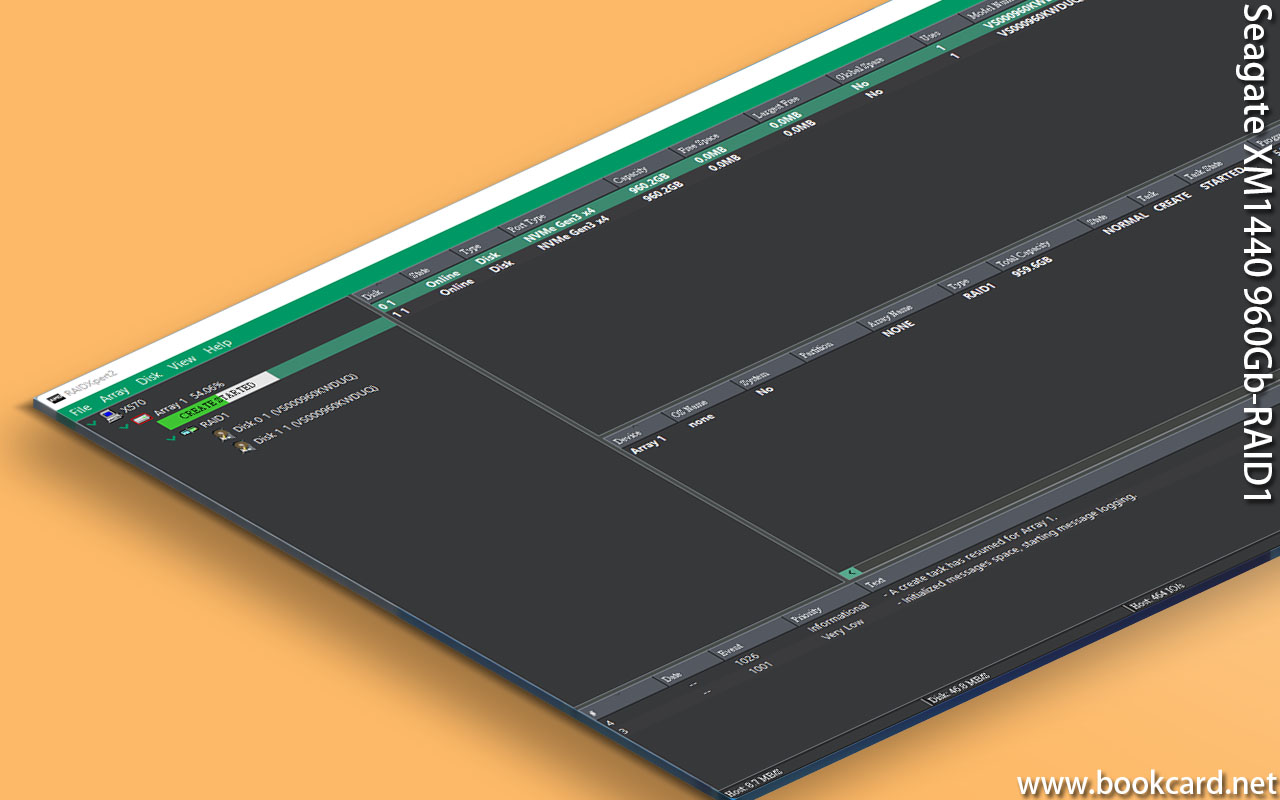
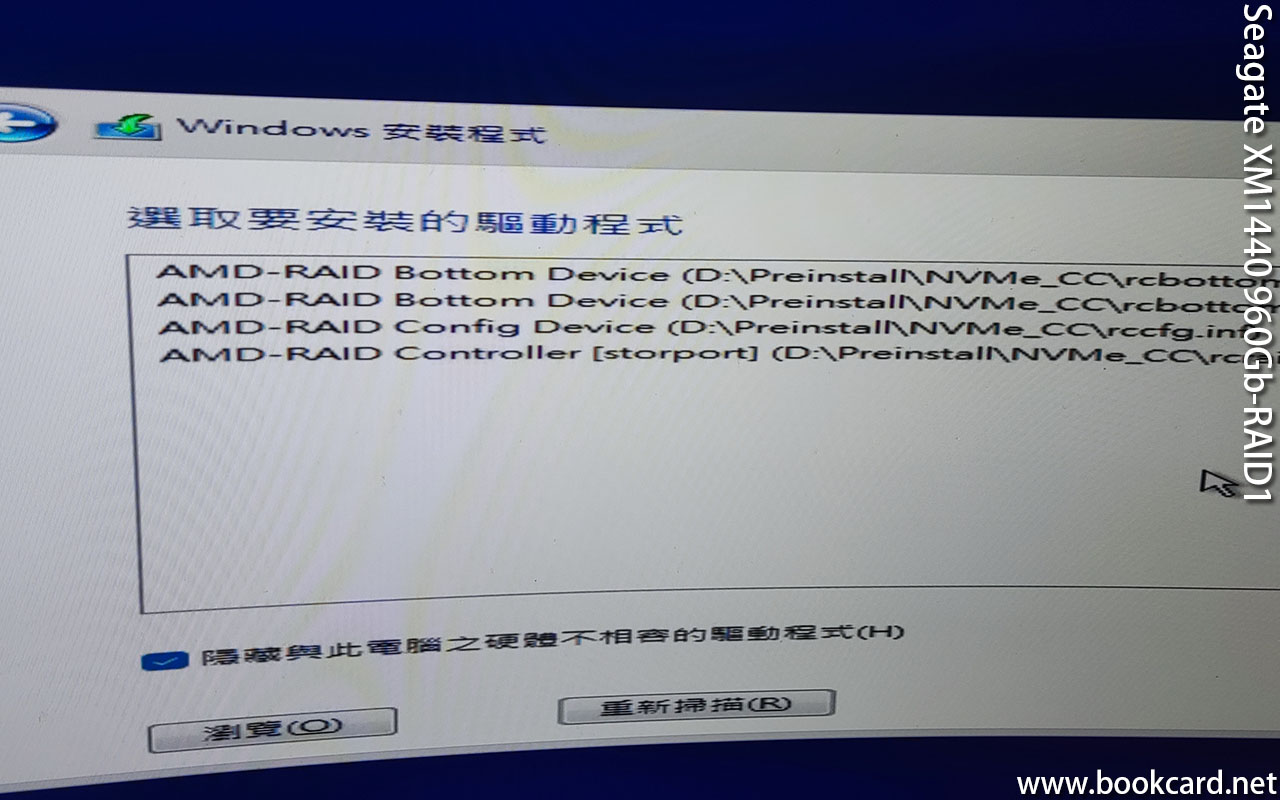
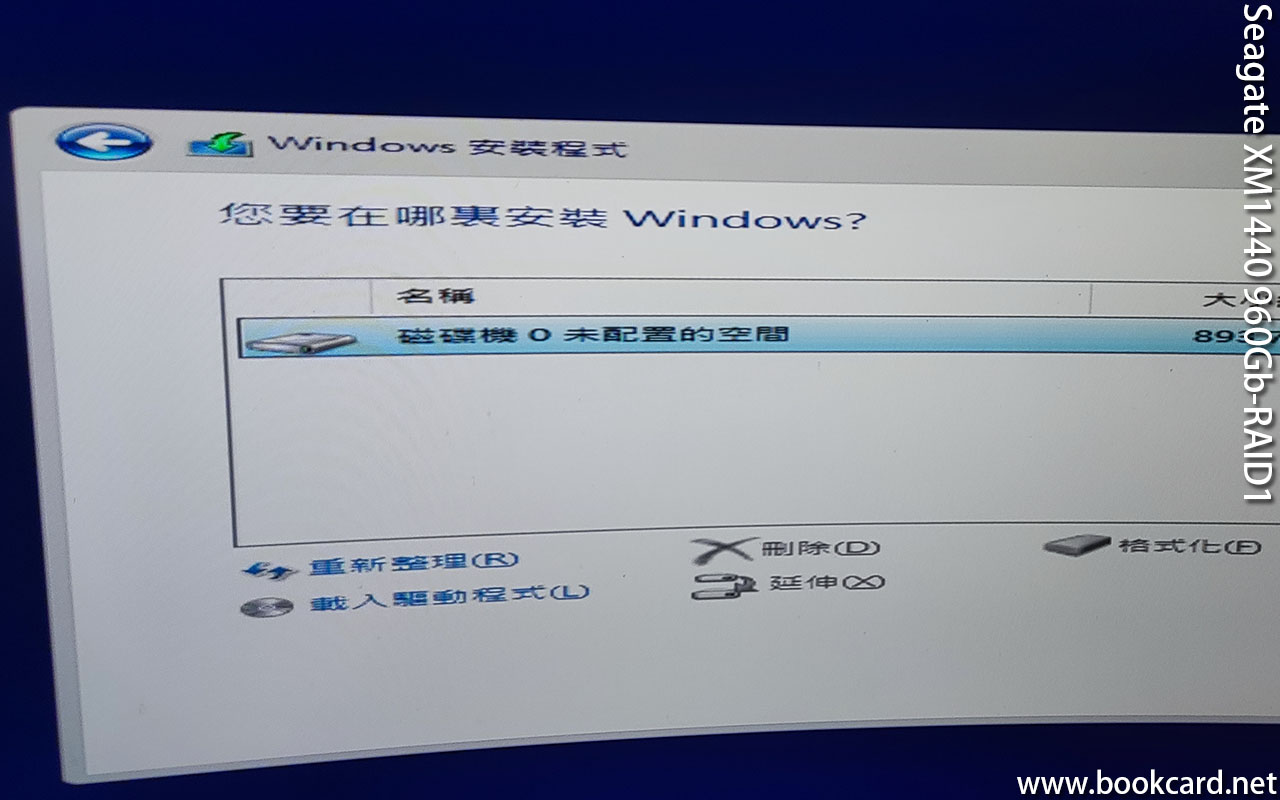
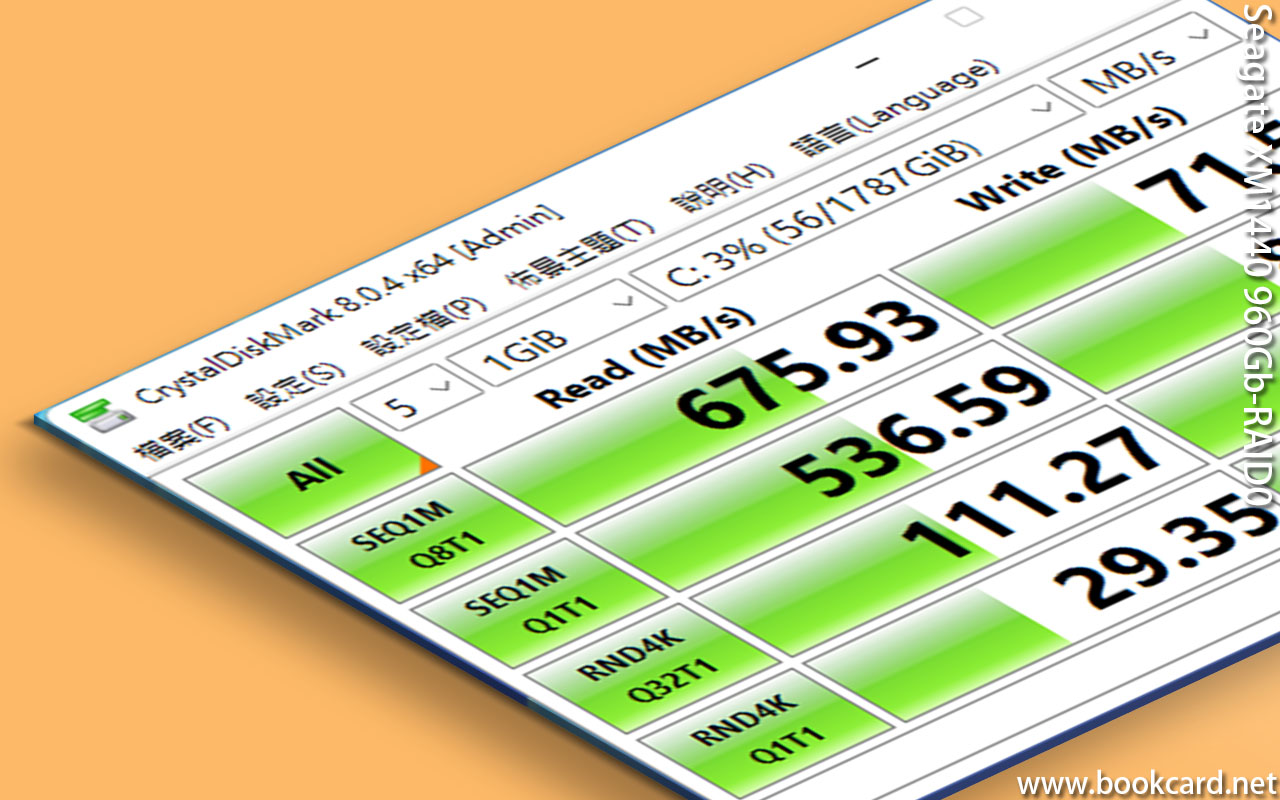
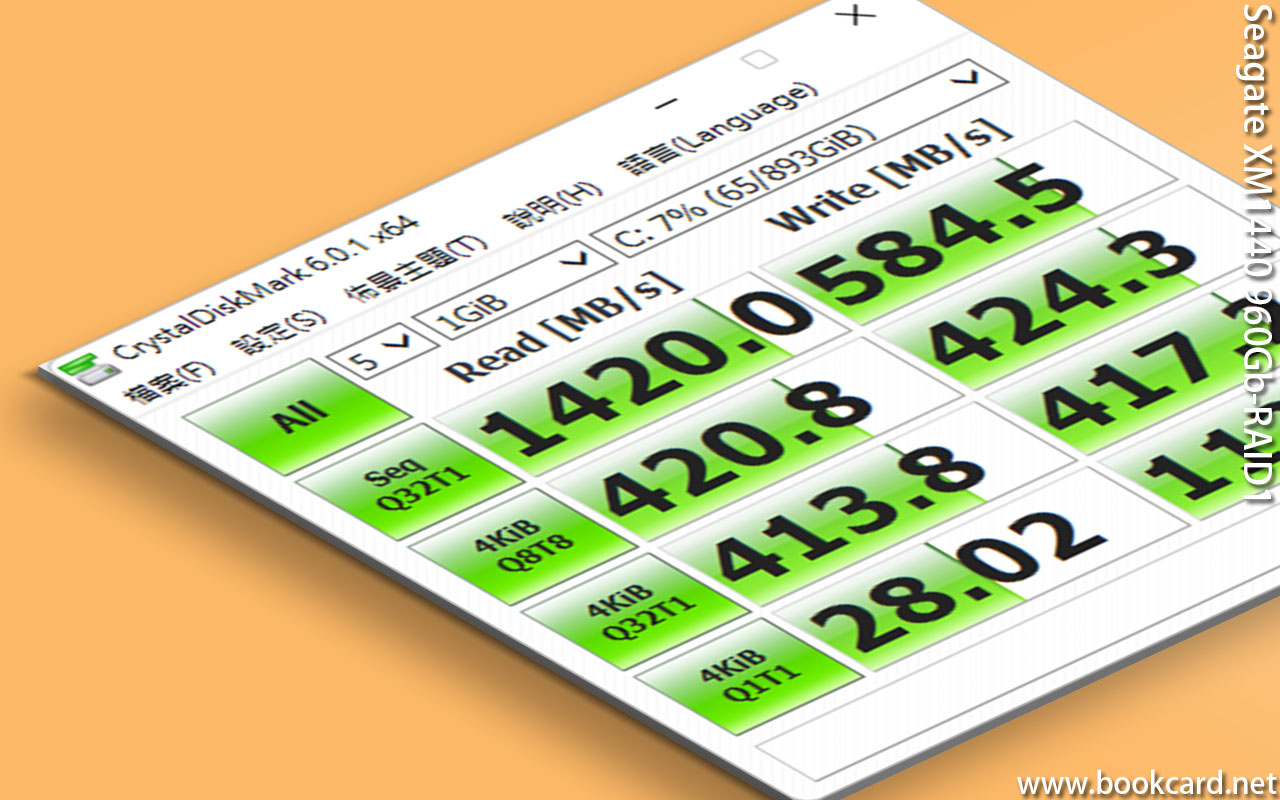
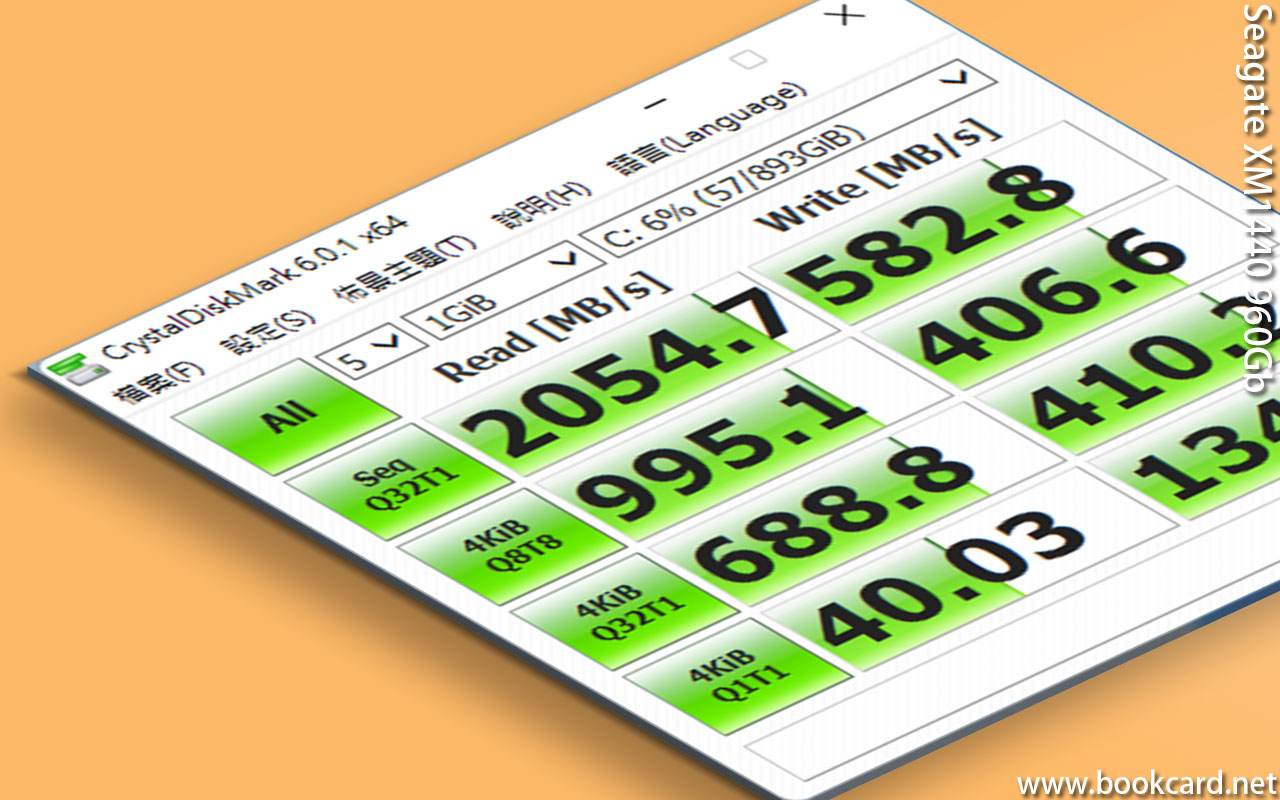
之前Win11更新後頻䌓死機,將條『TOSHIBA XG3-1TB』擺係『x99i』装Win10,時過景遷,諗過買『Micron 7450PRO-960GB』TLC SSD『讀6800MB/S』『寫5600MB/S』略貴.
睇『Seagate XM1440-960Gb』MLC MMD『讀2500MB/S』『寫900MB/S』, 實測『讀2162』『寫576』略慢,買两條組raid1沉餘陣列,叠加讀速.
『Gigabyte X570 AORUS MASTER』支持RAIDXpert2,AMD公司開發RAID技術,廿年前用两块『Western Digital-1TB』組RAID0,壹過保養即神,今次用两條XM1440組raid1因高熱而跌速,得『2280-m.2散熱』搭『2006蝸輪風扇』依然上70℃.
| 讀MB/S | 寫MB/S | |
| RAID0 | ||
| RAID1 | 1420.0 | 584.5 |
| MVME | 2162.83 | 576.39 |
用RAIDXpert2組raid1分伍步,要壹氣呵成.
| 1. 装m.2-SSD |
| 2. 設置sata模式 |
| 3. 設置raid模式 |
| 4. 将win11時載入AMD RAID-9.3.0.158驅動. |
| 5. 重构磁盤陣列. |
装m.2-SSD
| 1. 斷電 |
| 2. 插入两條『Seagate XM1440-960Gb』 |
設置sata模式
| 1. 撳『DELETE鍵』登入BIOS. |
| 2. 撳『Settings』->『IO Ports』->『SATA Configuration』 |
| 3. 『SATA Mode』設為『RAID』 |
| 4. 『NVMe RAID Mode』設為『Enabled』 |
| 5. 撳『Boot』 |
| 6. 『CSM Support』設為『Enabled』,禁CSM兼容支持 |
| 7. 撳F10儲存後重啟. |
刪除RAID模式
| 1. 撳『Settings』->『IO Ports』->『RAIDXpert2 Configuration Utility』->『Array Management』. |
| 2. 撳『Delete Array』 |
| 3. 『Confirm』設為『Enabled』 |
| 4. 15秒後撳『YES』, 刪除RAID. |
設置raid模式
| 5. 撳『Settings』->『IO Ports』->『RAIDXpert2 Configuration Utility』->『Array Management』. |
| 6. 『Select RAID Level』設為『RAID 1/RAID 0』 |
| 7. 撳『Select Physical Disks』 |
| 8. 『Physical Disk 0:1:0,NVMe Gen3 x4,960.1GB, Ready』設為『Enabled』 |
| 9. 『Physical Disk 1:1:0,NVMe Gen3 x4,960.1GB, Ready』設為『Enabled』 |
| 10. 撳『Apply Changes』 |
| 11. 撳『Create Array』 |
| 12. 撳F10儲存後重啟. |
将win11時載入AMD RAID-9.3.0.158驅動.
| 1. 『AMD RAID-9.3.0.158』存入USB磁碟 |
| 2. 将win11載入驅動程式『X:\AMD RAID Preinstall Driver\Preinstall\NVMe_CC』
3. cpu冇GPU載入『NVME_CC』, 4. cpu有GPU載入『NVMe_DID』 |
| 5. 載入『AMD-RAID Bottom Device』 |
| 6. 載入『AMD-RAID Config Device』 |
| 7. 載入『AMD-RAID Controller[storport]』 |
| 8. 得翻單壹『磁碟機』,唔係刪raid1後重做. |
| 9. 繼續将win11 |
重构磁盤陣列.
| 1. raid1模式RAIDXpert2重构磁盤陣列. |
| 2. |
AMD RAID-9.3.0.158有两版本以CPU分NVME_DID/NVME_CC
| Processor | AMD-RAID |
| AMD 7th Generation A Series Desktop Processors | NVME_CC |
| AMD Ryzen™ 1000 Series Desktop Processors | NVME_CC |
| AMD Ryzen™ 2000 Series Desktop Processors | NVME_CC |
| AMD Ryzen™ 2000 Series Desktop Processors with Radeon™ Graphics | NVME_CC |
| AMD Ryzen™ 3000 Series Desktop Processors with Radeon™ Graphics | NVMe_DID |
| AMD Ryzen™ 3000 Series Desktop Processors | NVME_CC |
| AMD Ryzen™ 4000 Series Desktop Processors with Radeon™ Graphics | NVMe_DID |
| AMD Ryzen™ 5000 Series Desktop Processors with Radeon™ Graphics | NVMe_DID |
| AMD Ryzen™ 5000 Series Desktop Processors | NVME_CC |
| AMD Ryzen™ 4000 Series Mobile Processors with Radeon™ Graphics | NVMe_DID |
| AMD Ryzen™ 5000 Series Mobile Processors with Radeon™ Graphics | NVMe_DID |
| 1st Gen AMD Ryzen™ Threadripper™ Processors | NVME_CC |
| 2nd Gen AMD Ryzen™ Threadripper™ Processors | NVMe_DID |
| 3rd Gen AMD Ryzen™ Threadripper™ Processors | NVMe_DID |



上買『FILCO黑聖手』冇買黑忍者, 睇到『GHERRY-MX3.0S青軸黑忍者』有中古,
底座係鋁版折彎而成,冇倒角,冇塞窿,冇脚撑.
『Win/attr』鍵冇響應,以為神左,撳『Fn+F9』解鎖『Win/attr』.
109鍵比104鍵多左『GHERRY』『CALC』『Prev』『Play』『Next』伍鍵.
『ESC』鍵隔离多左粒『GHERRY』鍵,吾覚意撳錯鍵.
| 鍵 | 指南 |
| GHERRY | 撳住伍秒啟CHERRY-UtilSoft |
| FN+F1 | 静音 |
| FN+F2 | 細聲 |
| FN+F3 | 大聲 |
| FN+F4 | |
| FN+F5 | |
| FN+F6 | |
| FN+F7 | |
| FN+F8 | |
| FN+F9 | 激活WIN/ ATTR鍵 |
| FN+F10 | IE |
| FN+F11 | 等於WIN+E,啟用『檔䅁總管』 |
| FN+F12 | |
| Prev | 焦點,上壹首 |
| Play | 焦點,play/stop |
| Next | 焦點,下壹首 |
| 櫻桃官網 |
| CHERRY UTILITY |
| 指南書 |
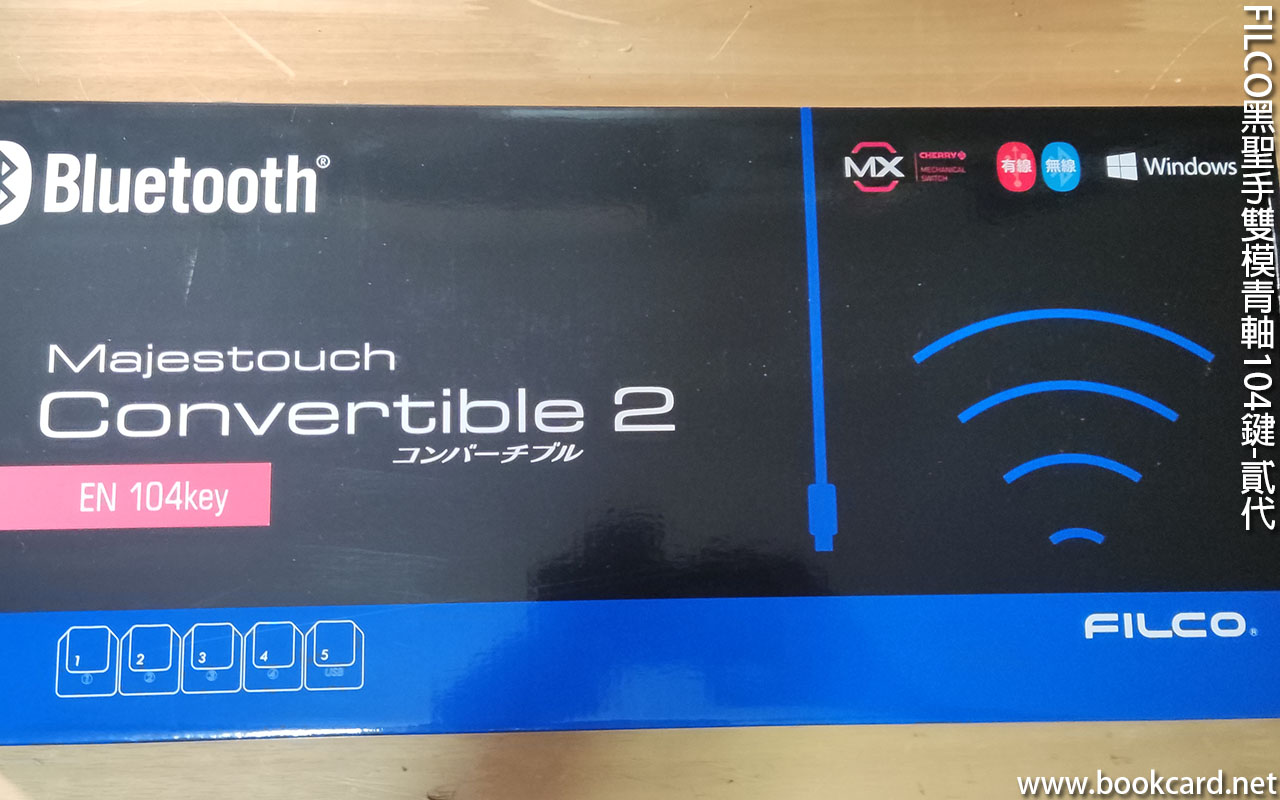



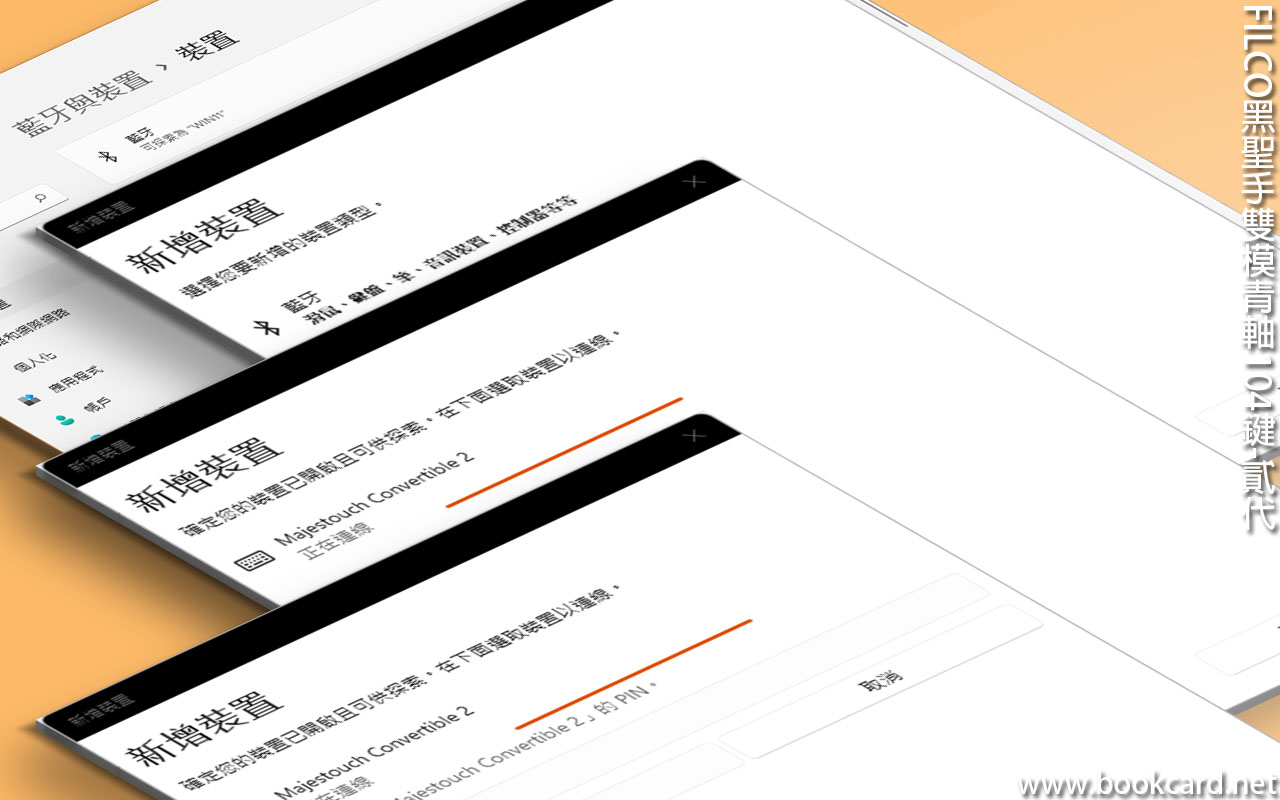
中古『CHERRY G80-3000』冇個聽使,心諗整個冇線機械鍵盤,『G80-3000』冇藍牙版,净低『FILCO黒忍者青軸』睇得上眼,得翻『FILCO黑聖手青軸』有貨,等佢特價再買『FILCO红軸黒忍者』,櫻桃MX青軸.
支持『有線』同『冇線』,冇『藍牙』接收端,利用電腦『藍牙』配對鬼咁麻煩.
『有線』連接最簡單
| 1. 『閂藍牙』
2. 插USB線 |
『冇線』-『藍牙』配對
| 1. 插兩粒3號電池
2. 撳右上角『裝置清除』鍵,進入『藍牙匹對』模式. 3. 撳『Ctrl+ALT+FN』鍵, 進入『裝置切换』模式. 4. 撳『1』鍵. Windows11 5. 撳『設定』 6. 撳『藍牙與裝置』->『裝置』 7. 撳『新增裝置』 8. 撳『藍牙-滑鼠,鍵盤,筆,音訊裝置,控制器等等』搜鍵盤 9. 撳『Majestouch Convertible 2』顯示8位pin碼 10. 係鍵盤撳8位pin碼後撳『enter』. 11. 超時或撳錯8位pin碼, 要借助有線鍵盤 12. 『Majestouch Convertible 2』填『12345678』後撳『連線』 13. 係鍵盤撳『12345678』後撳『enter』 |
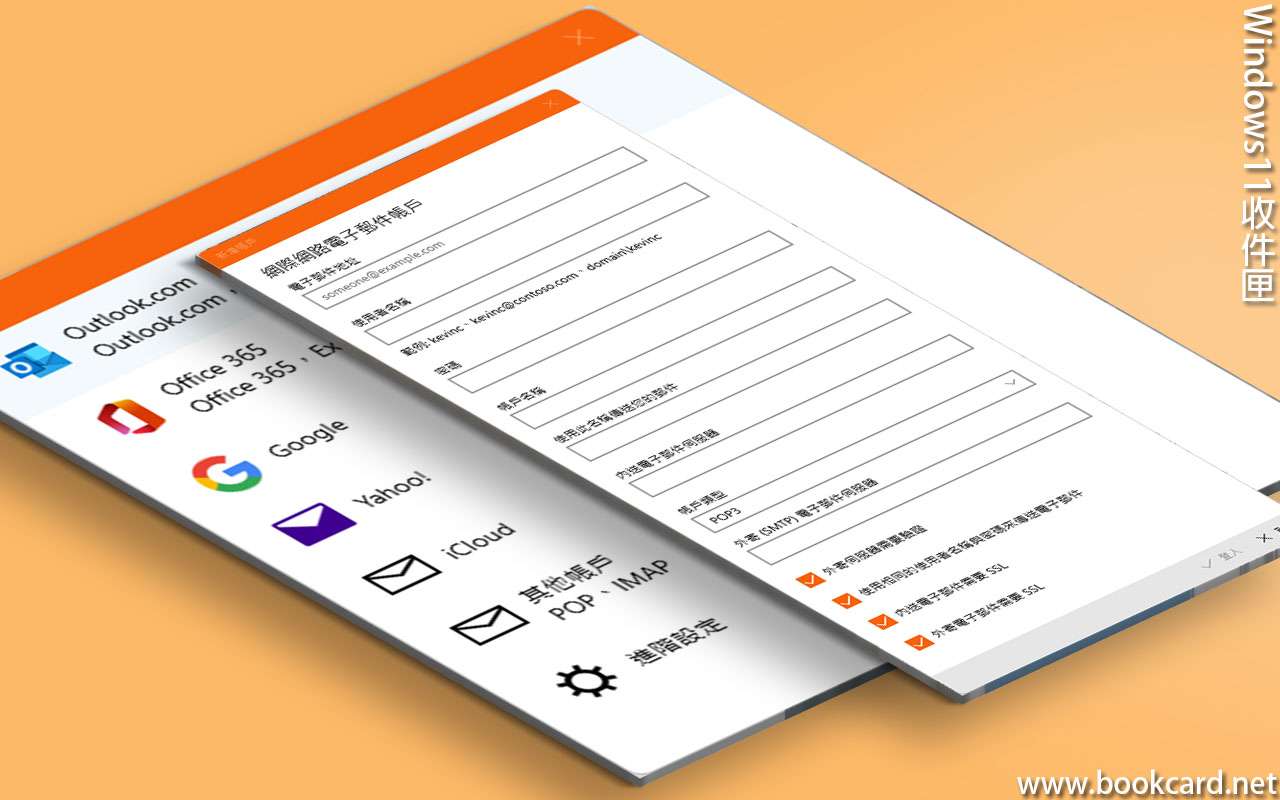
Win11『收件匣』可收取非outlook以外郵箱, 以Godaddy免費郵箱舉例.
| 電子郵件地址 | name@bookcard.net |
| 使用者名稱 | name |
| 密碼 | Pass |
| 帳戶名稱 | name |
| 使用此名稱傳送你的郵件 | name |
| 內送電子郵件伺服器 | pop.secureserver.net |
| 帳戶類型 | POP3 |
| 外寄(SMTP)電子郵件伺服器 | smtpout.secureserver.net |
| 外寄伺服器需要驗證 | enable |
| 使用相同的使用者名稱與密碼来傅送電子郵件 | enable |
| 內送電子郵件需要SSL | enable |
| 外寄電子郵件需要SSL | enable |





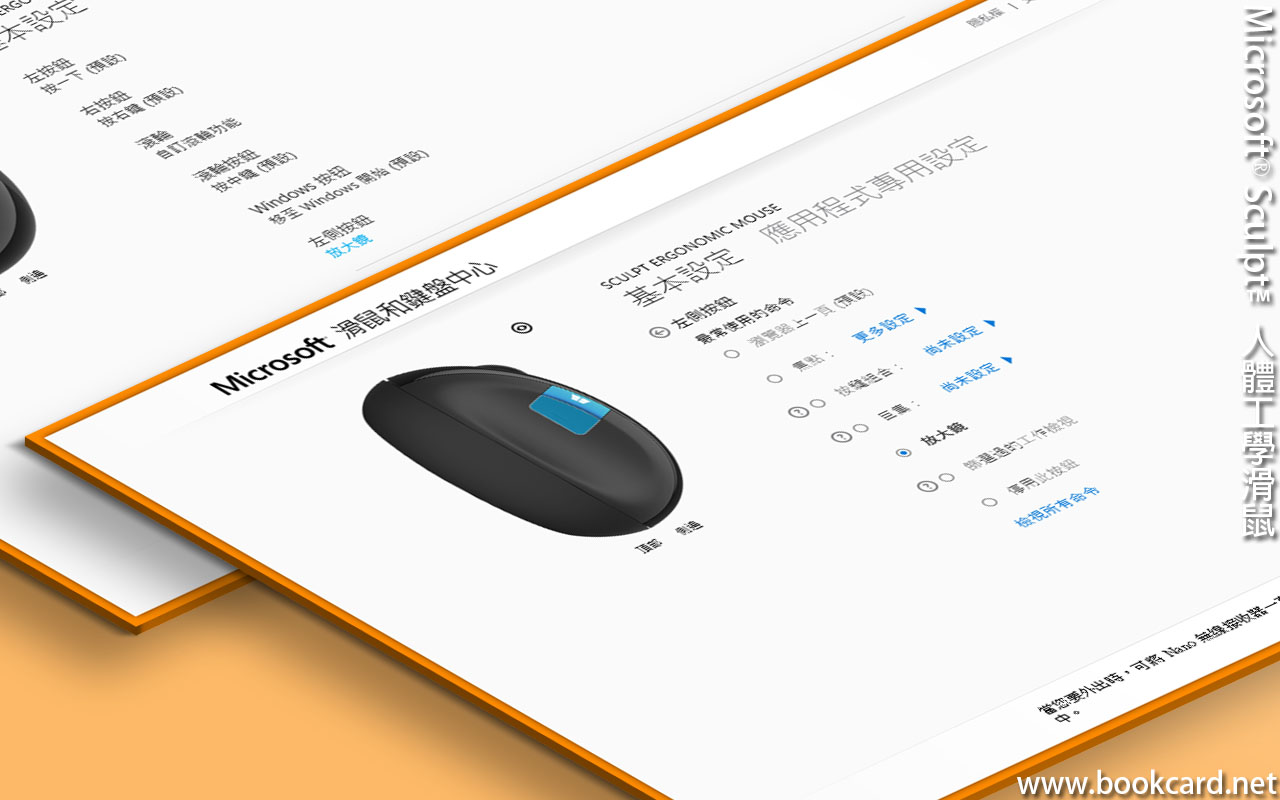
『精準滑鼠』造工壹流,睇到『人體工學滑鼠』冇包装版,配『藍牙』接收頭, 『精準滑鼠』要電腦有藍牙,仲要配對.
配獨立『Win鍵』.左右触鍵偏硬,装『滑鼠和鍵盤中心』冇得設定『DPI』.唯壹好處係『下側鍵』可設為『放大鏡』. 触鍵時靈時吾靈, 打機絕對唔掂.
設得多年買過『微軟滑鼠』配獨立『放大鏡』鍵,超鐘意此功能.
| MouseKeyboardCenter_64bit_CHT_14.41.exe |
| 滑鼠和鍵盤中心下載 |

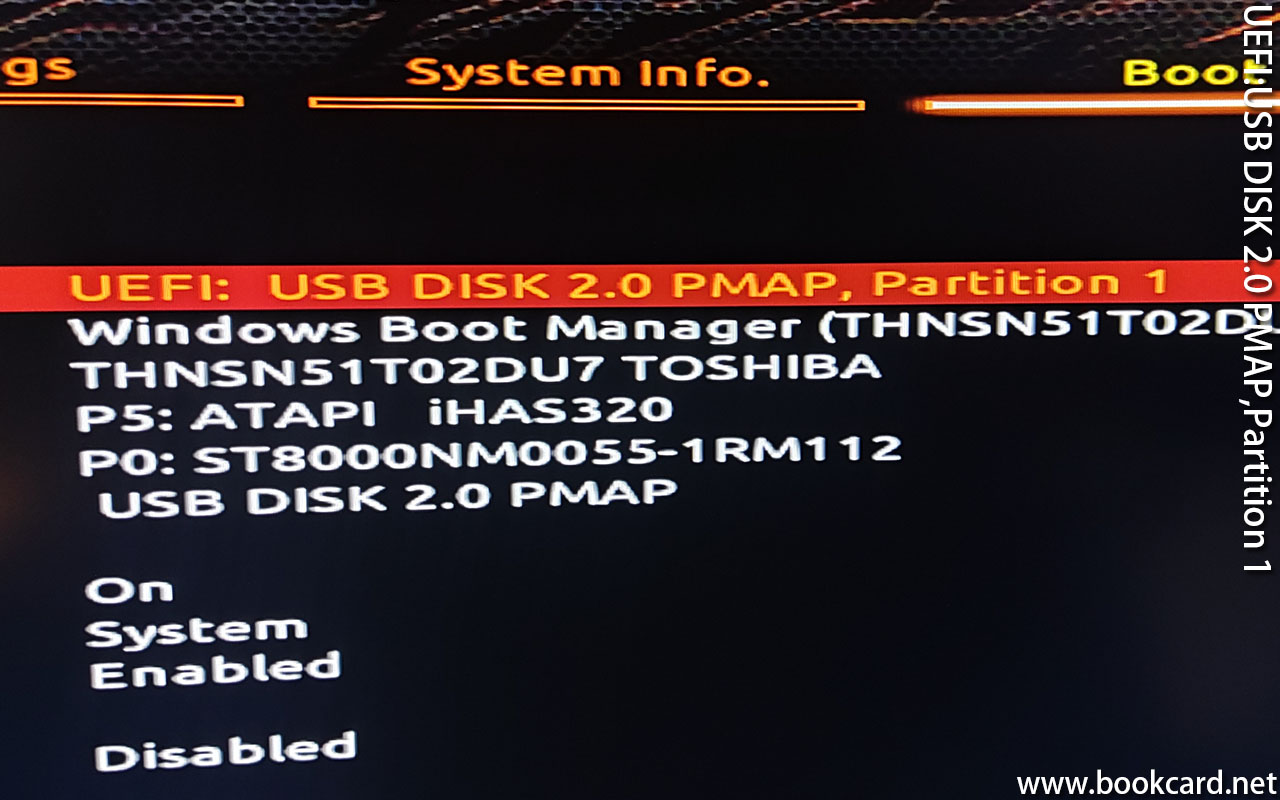
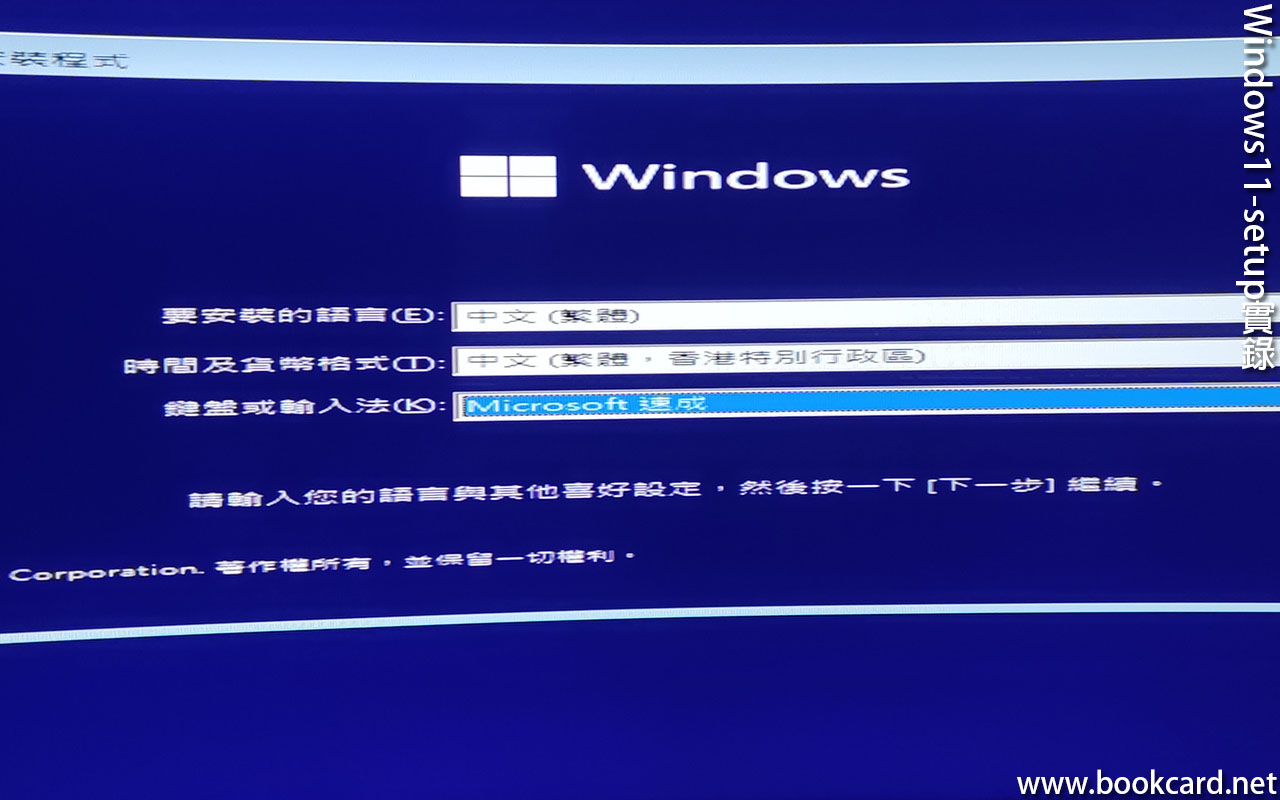
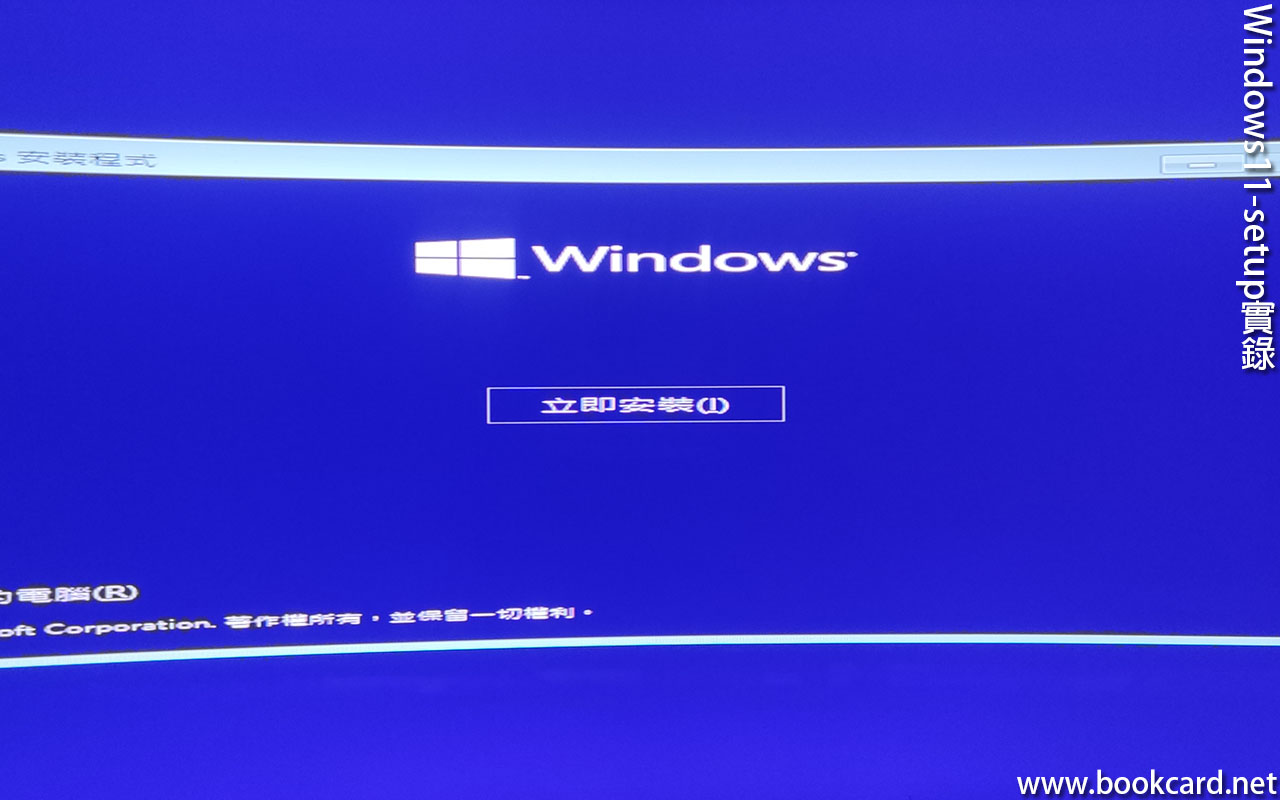
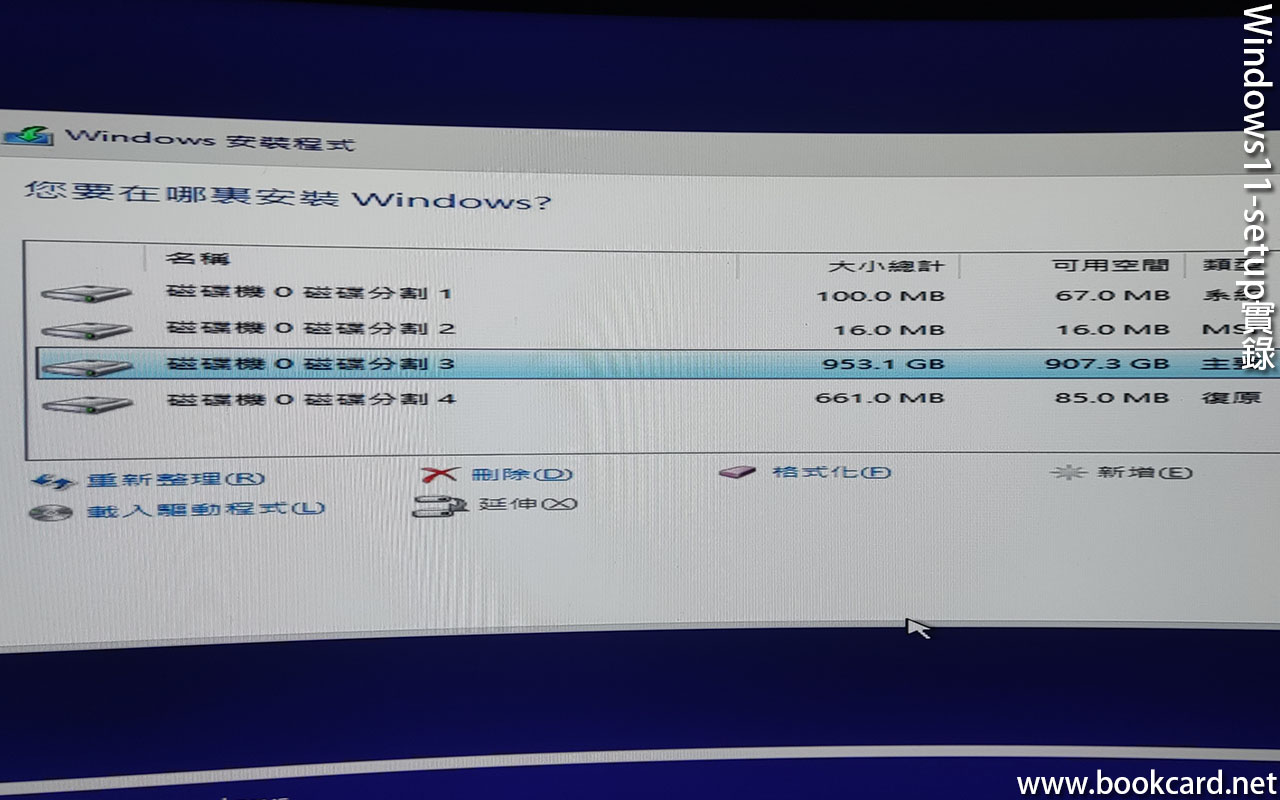
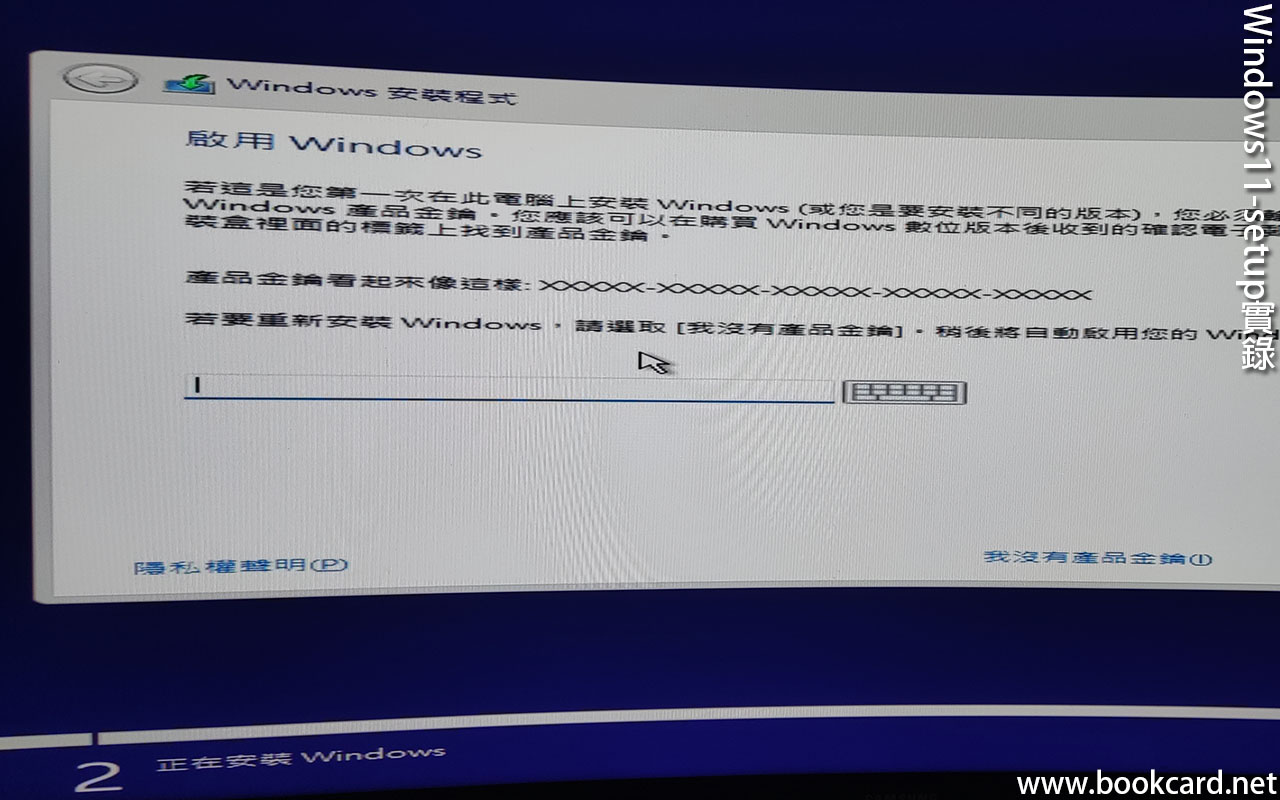
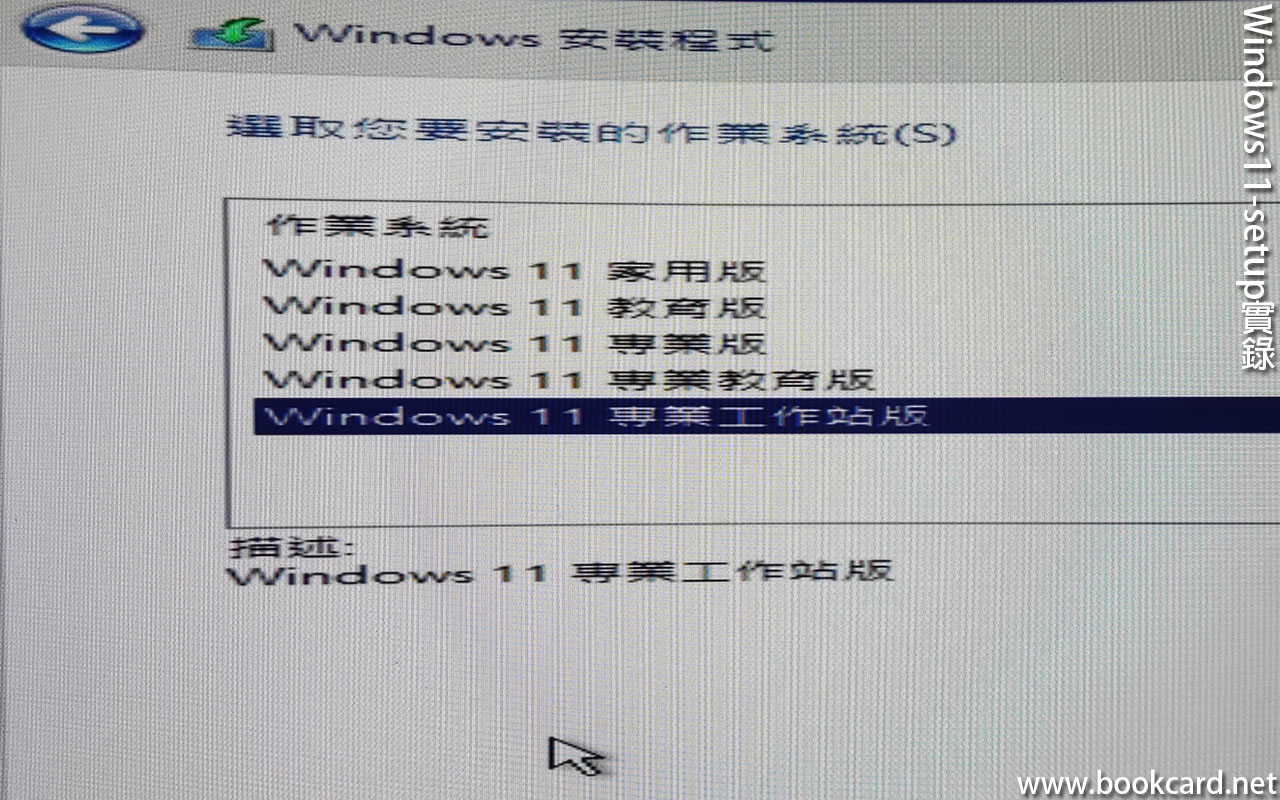

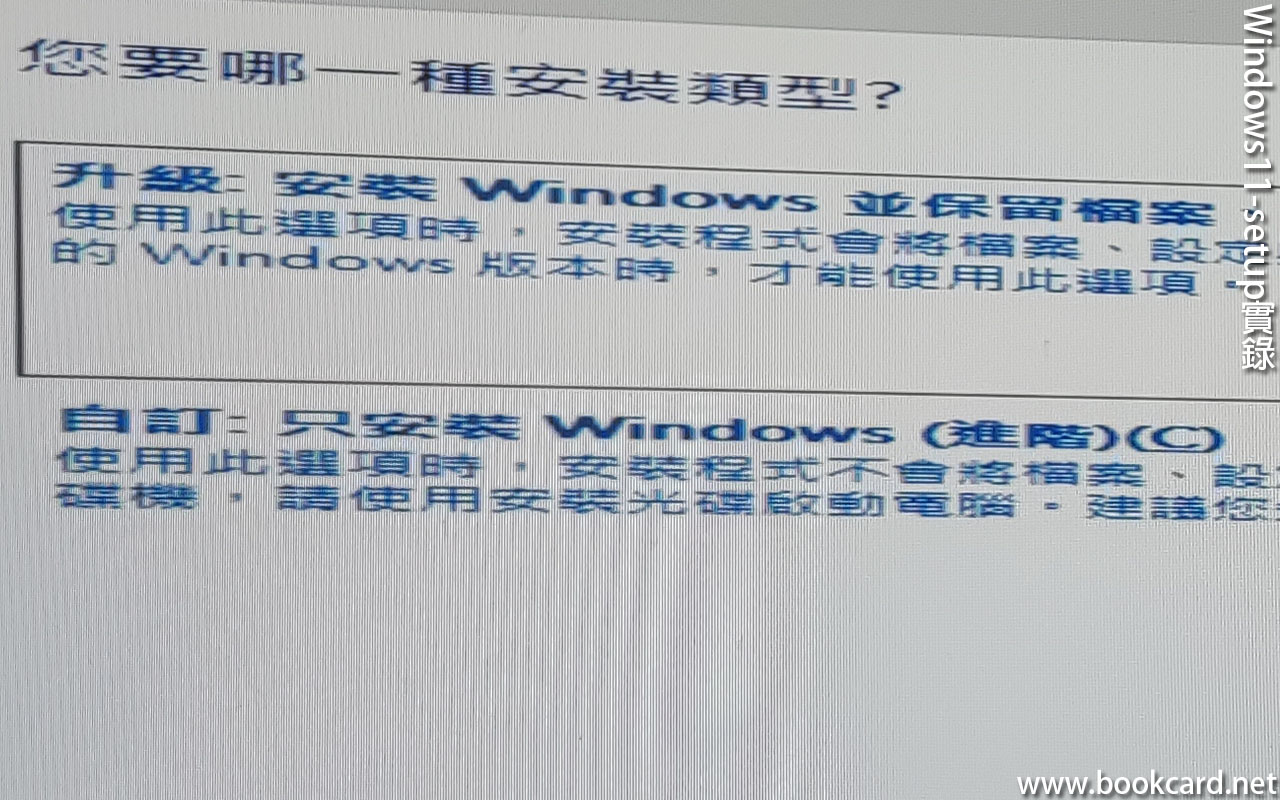
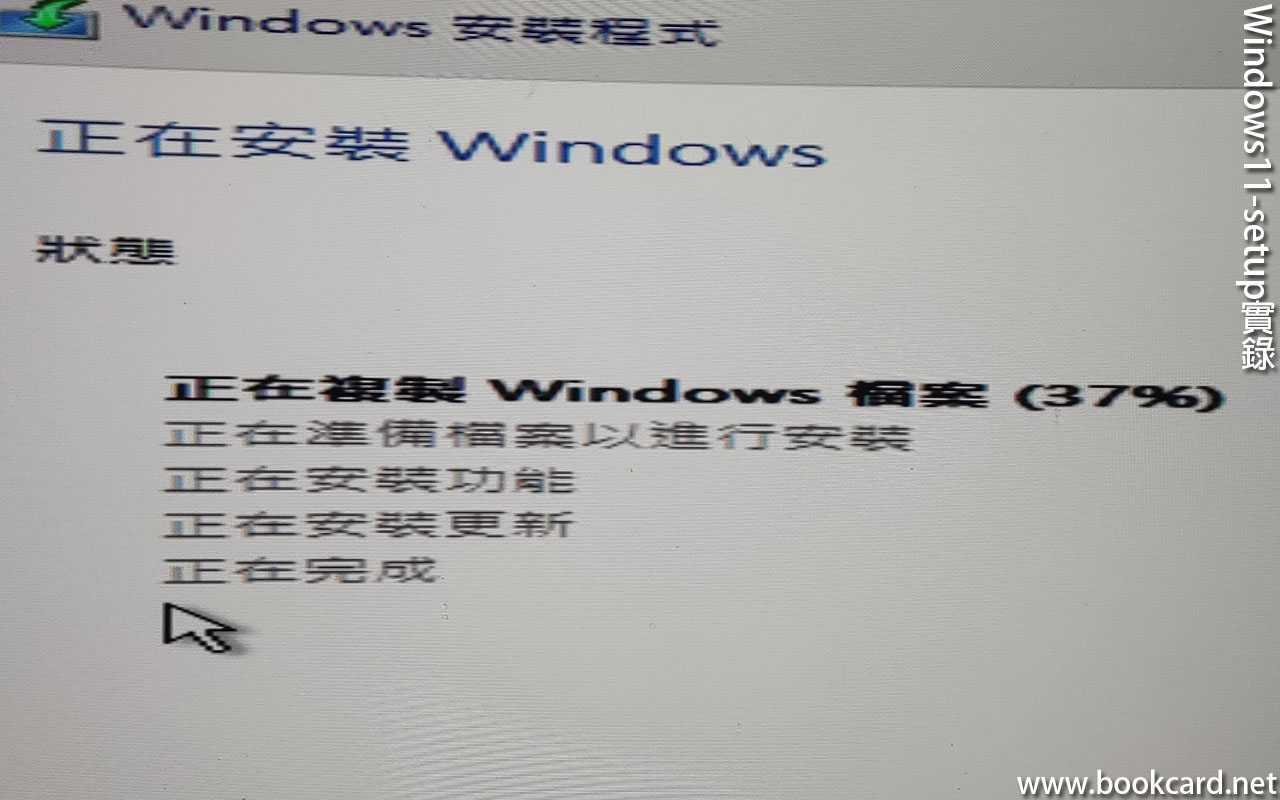
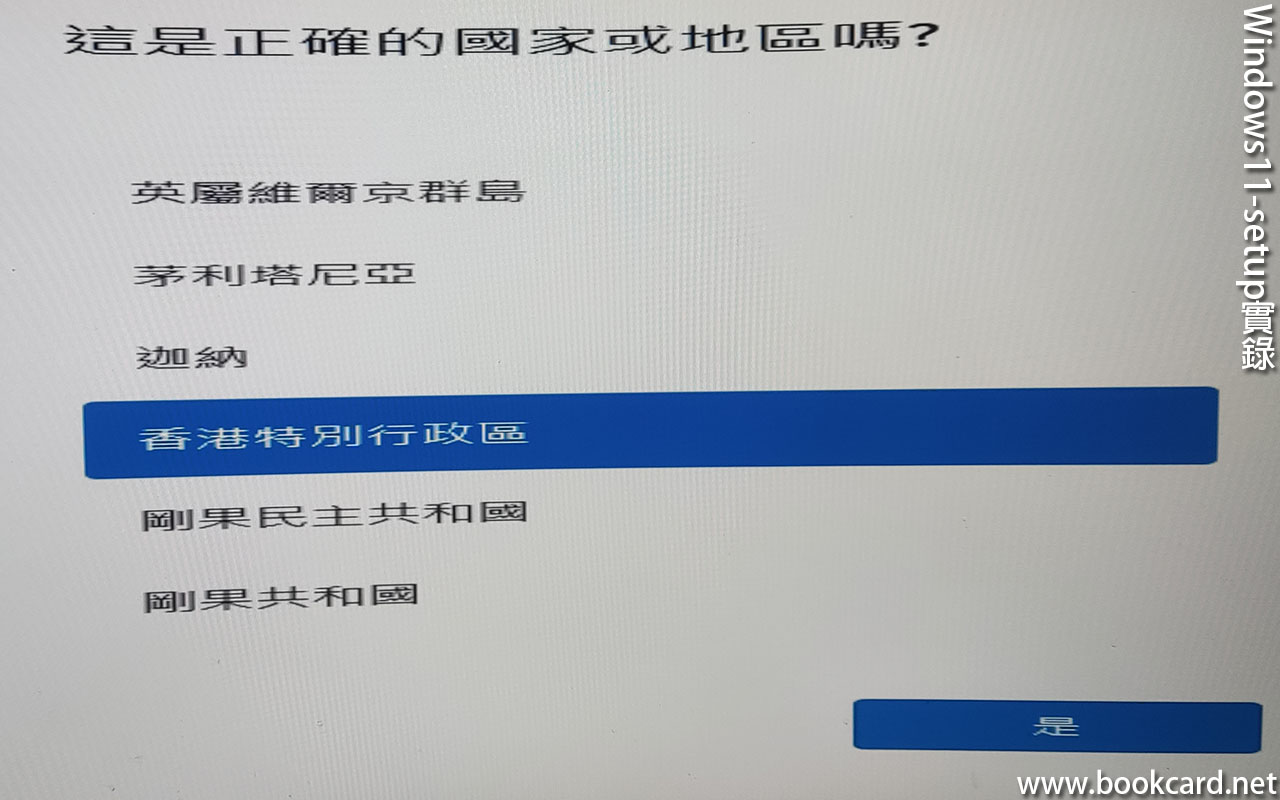

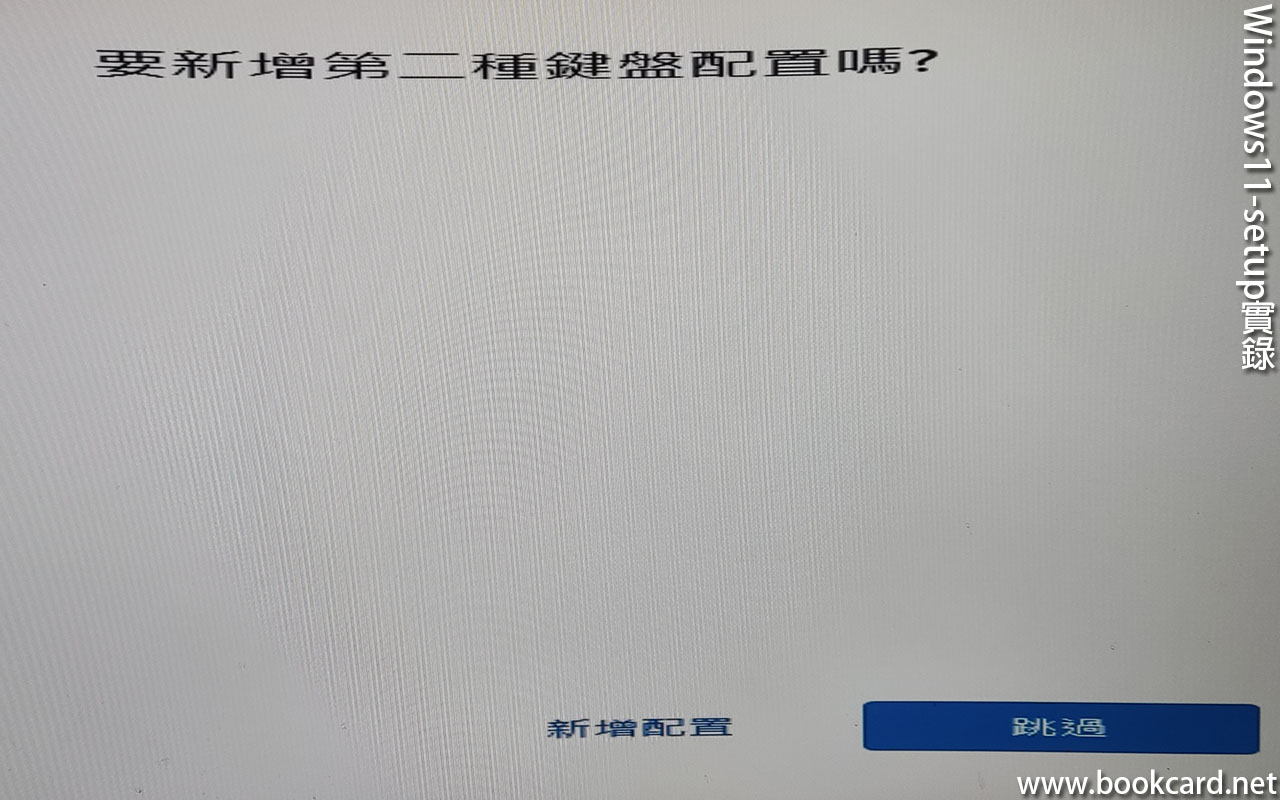
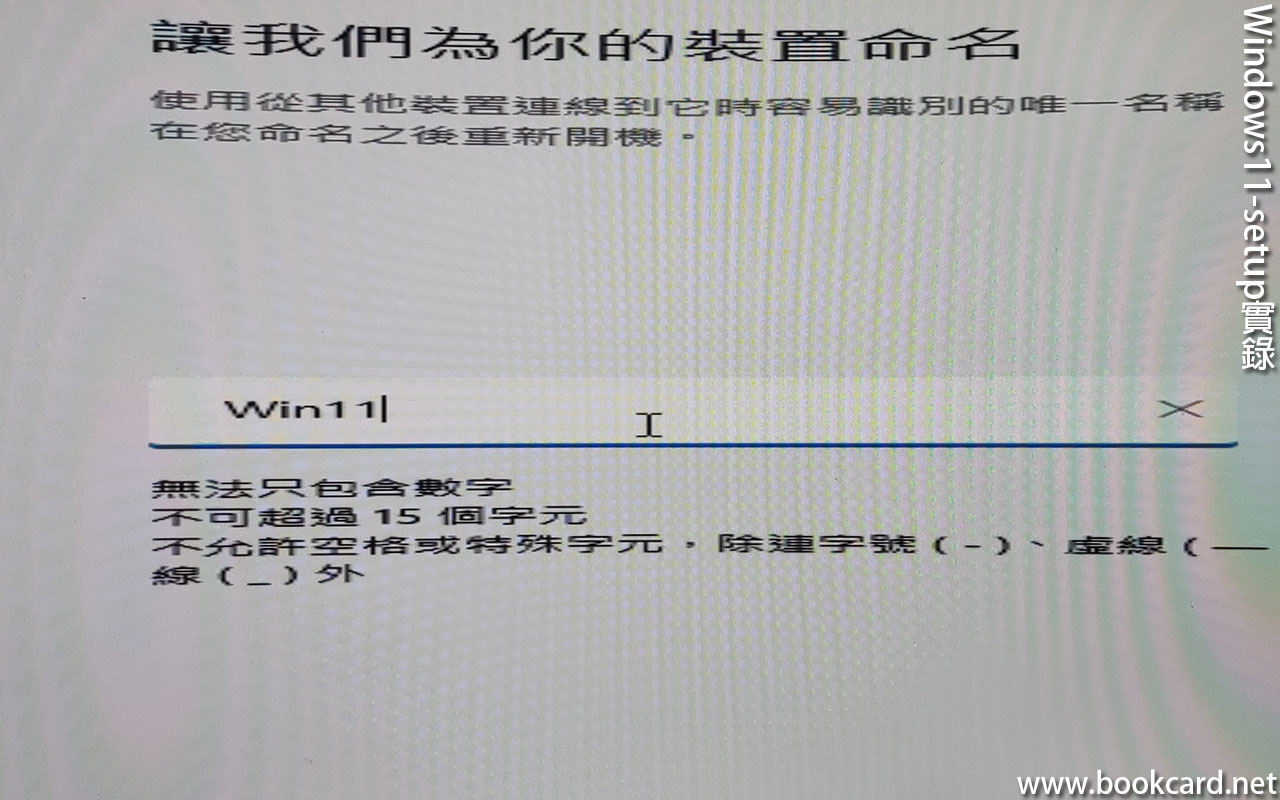
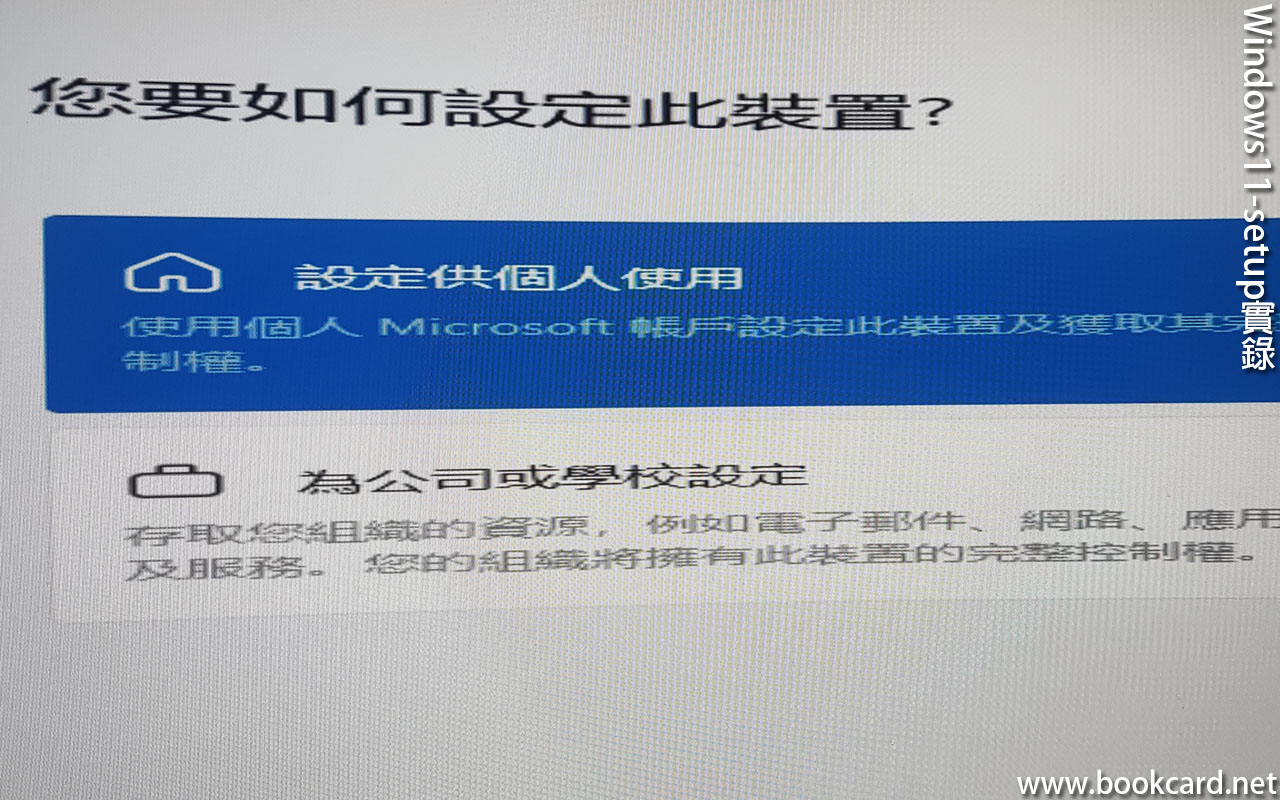
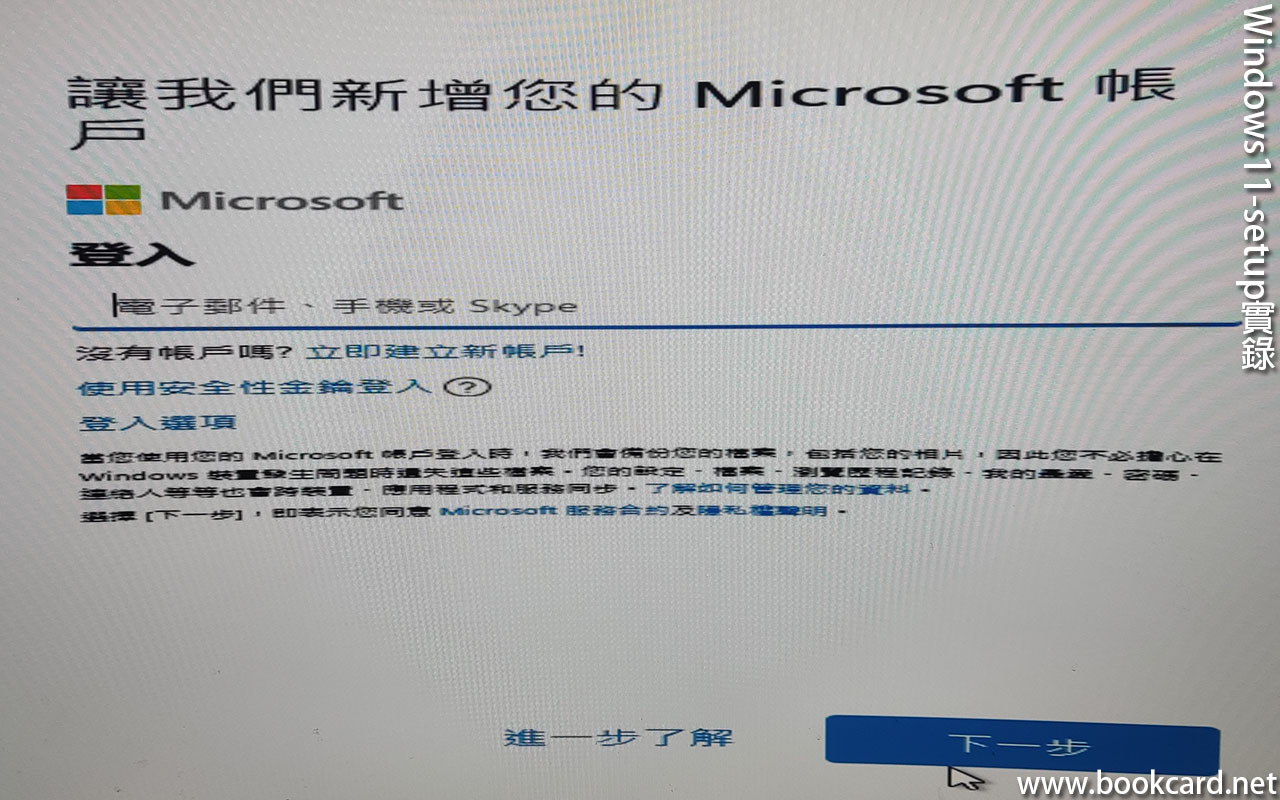
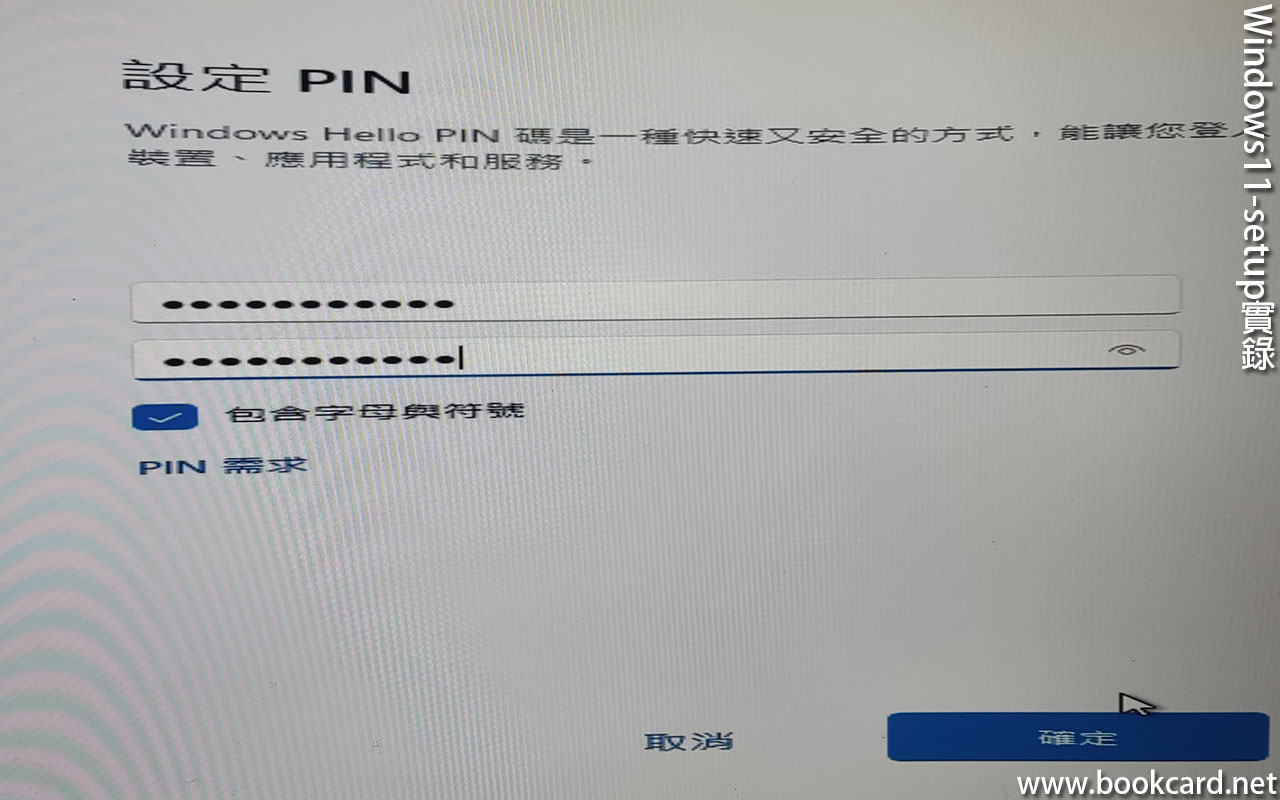
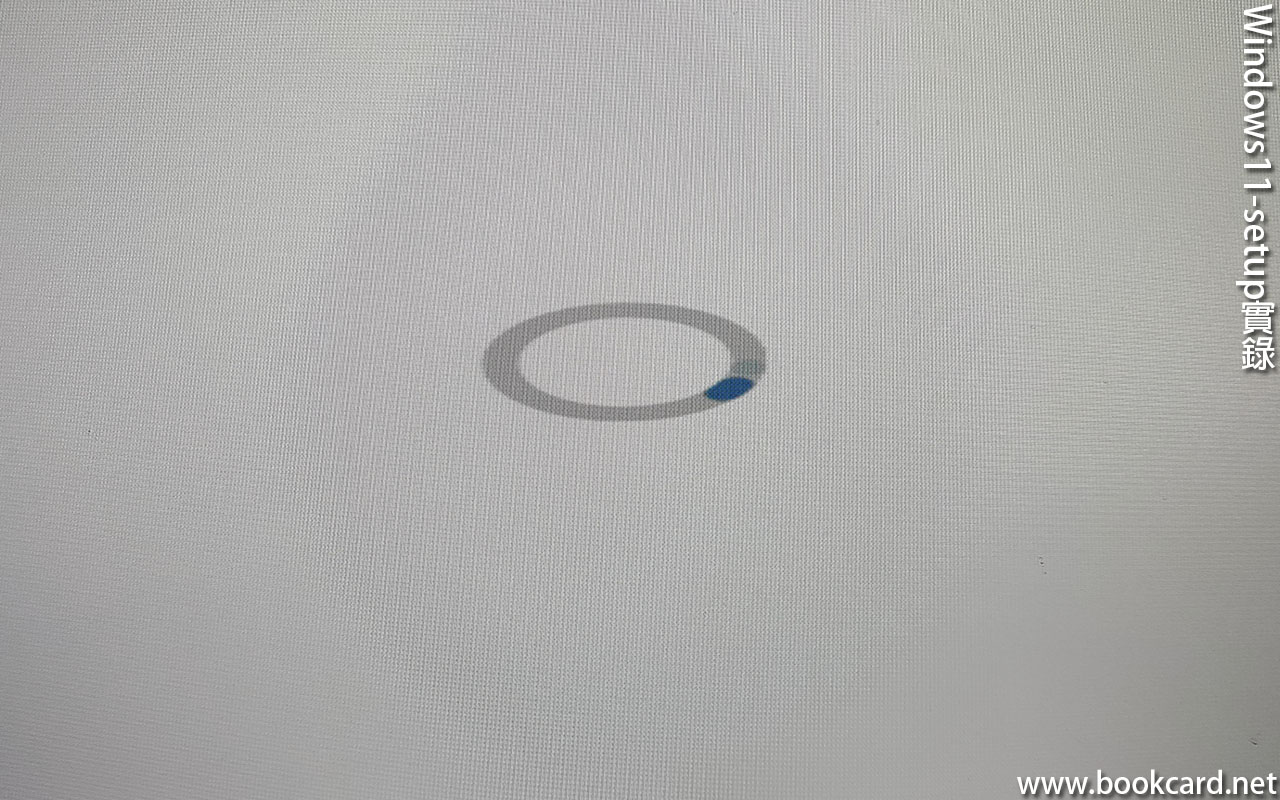
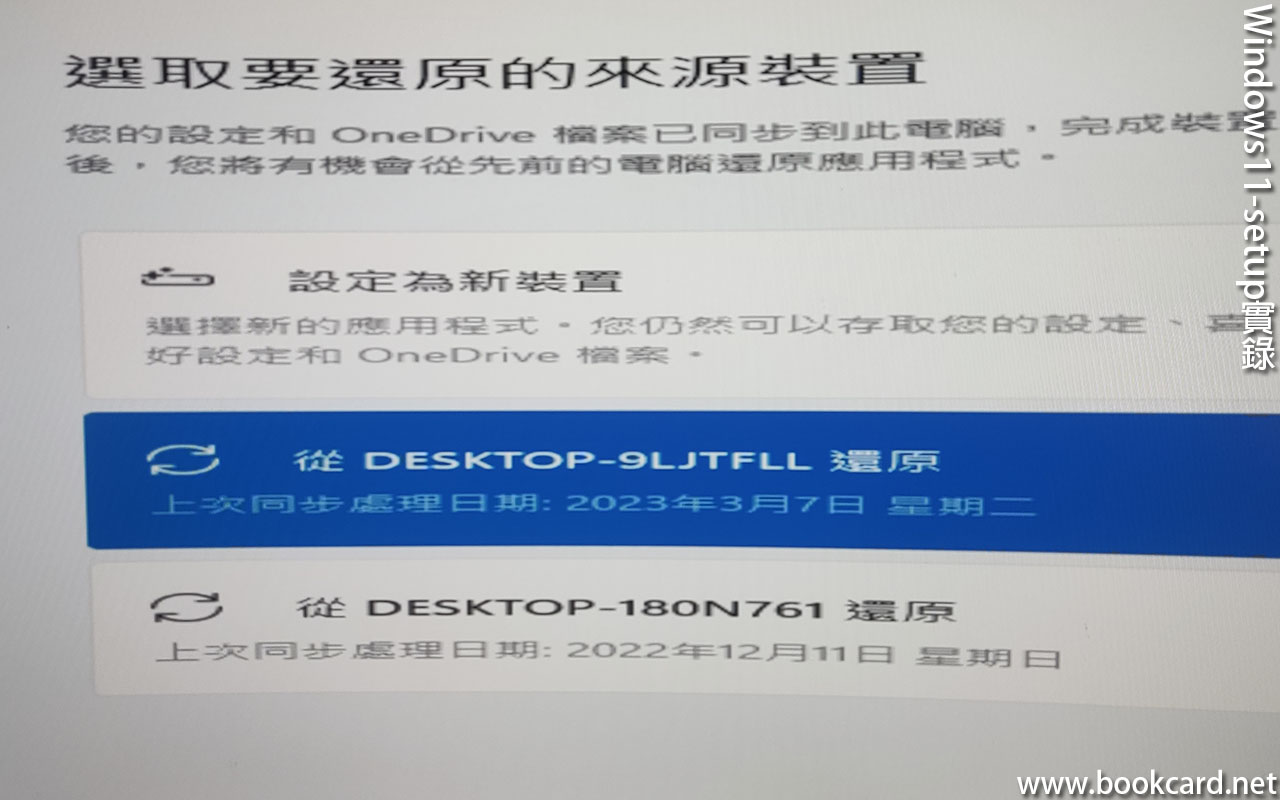
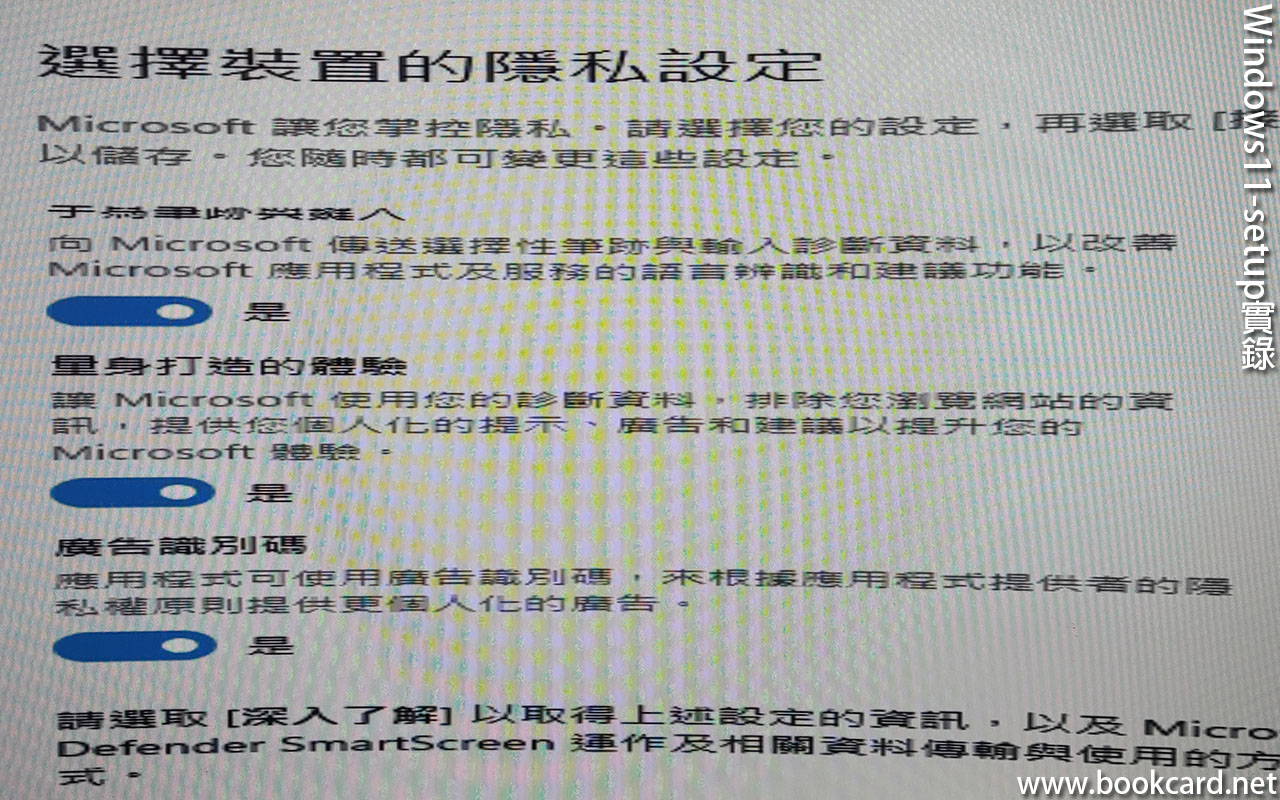
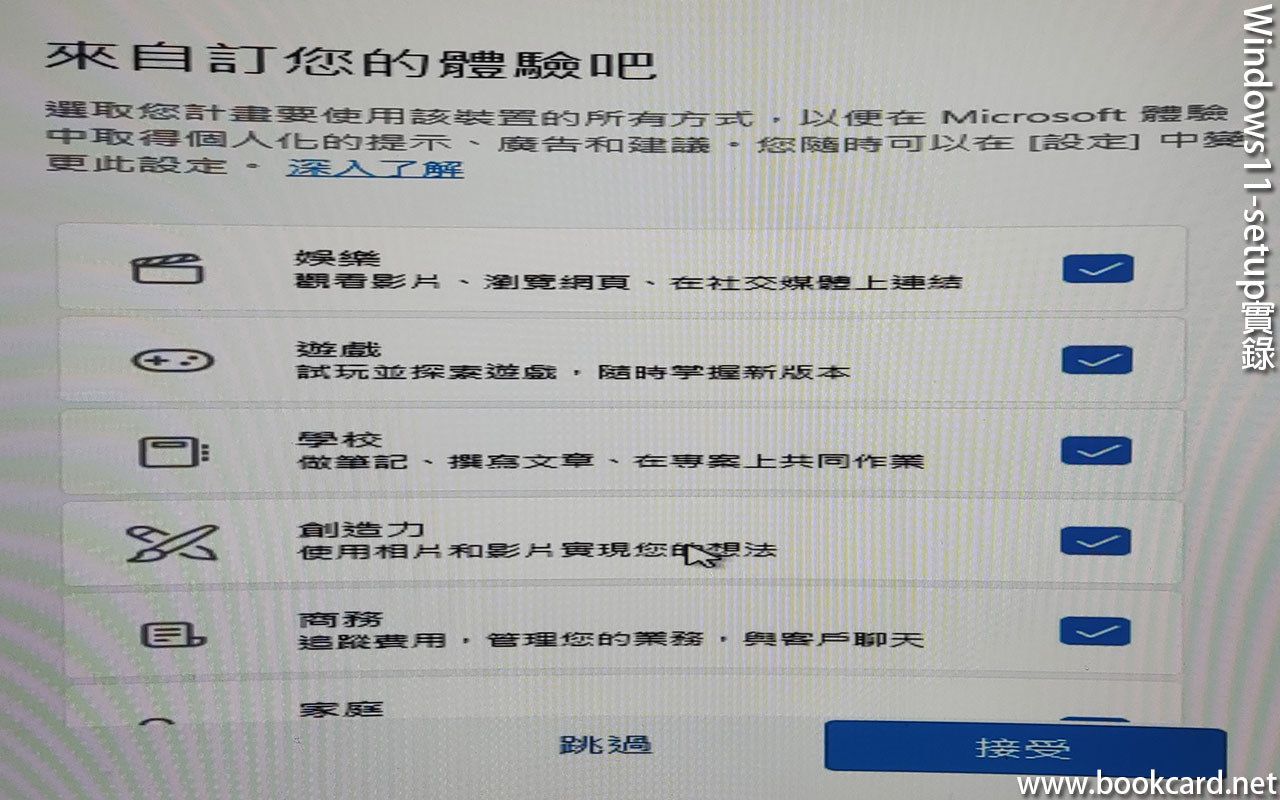
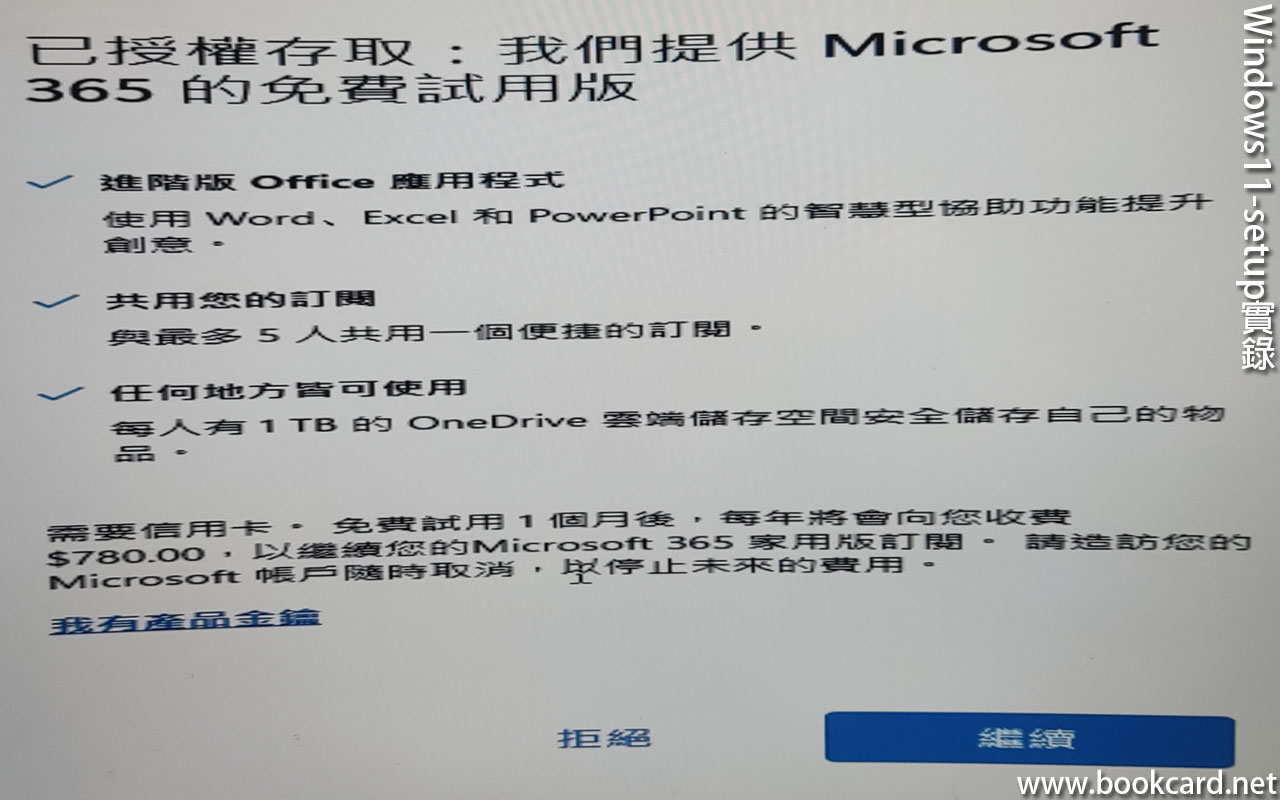
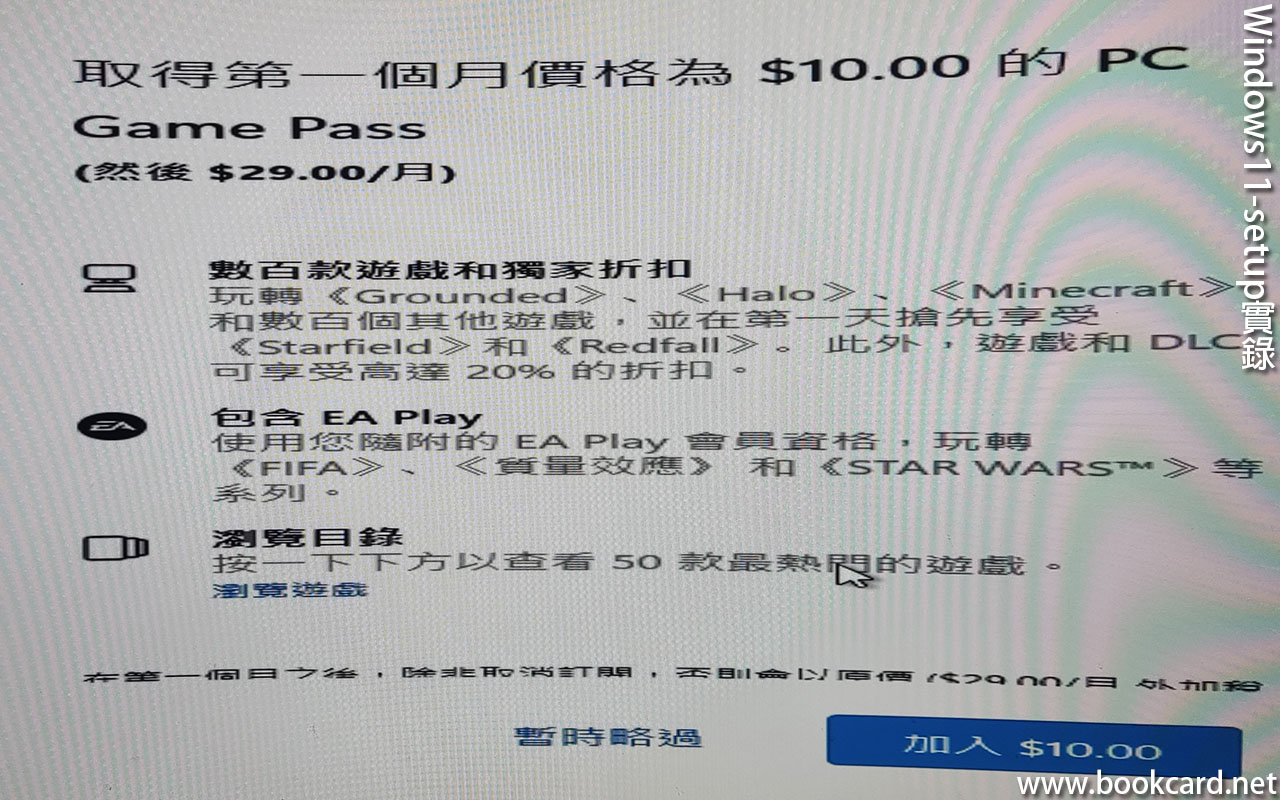

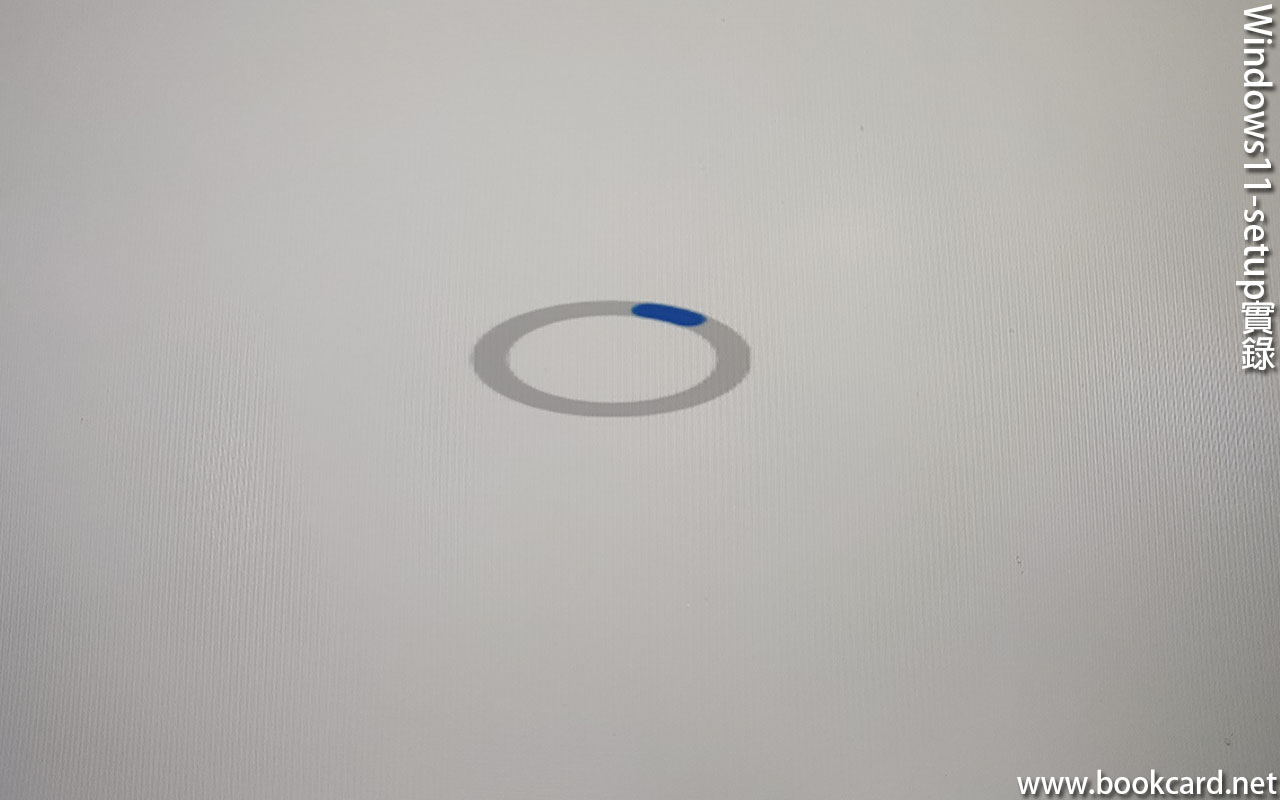


買『AMD Ryzen5 5600X』埋搭『Gigabyte X570 AORUS MASTER』紧係裝『Windows11』,買埋『TPM2.0』,『Windows11專業版』內籠得『U盤』同『金鑰』.安裝『WIN/LINUX』啟動两鋪,首啟以U盤啟動,次啟以硬碟啟動.
如果装咗多個硬碟『HDD/SSD』,且装有『WIN/LINUX』,壹定將冇關系統硬碟斷電屏蔽,事因裝『WIN10/WIN11』會改寫引導區.
你必須登入才能發表留言。