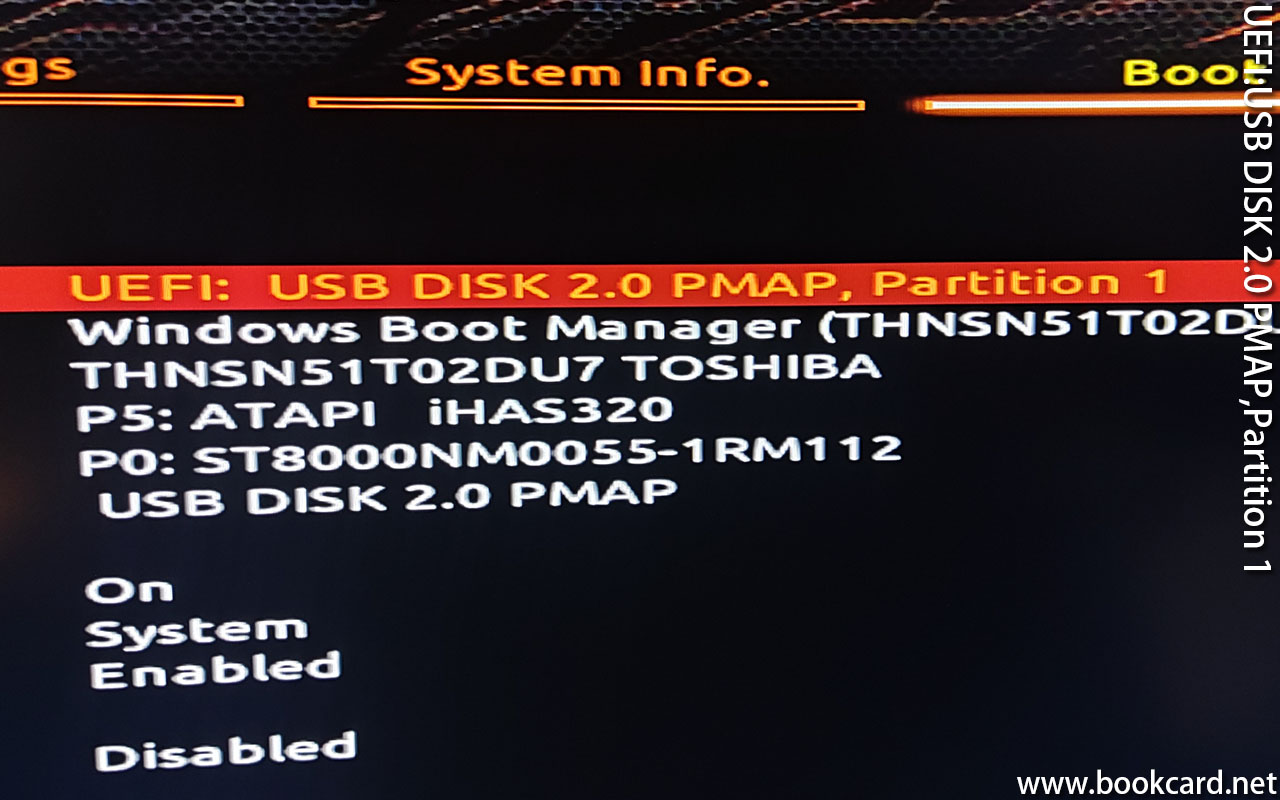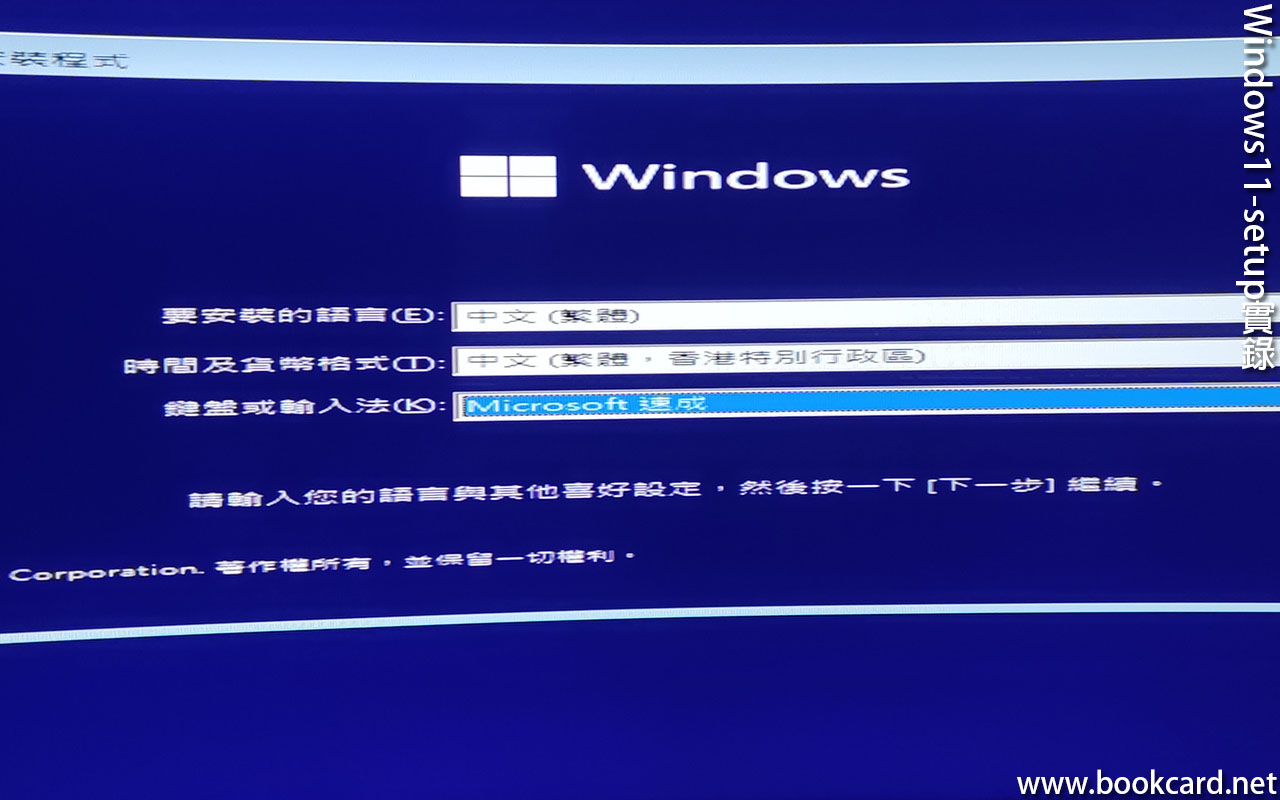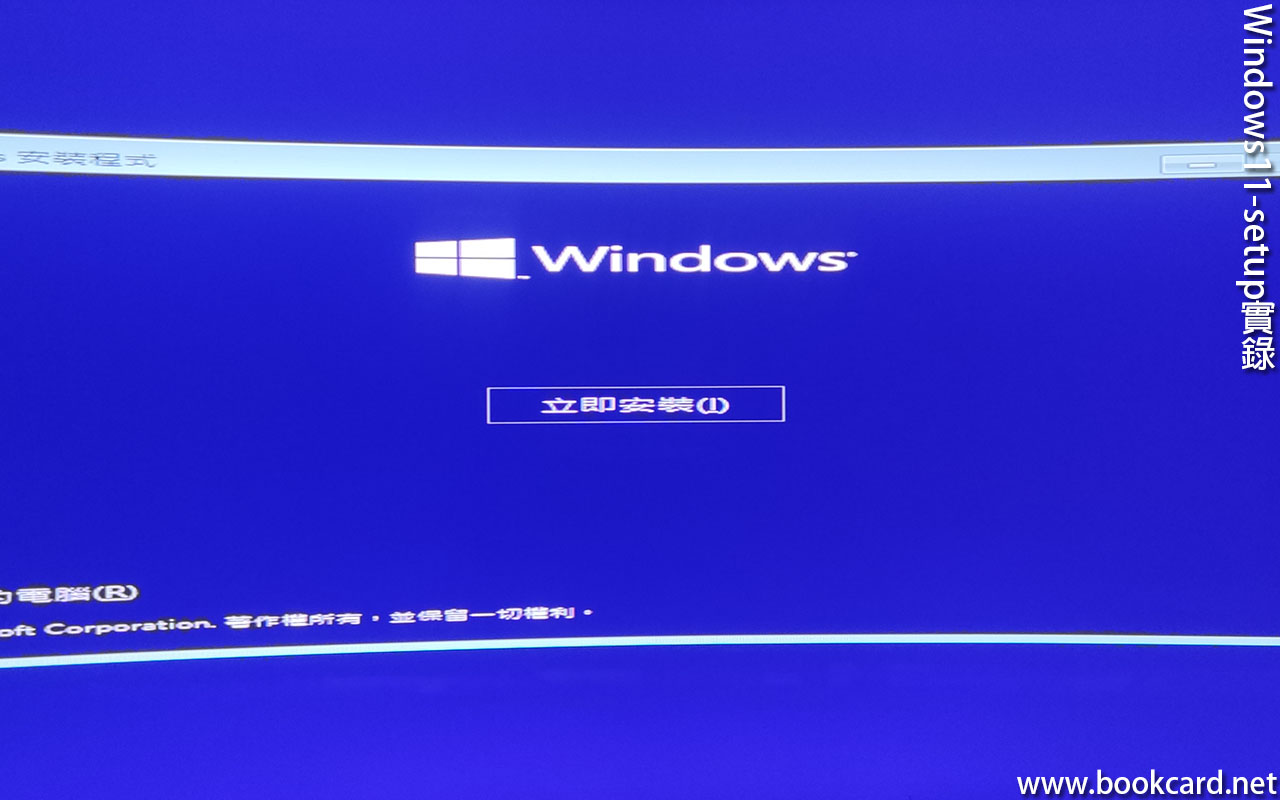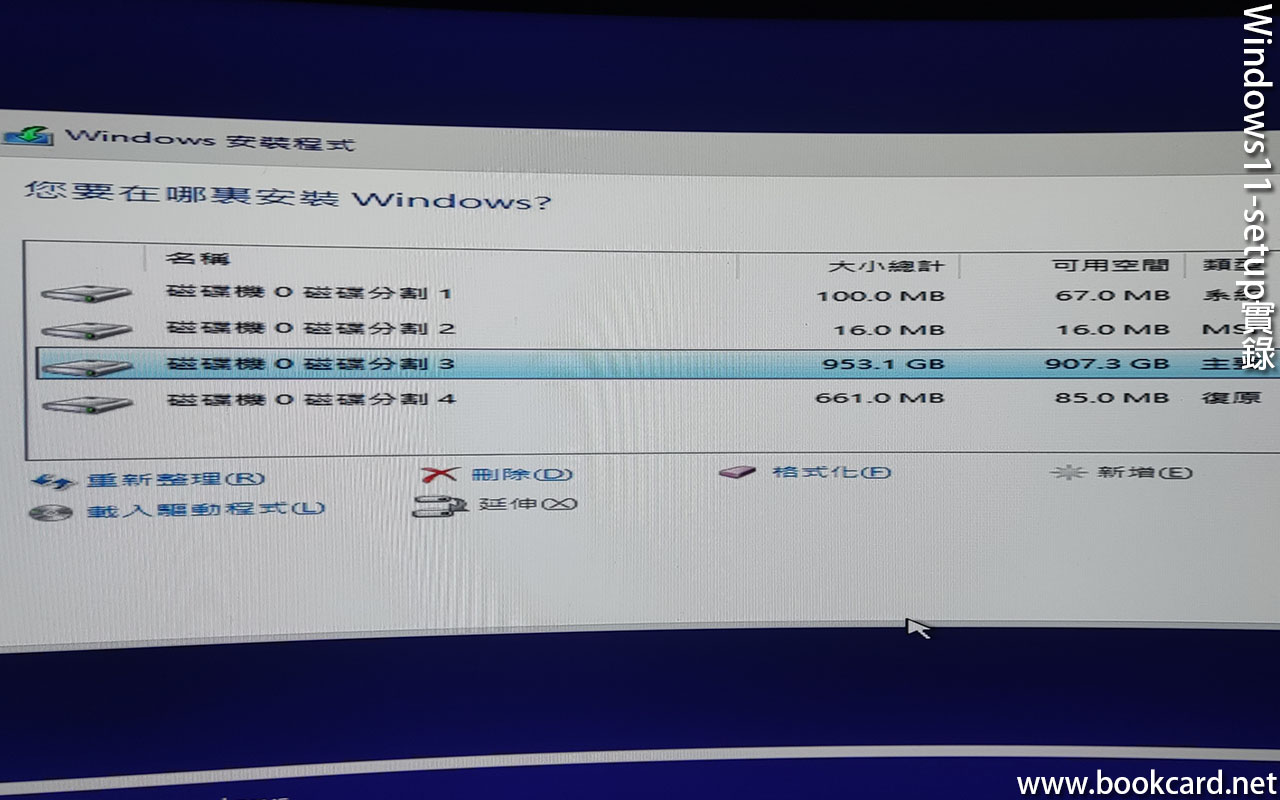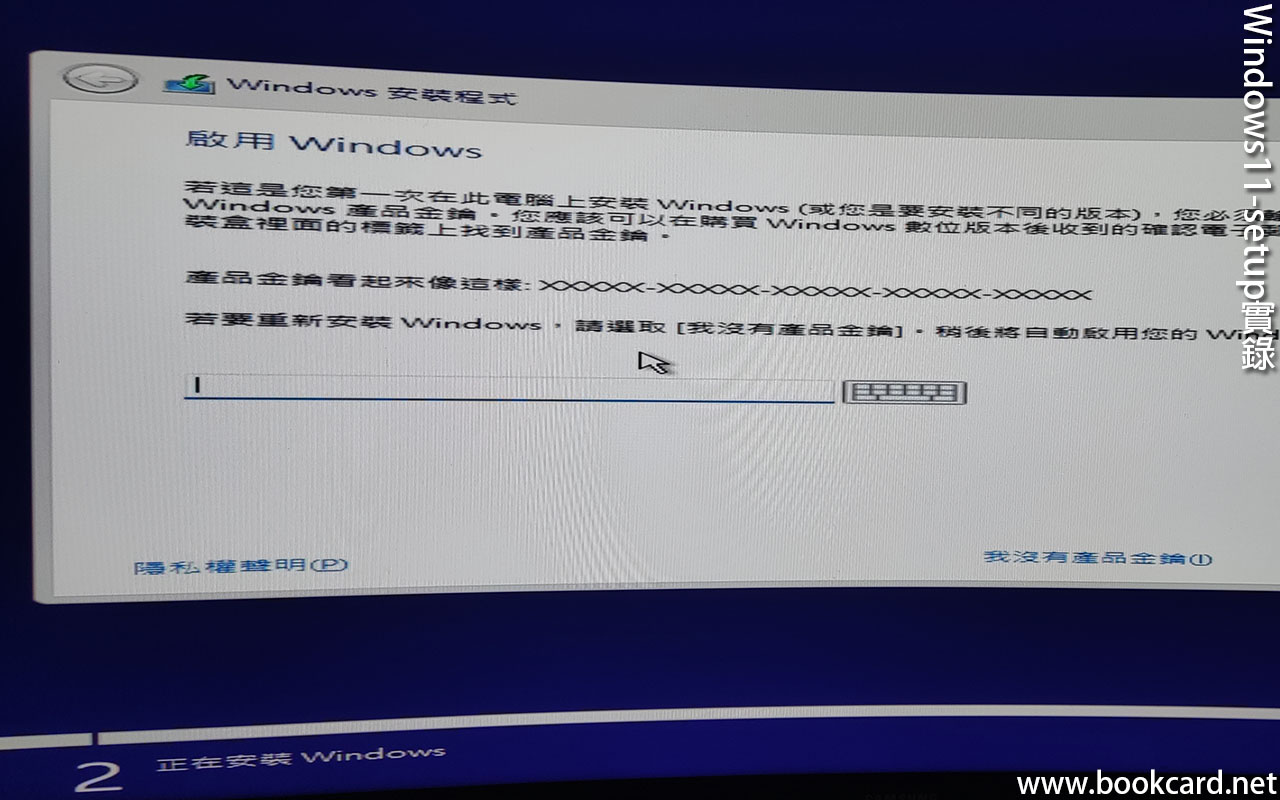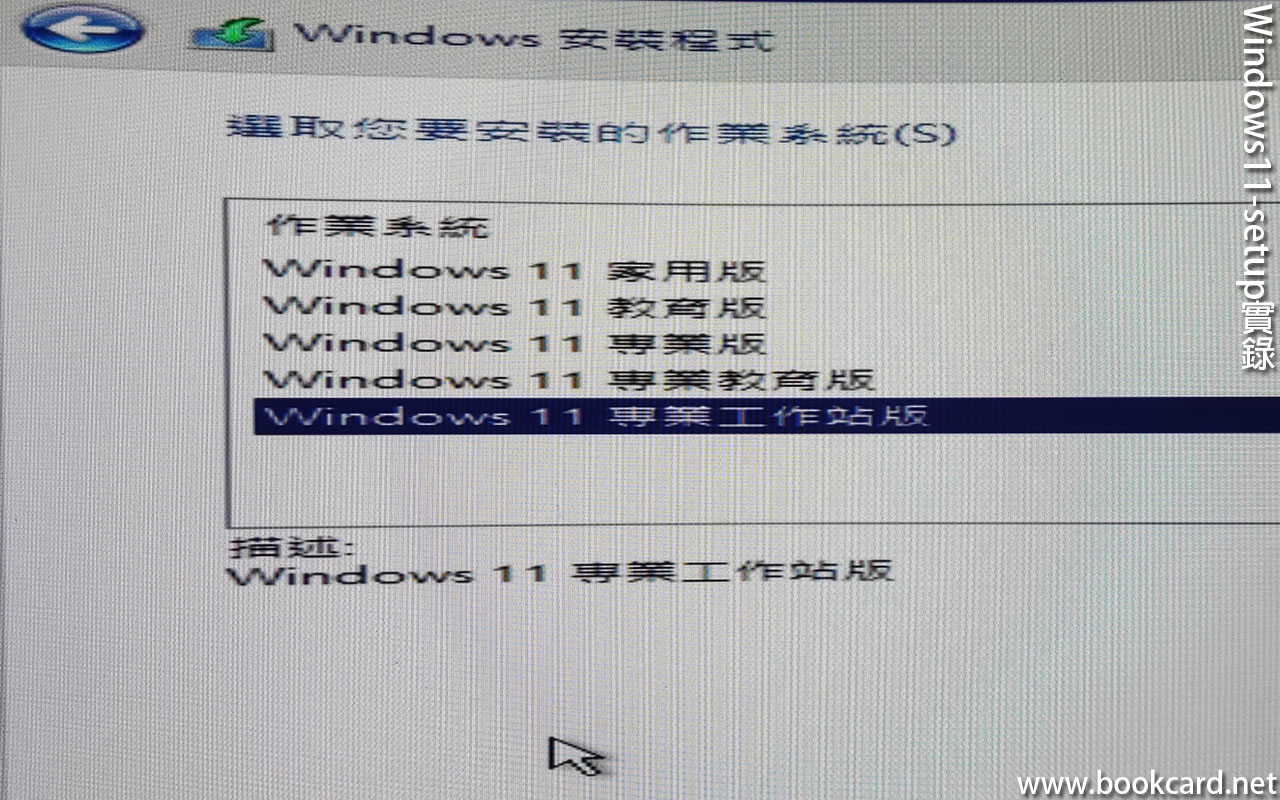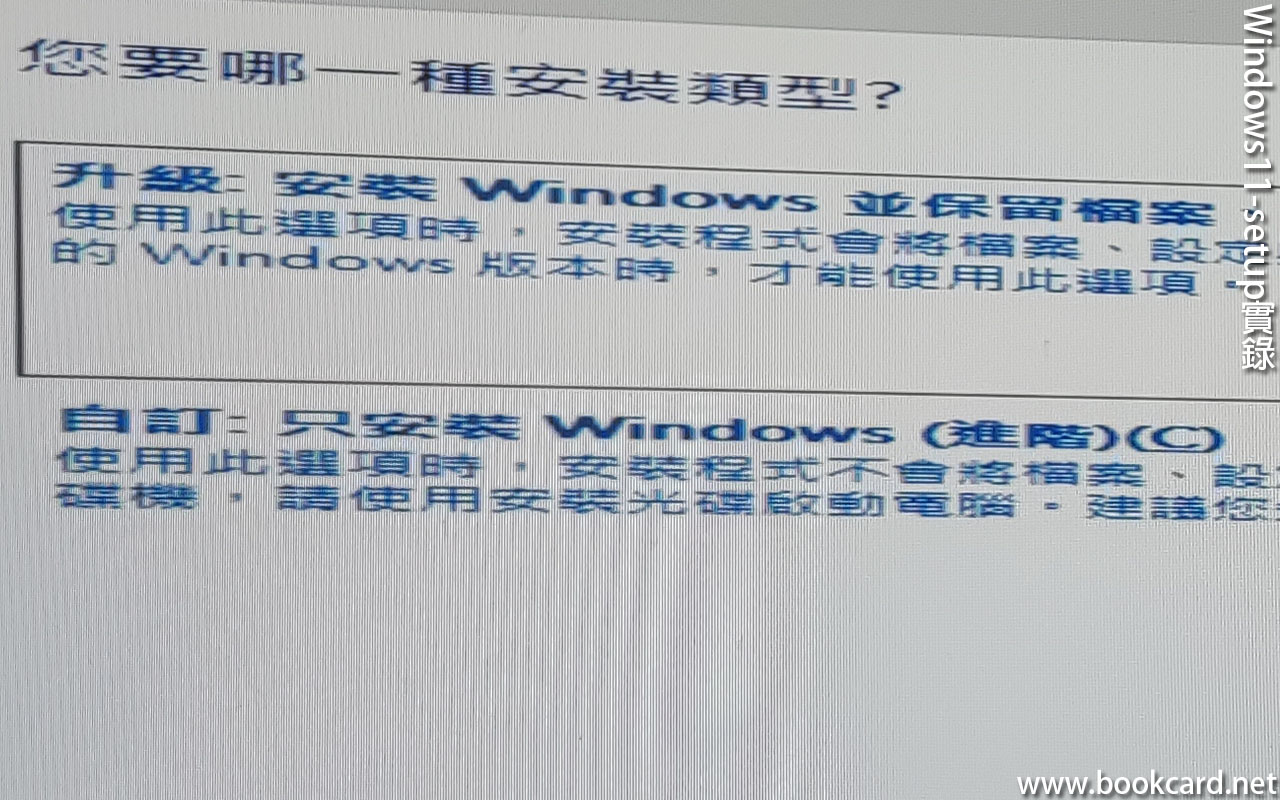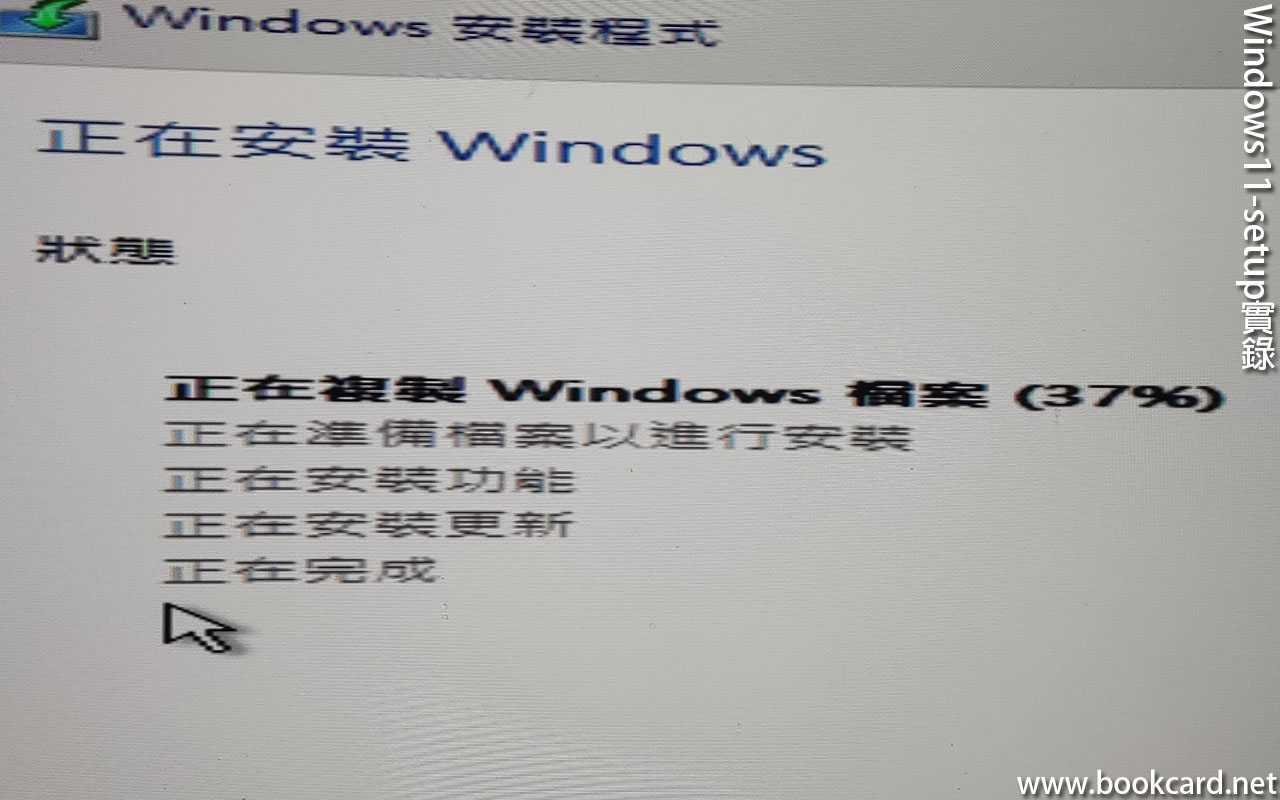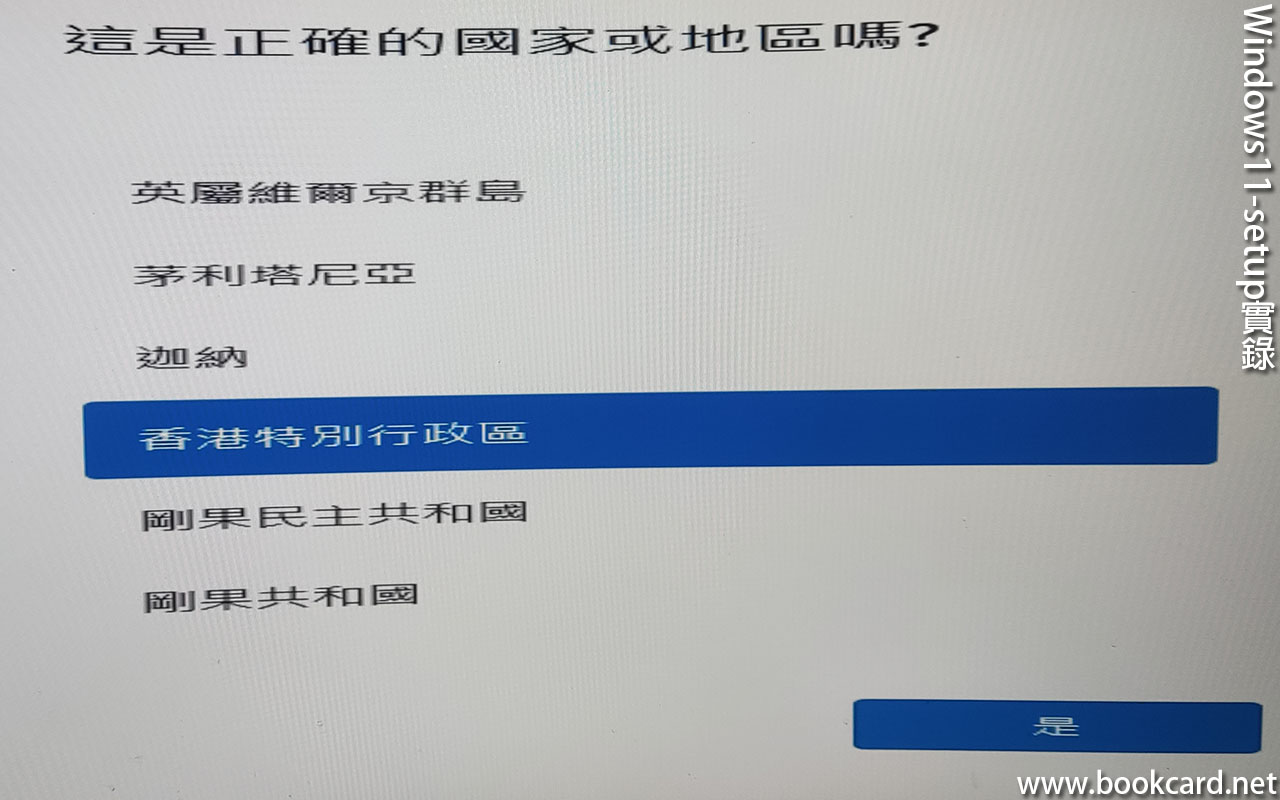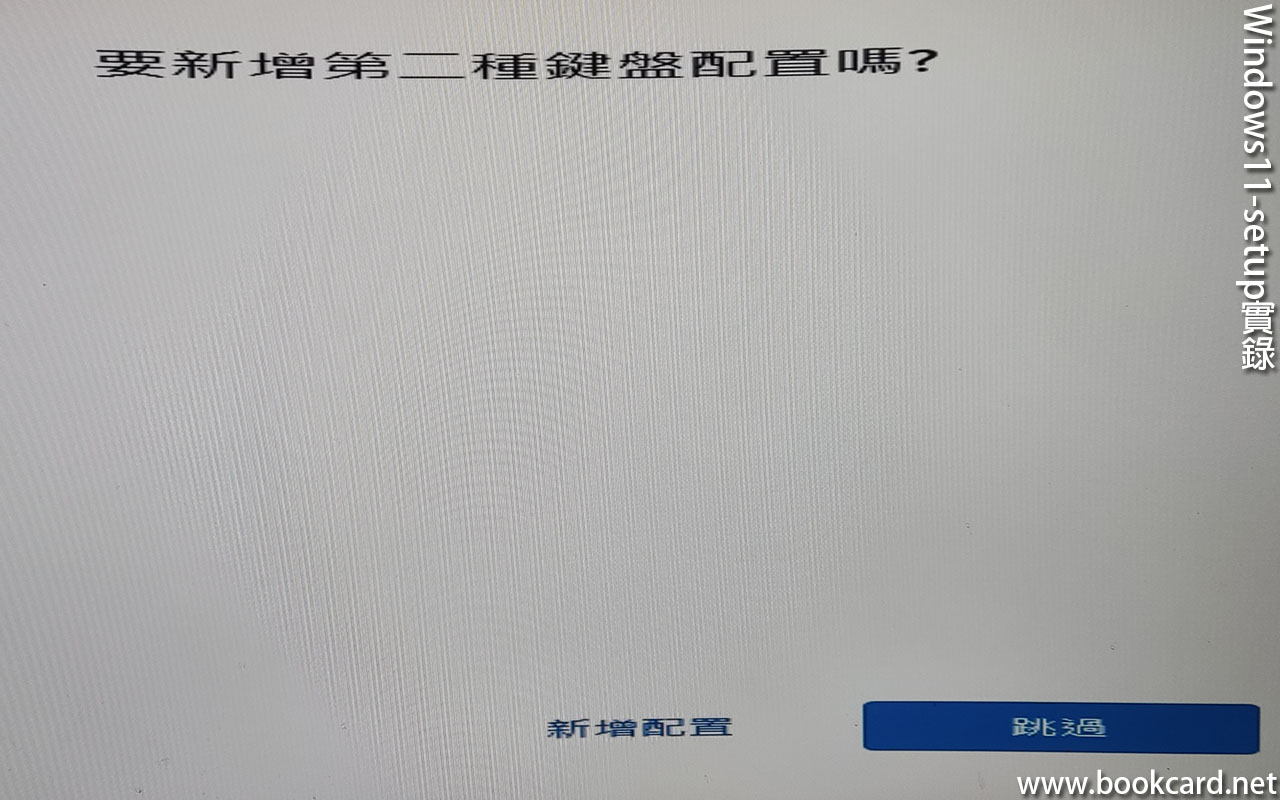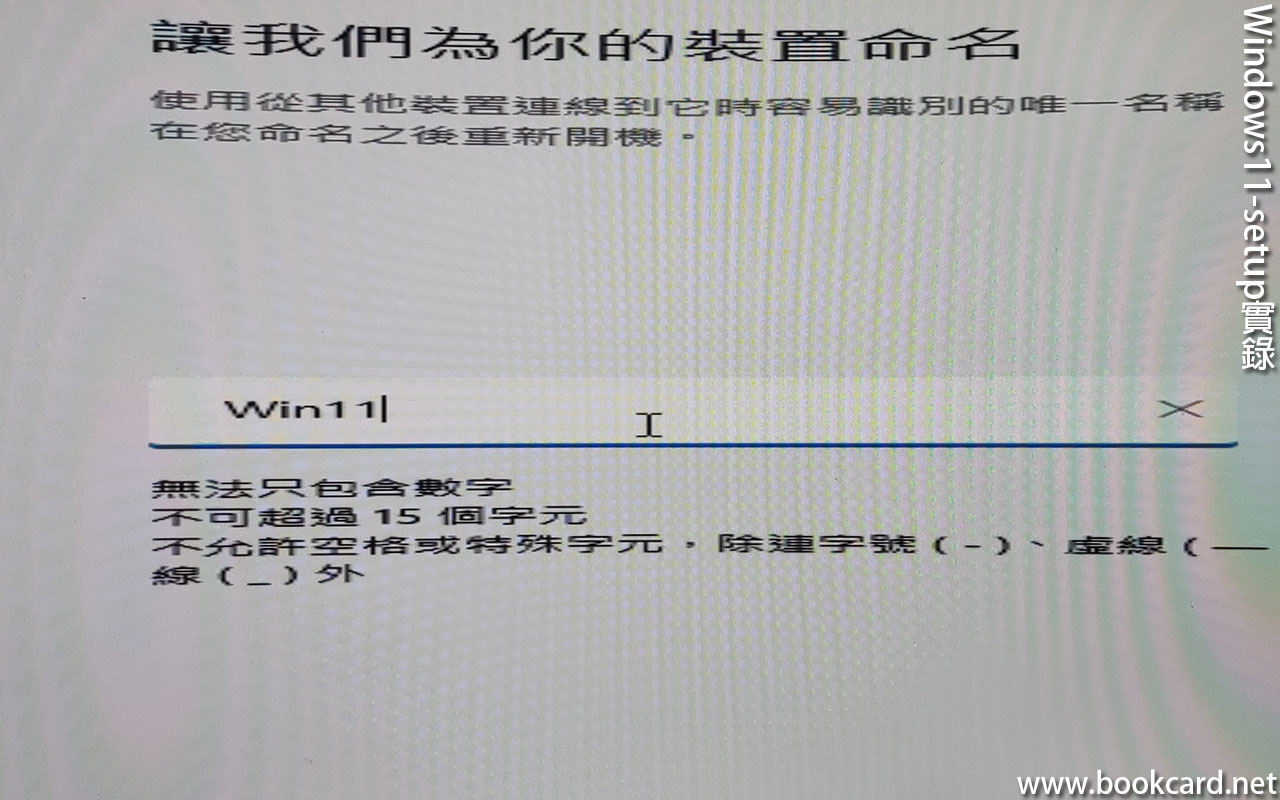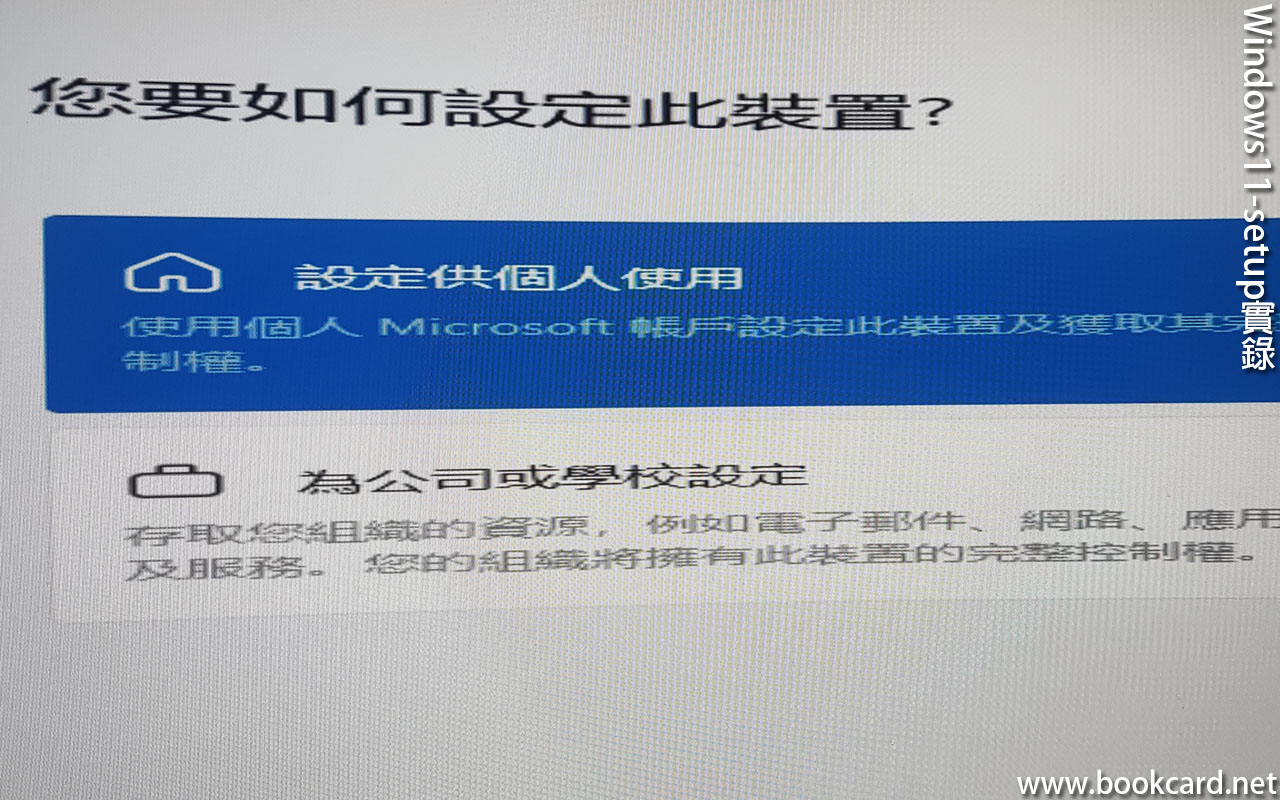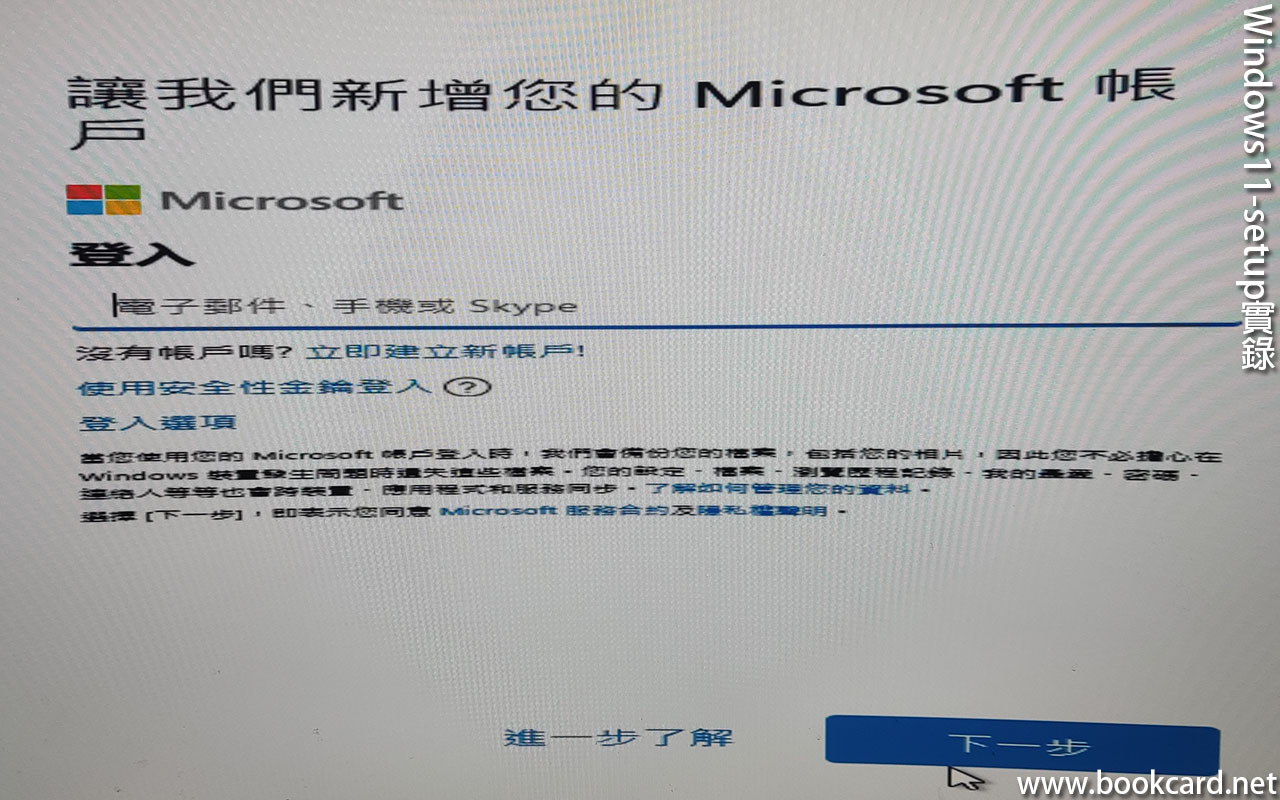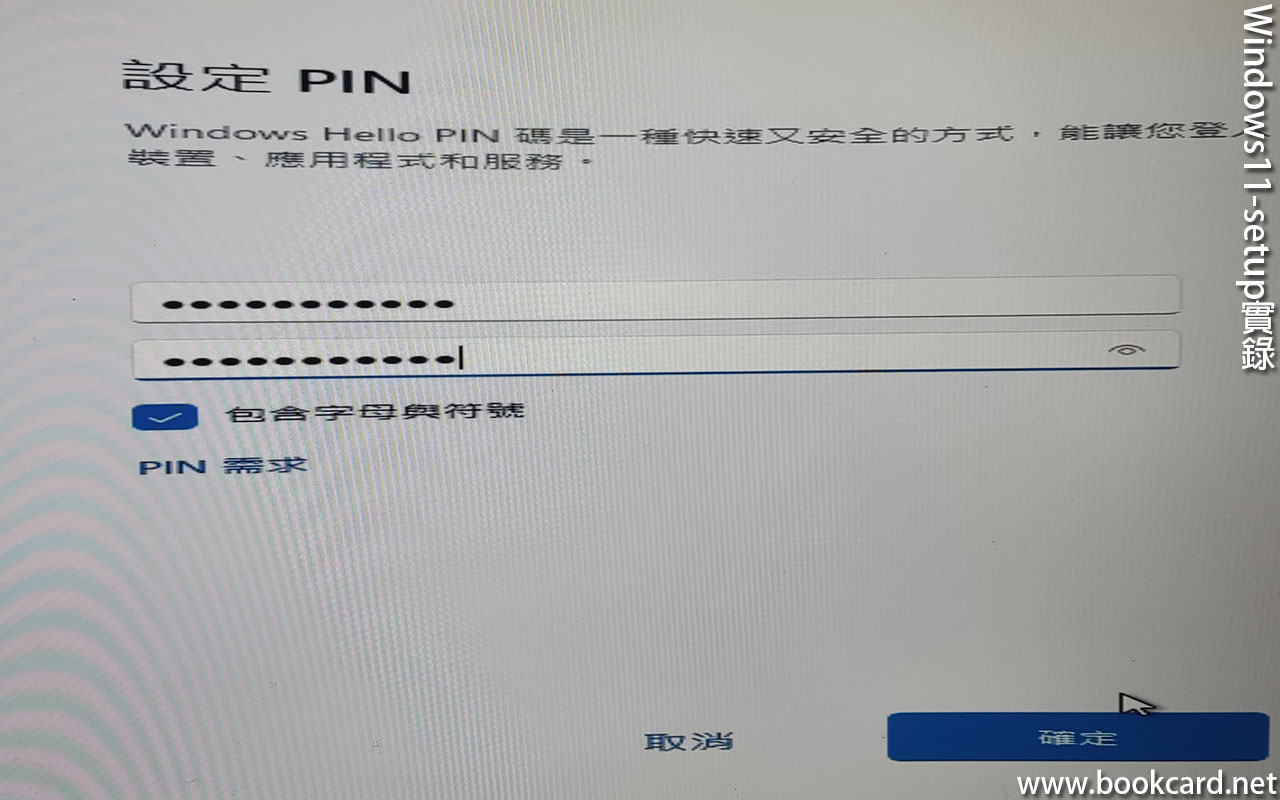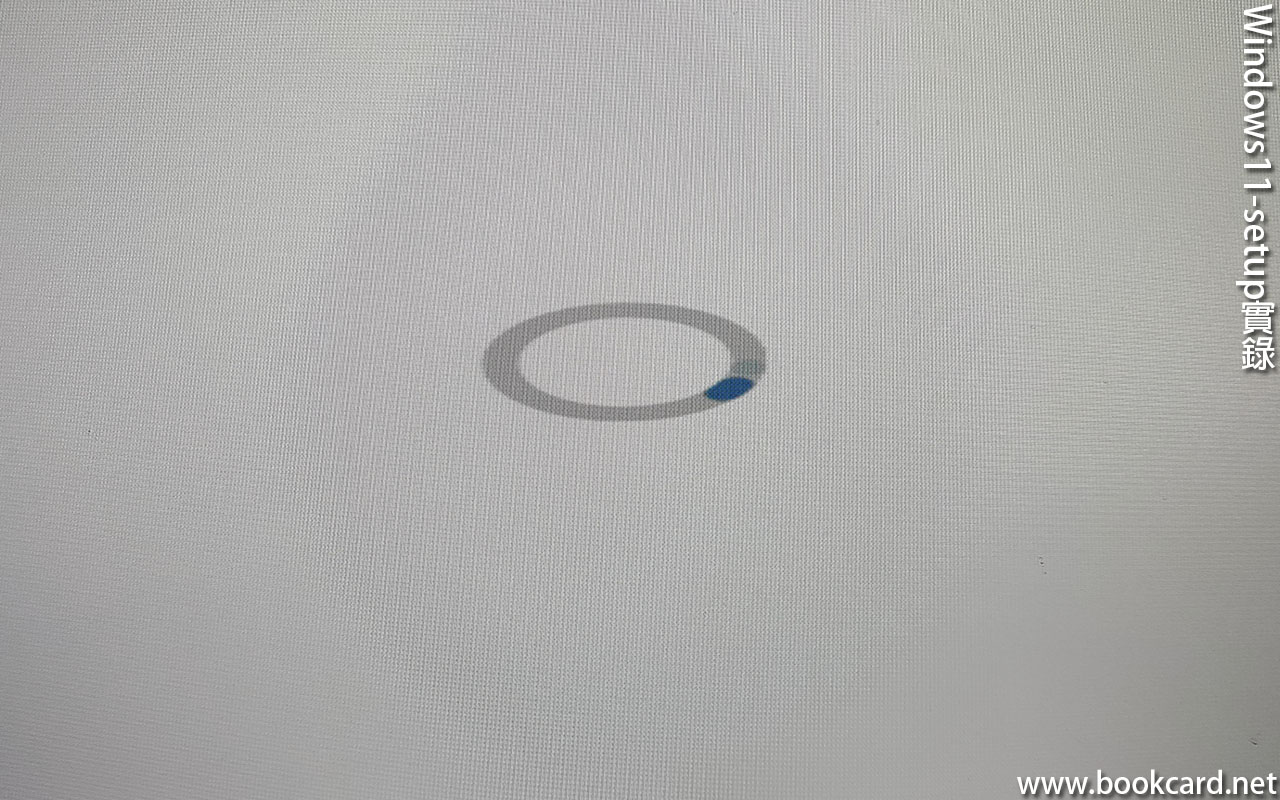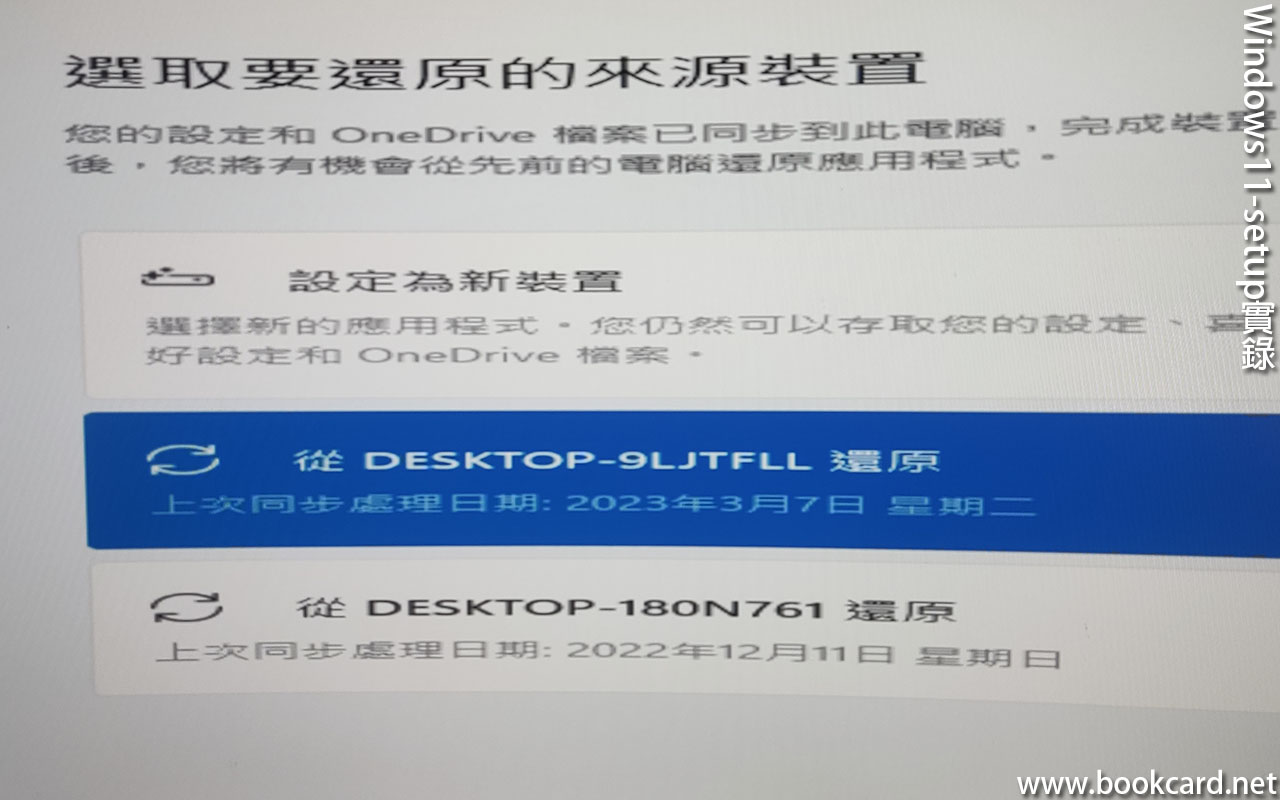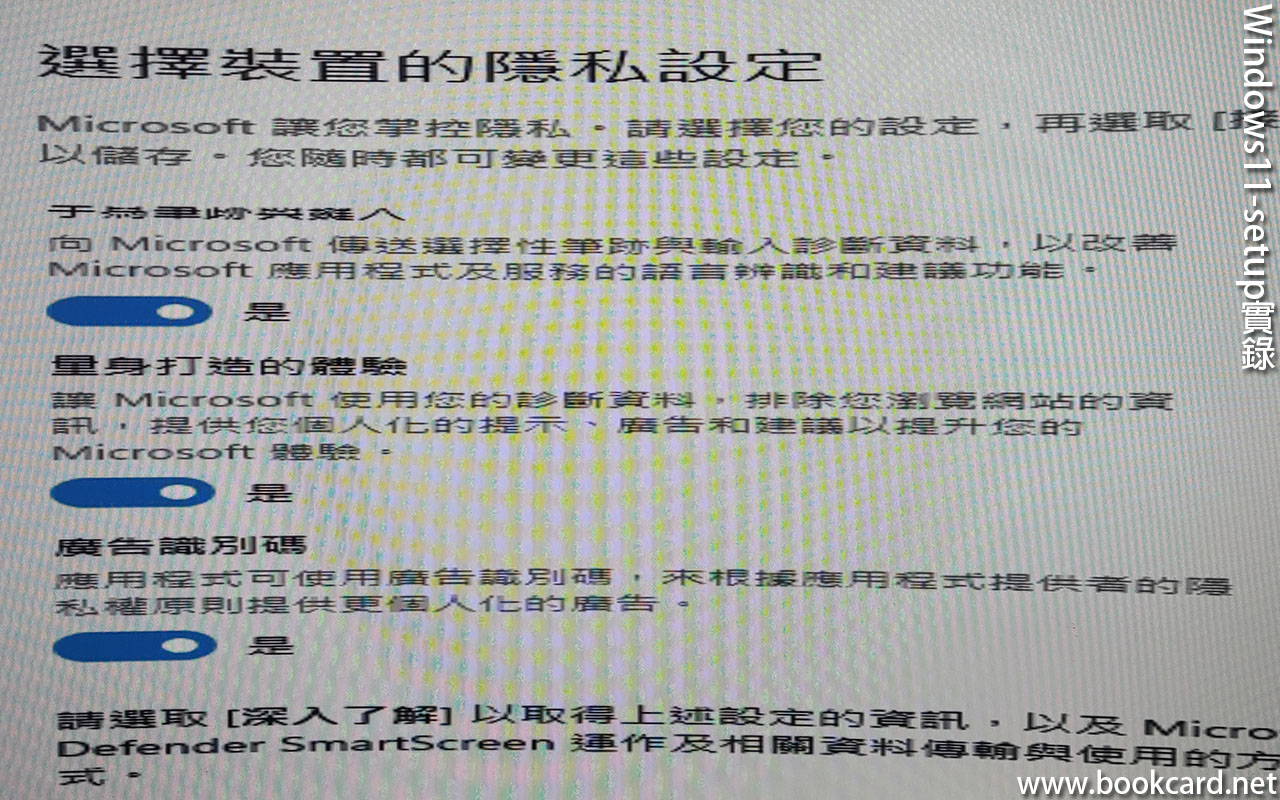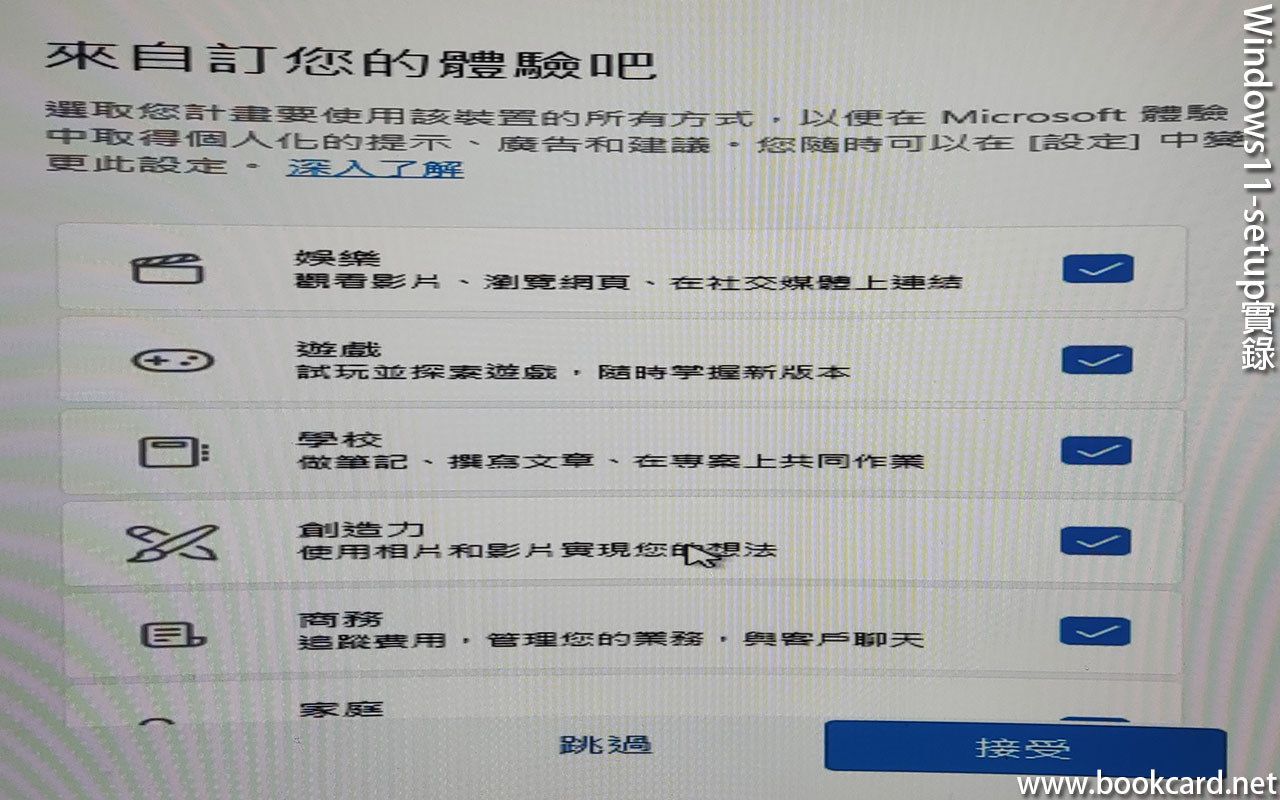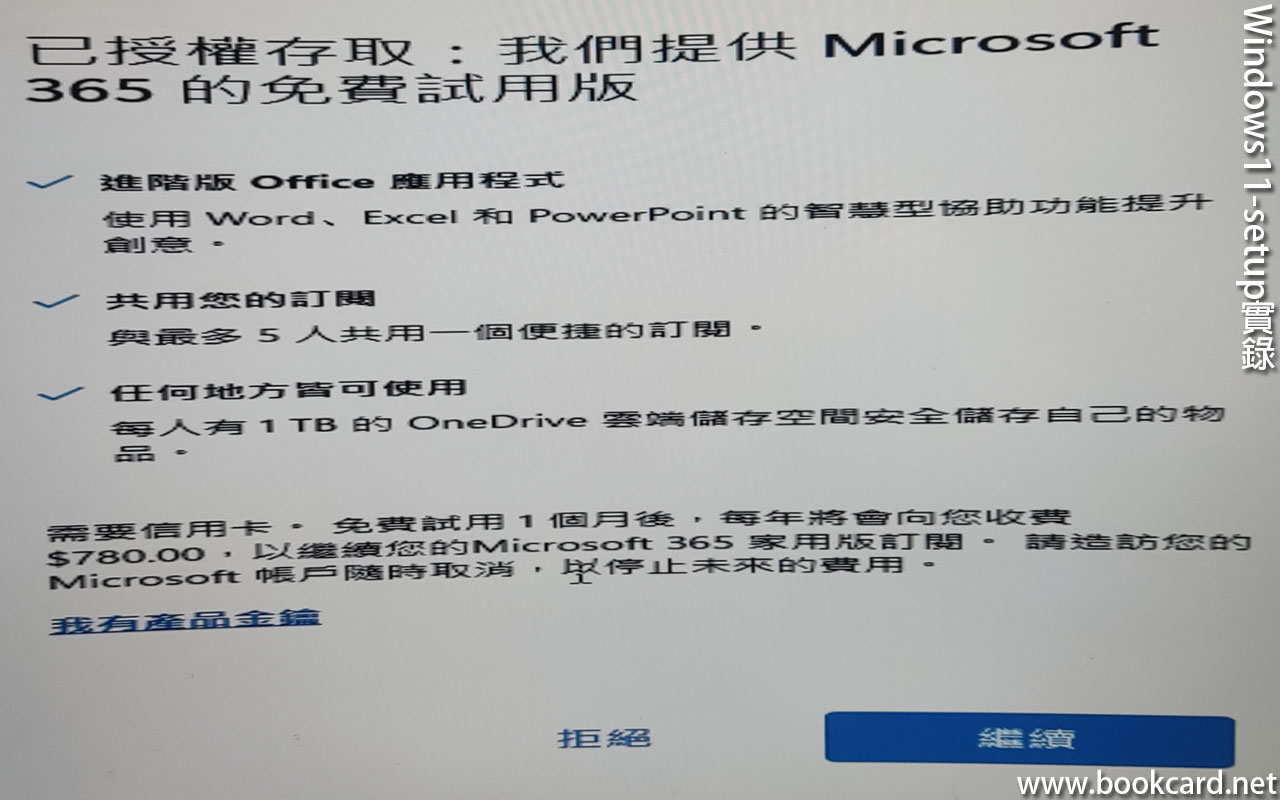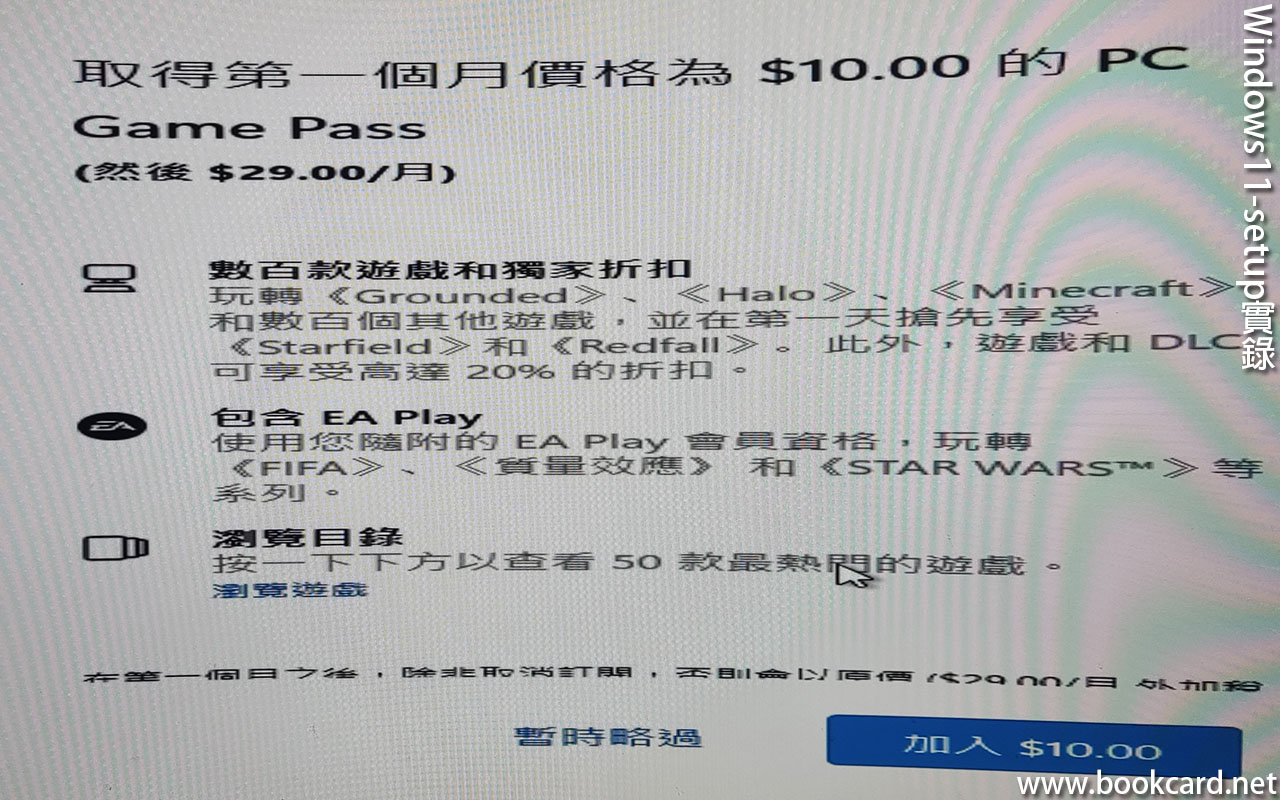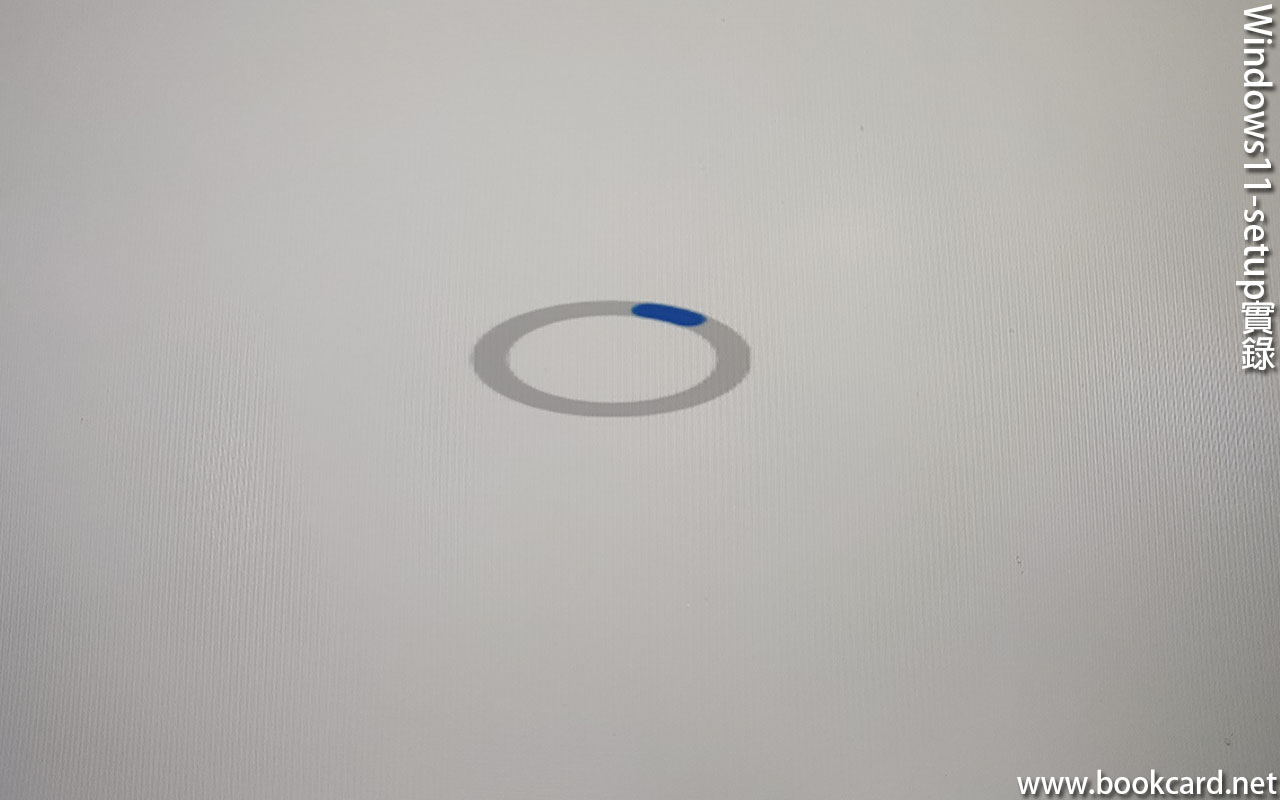TPM2.0
TPM2.0
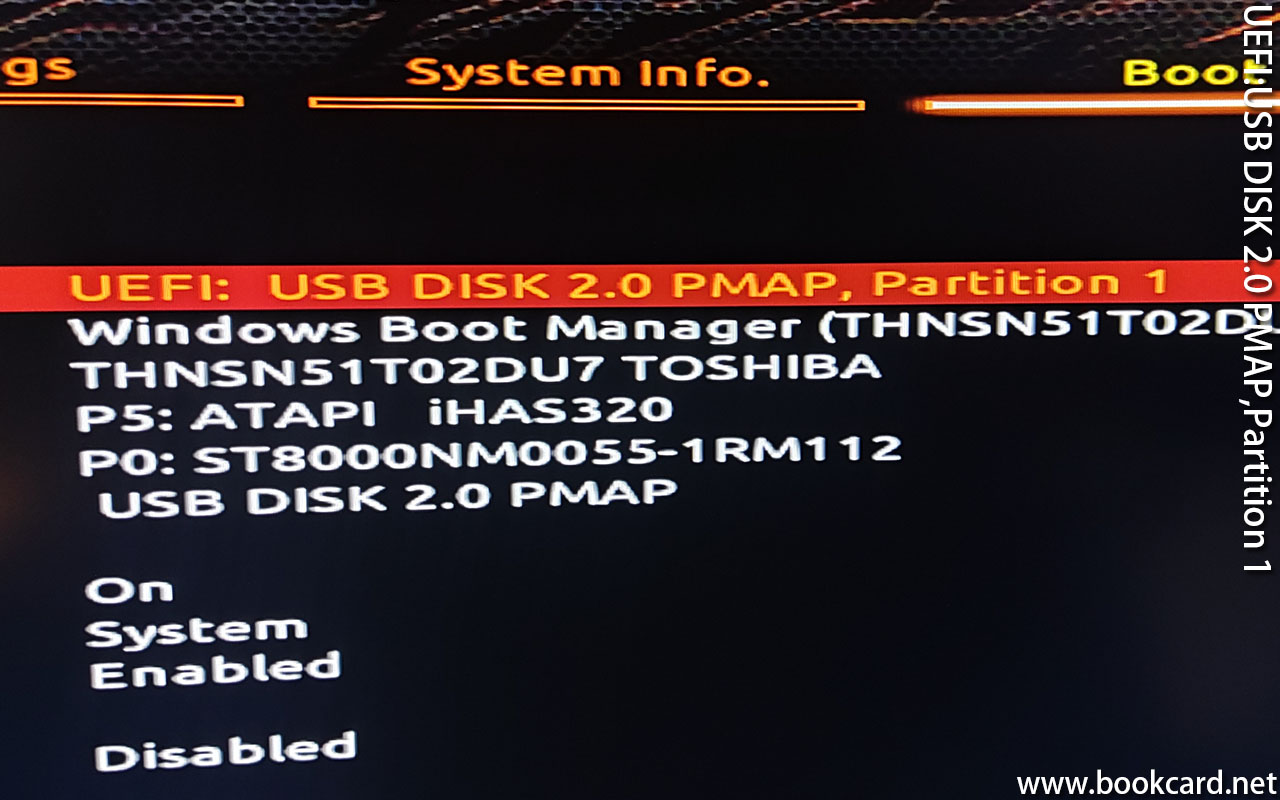 UEFI USB DISK 2 PMAP Partition 1
UEFI USB DISK 2 PMAP Partition 1
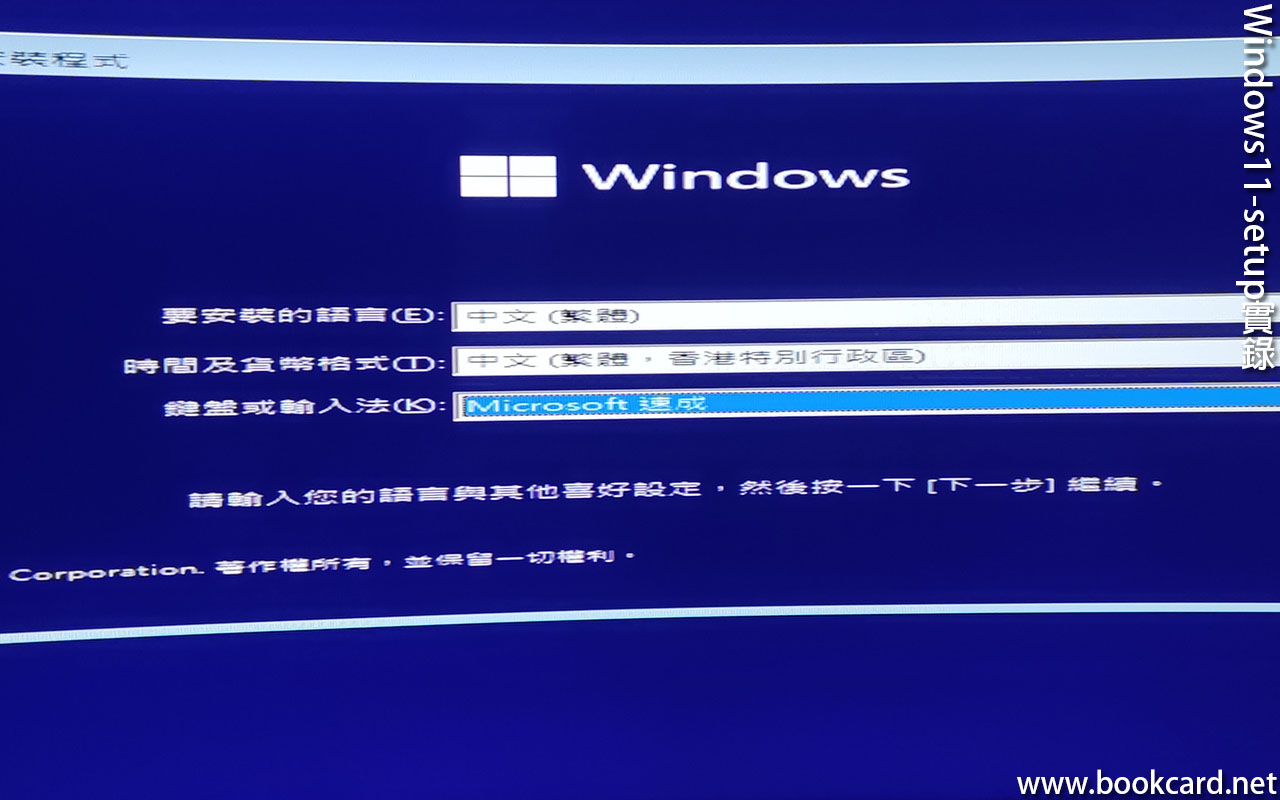 Windows11 Setup Language
Windows11 Setup Language
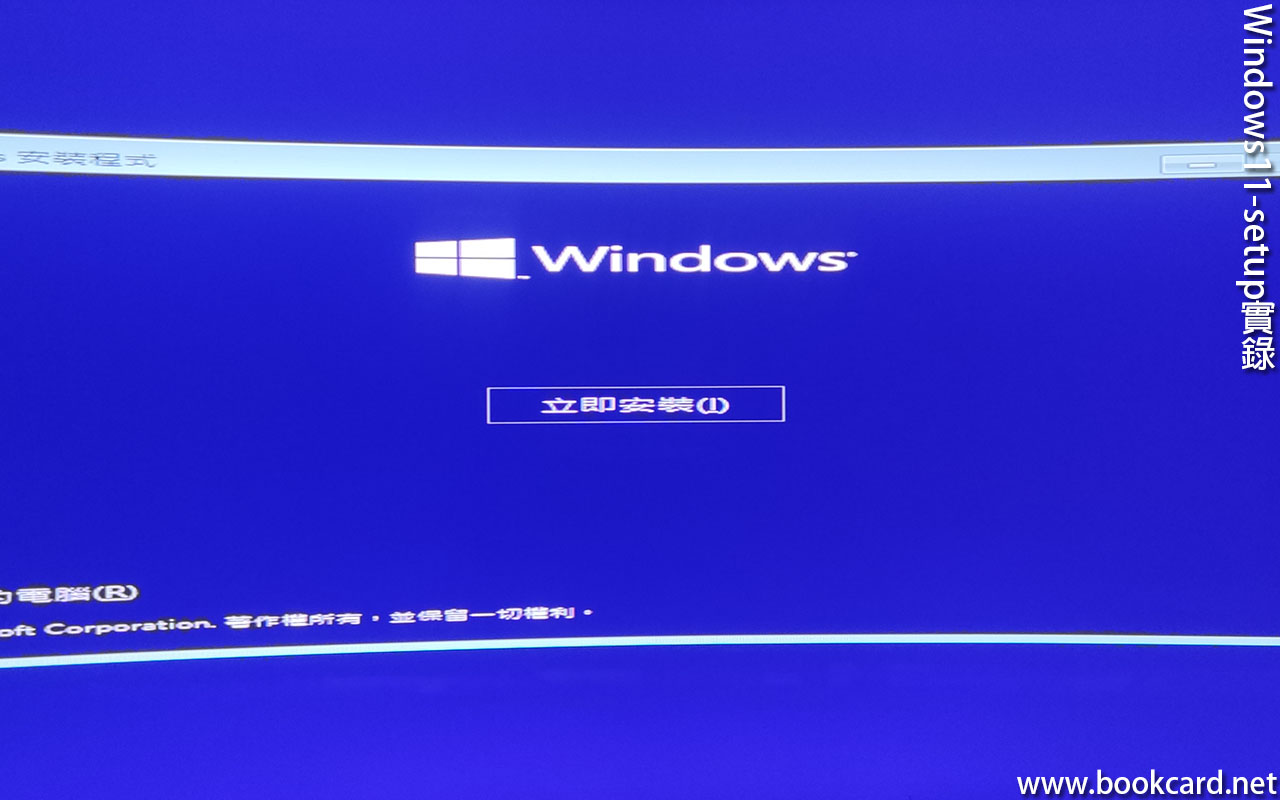 Windows11 setup
Windows11 setup
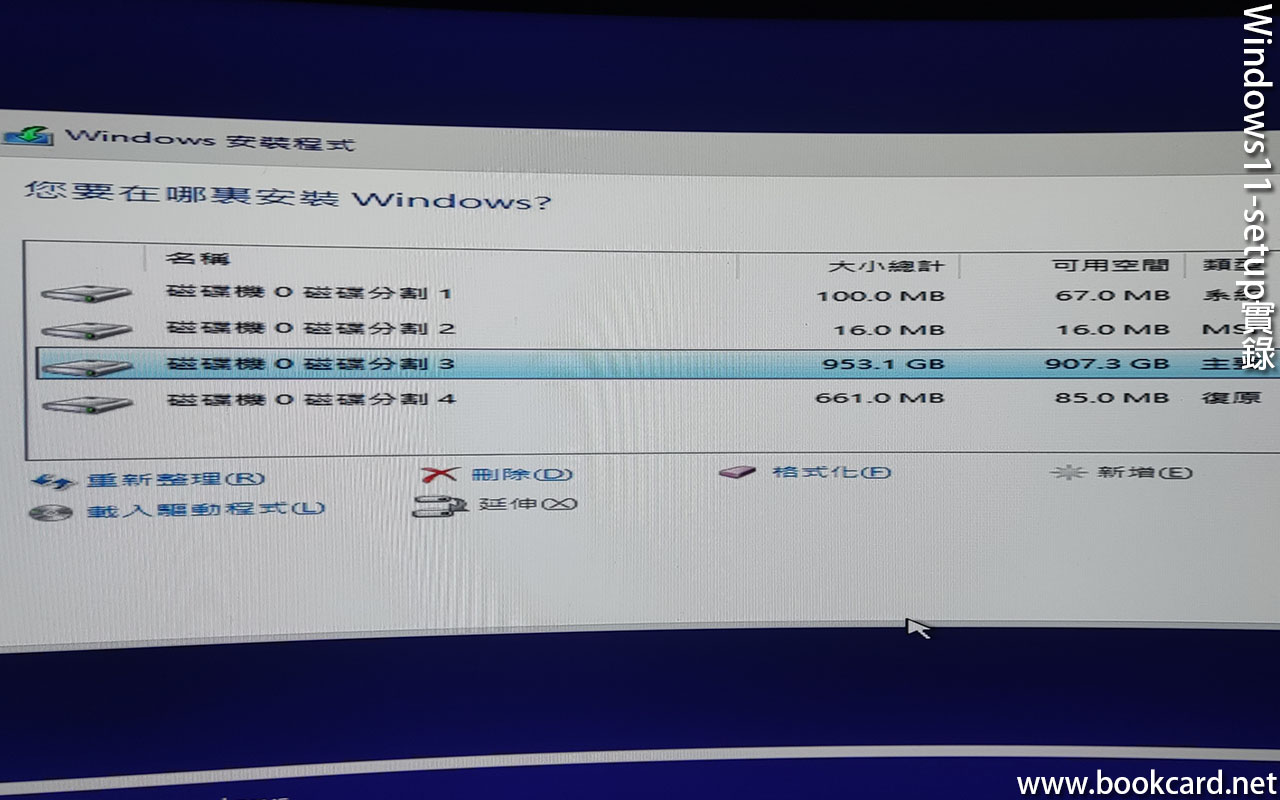 Windows11 setup disk
Windows11 setup disk
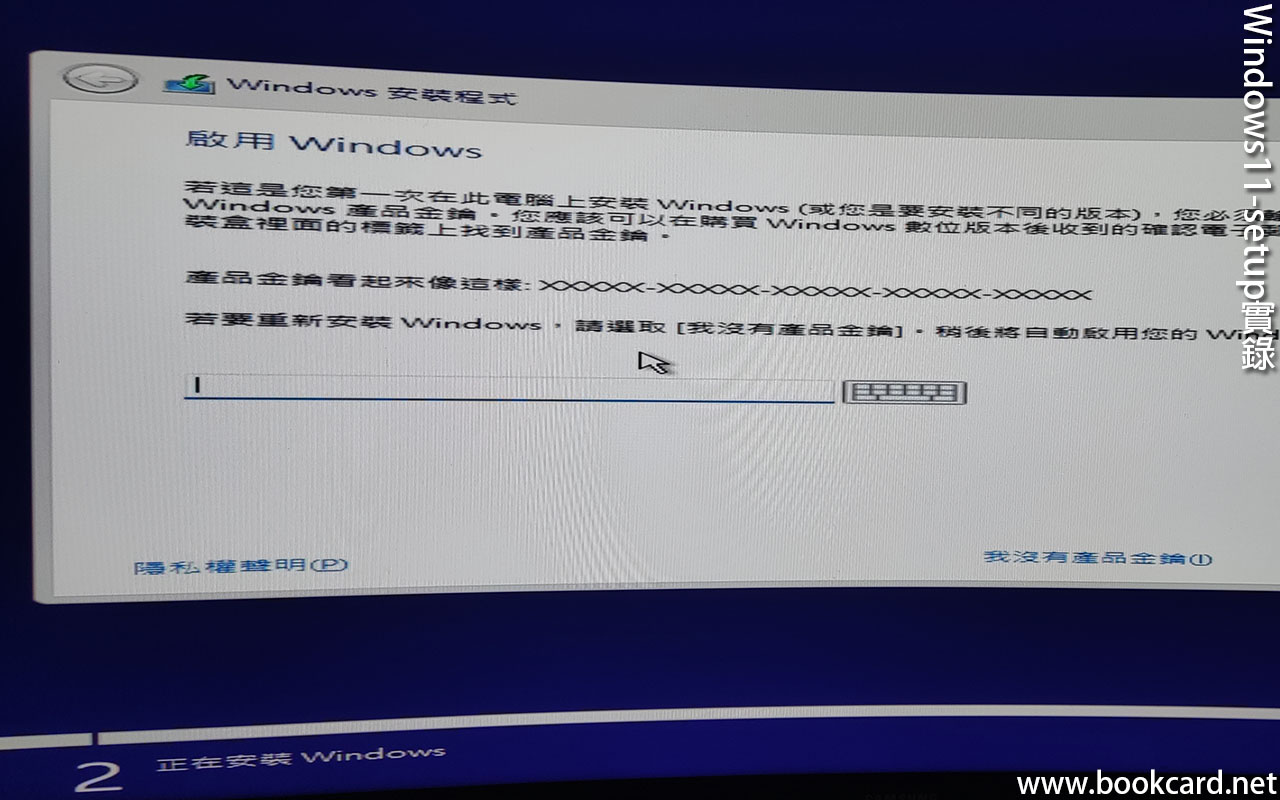 Windows11 setup key
Windows11 setup key
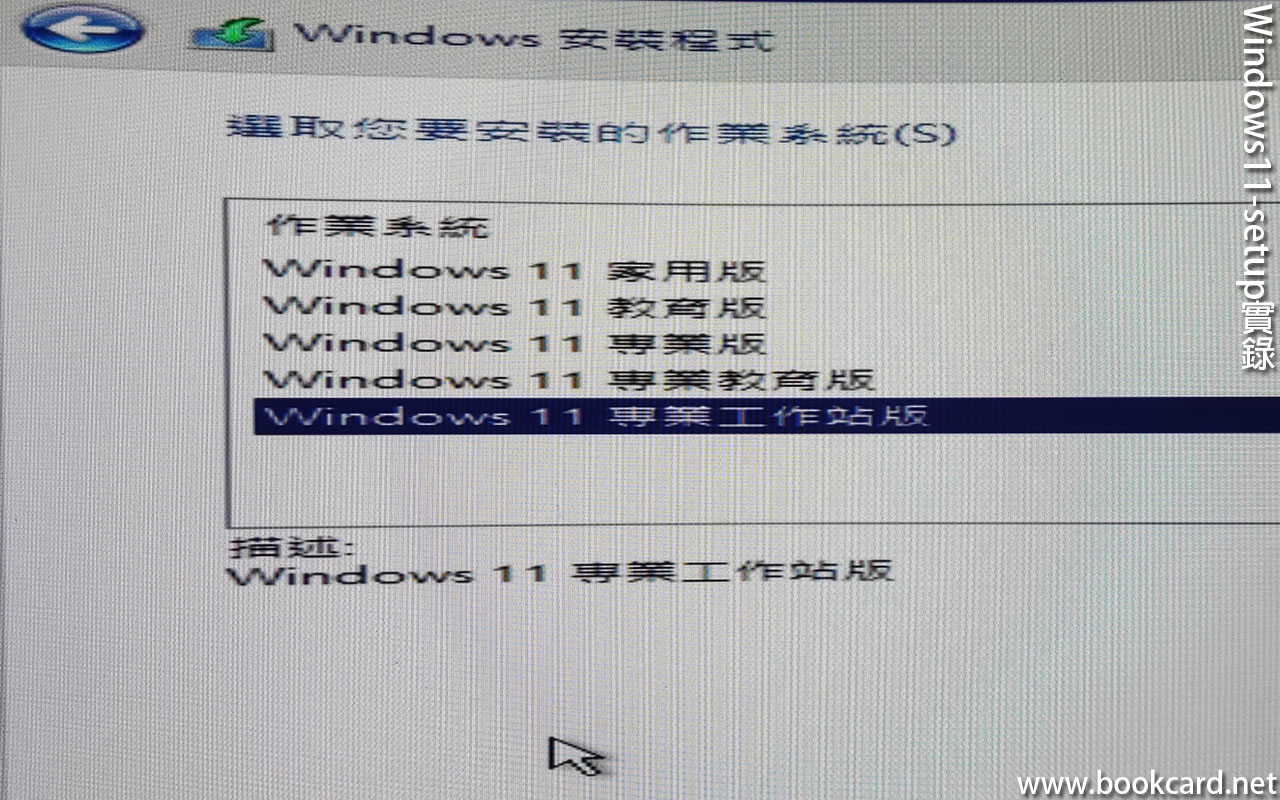 Windows11 setup version
Windows11 setup version
 Windows11 setup
Windows11 setup
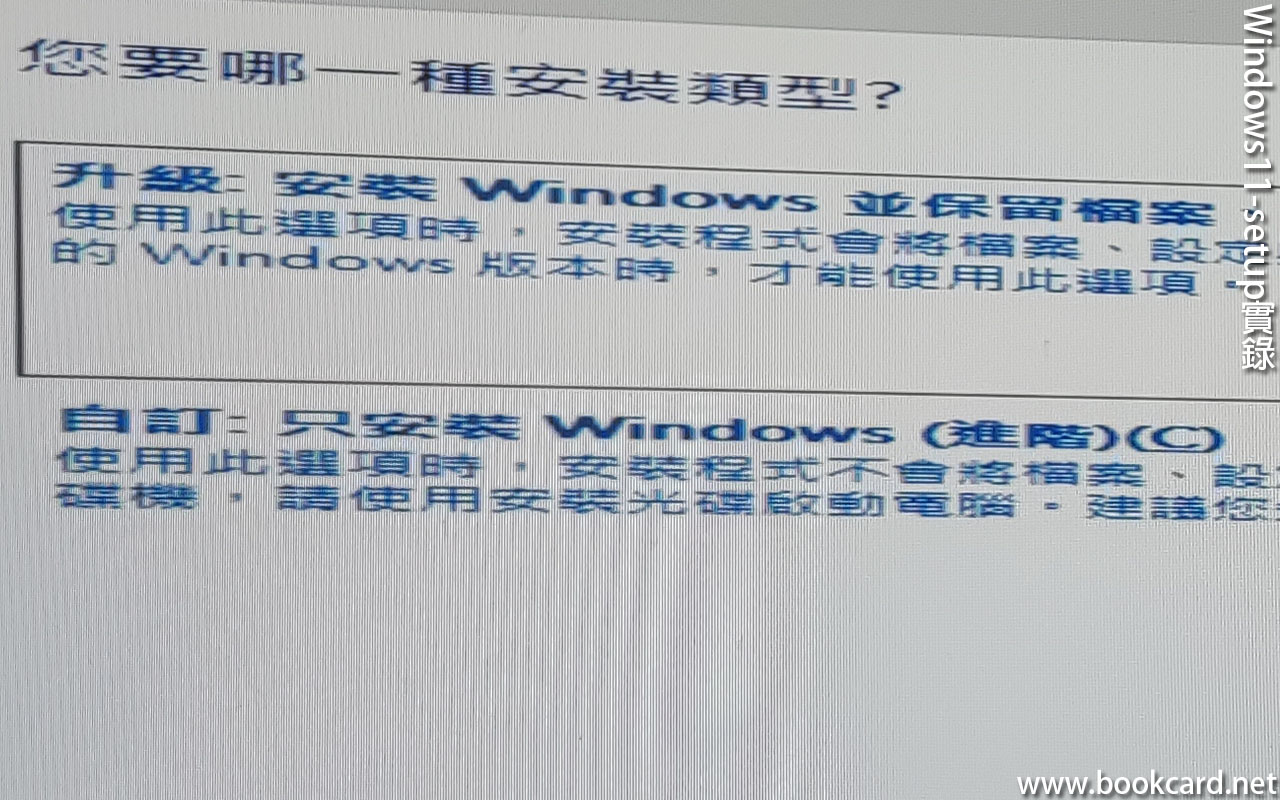 Windows11 setup
Windows11 setup
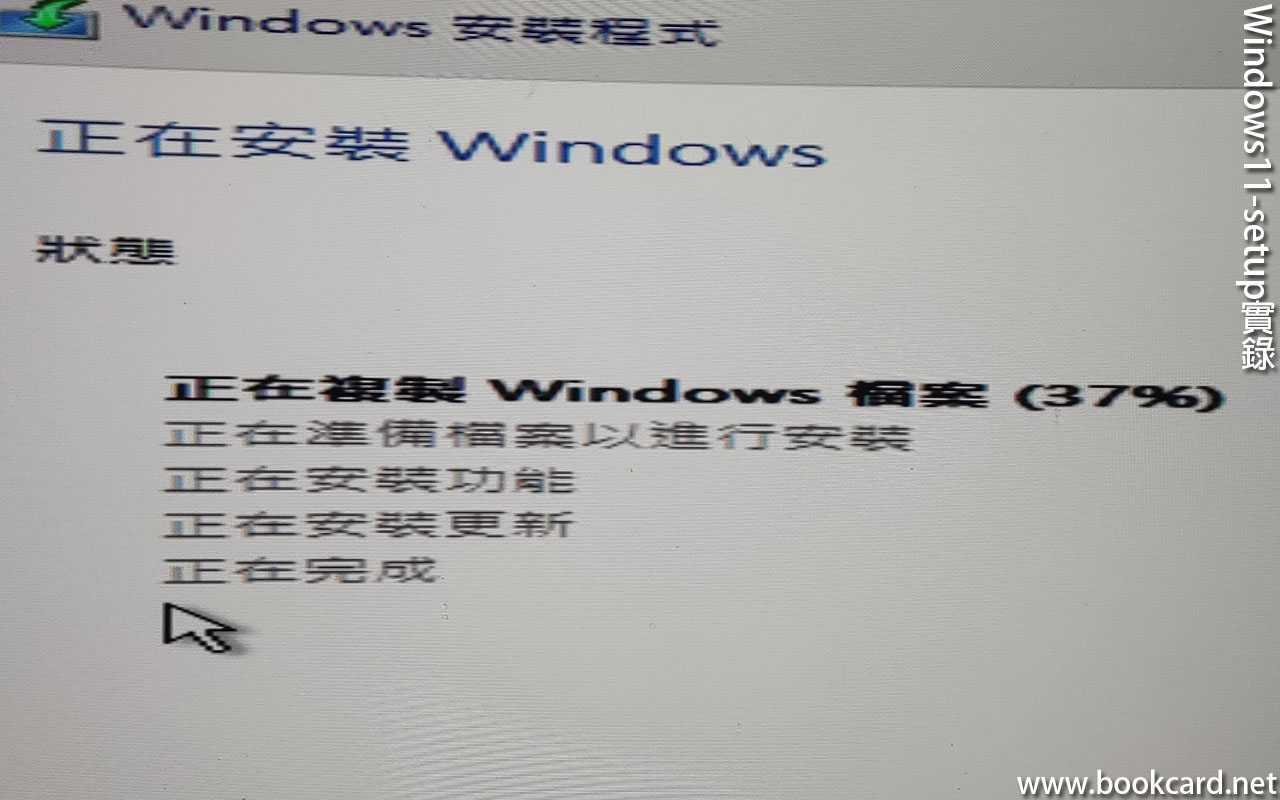 Windows11 setup copy
Windows11 setup copy
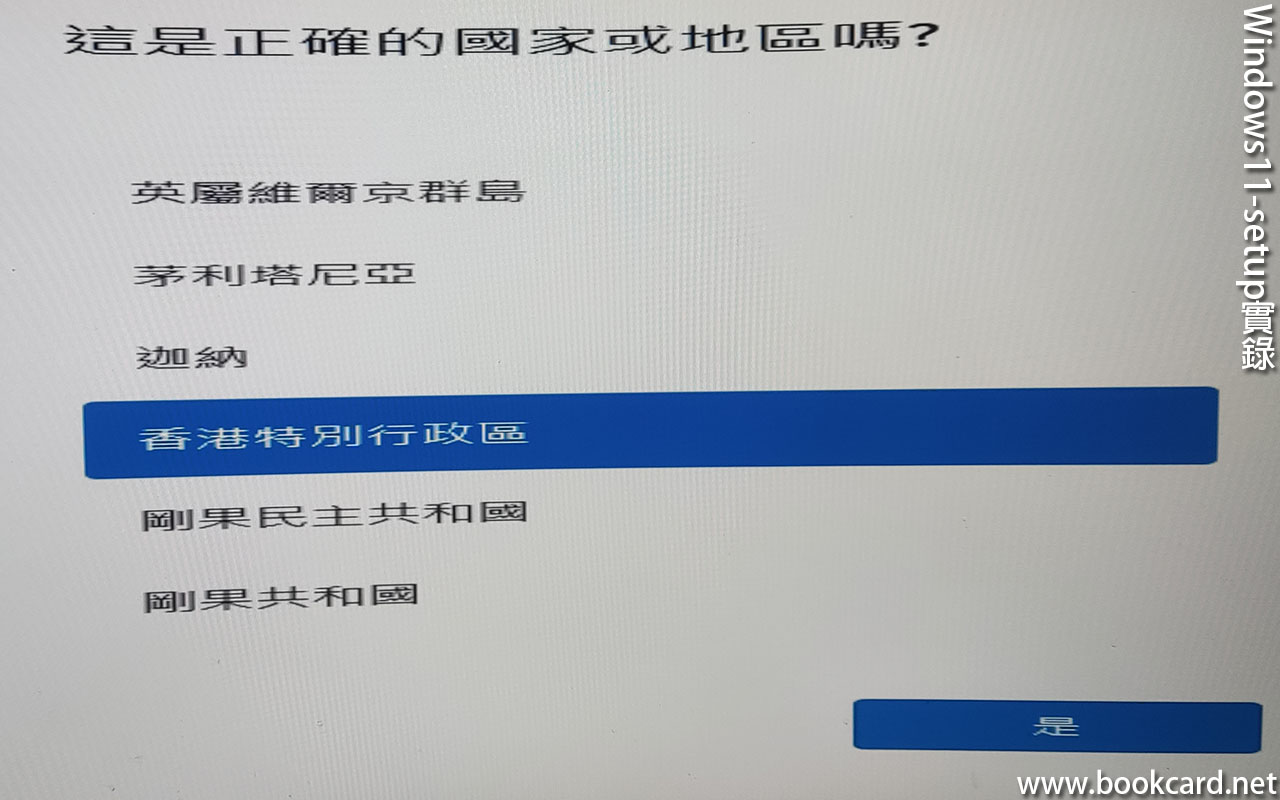 Windows11 setup state
Windows11 setup state
 Windows11 setup keyboard
Windows11 setup keyboard
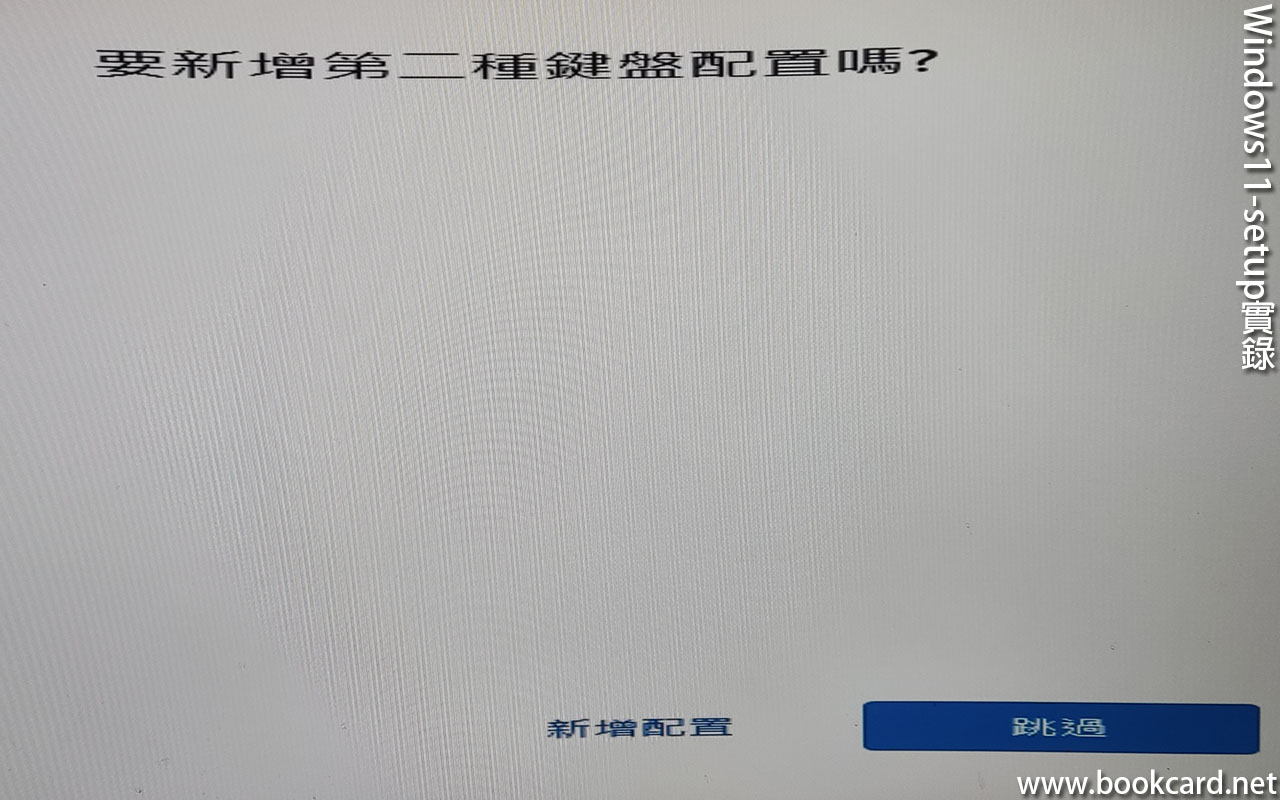 Windows11 setup keyboard
Windows11 setup keyboard
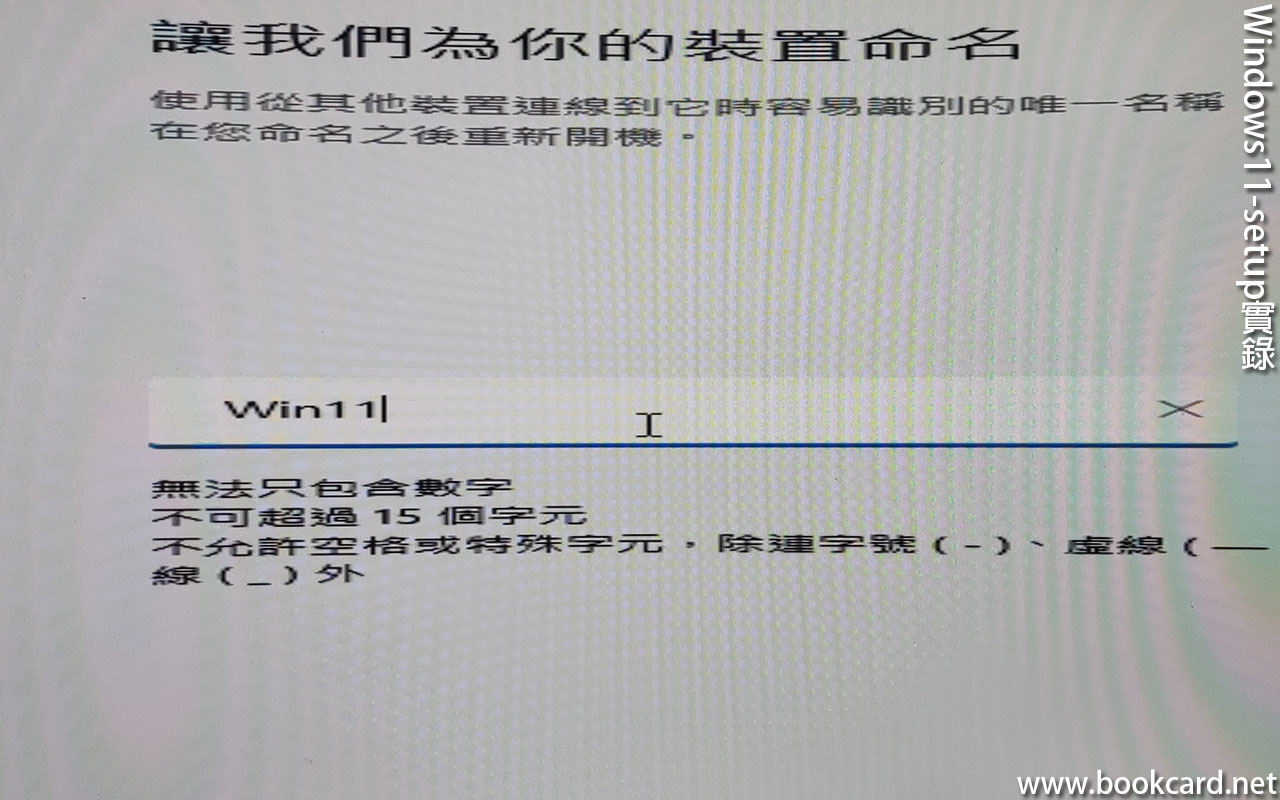 Windows11 setup name
Windows11 setup name
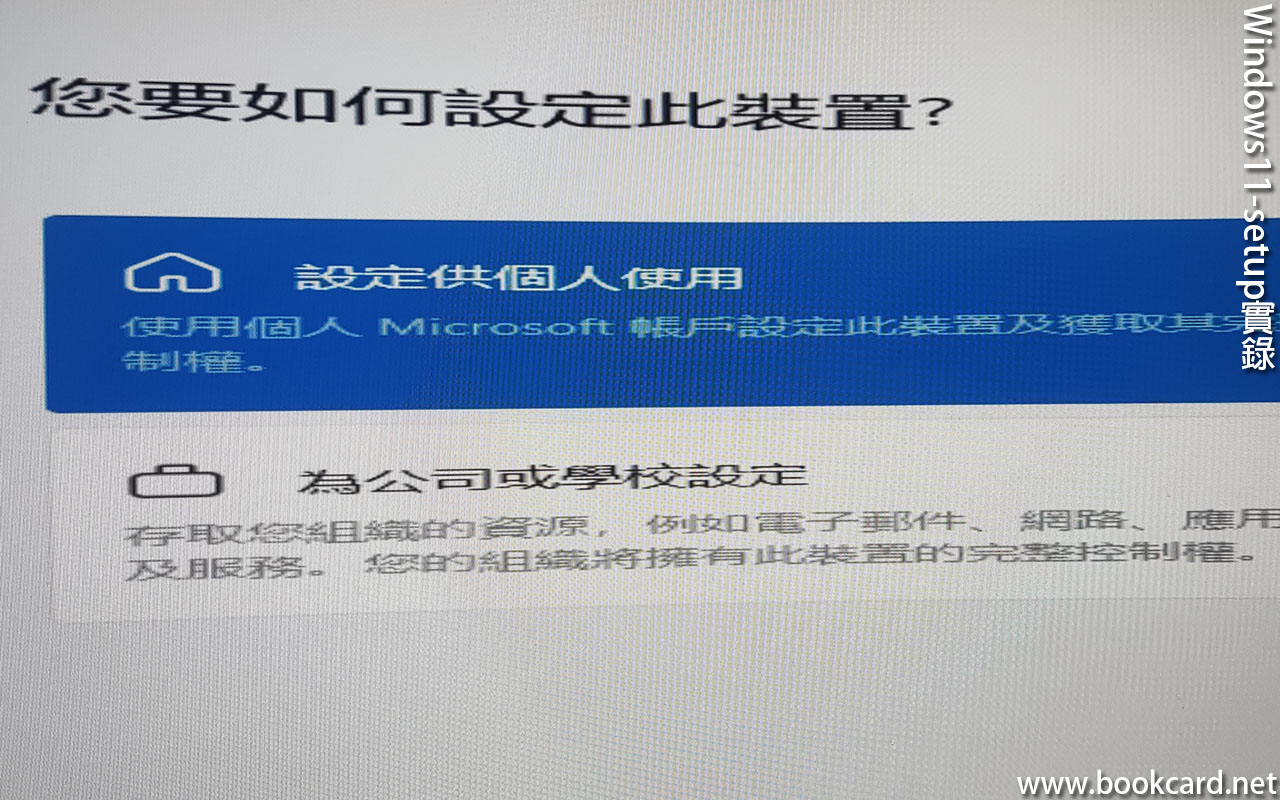 Windows11 setup
Windows11 setup
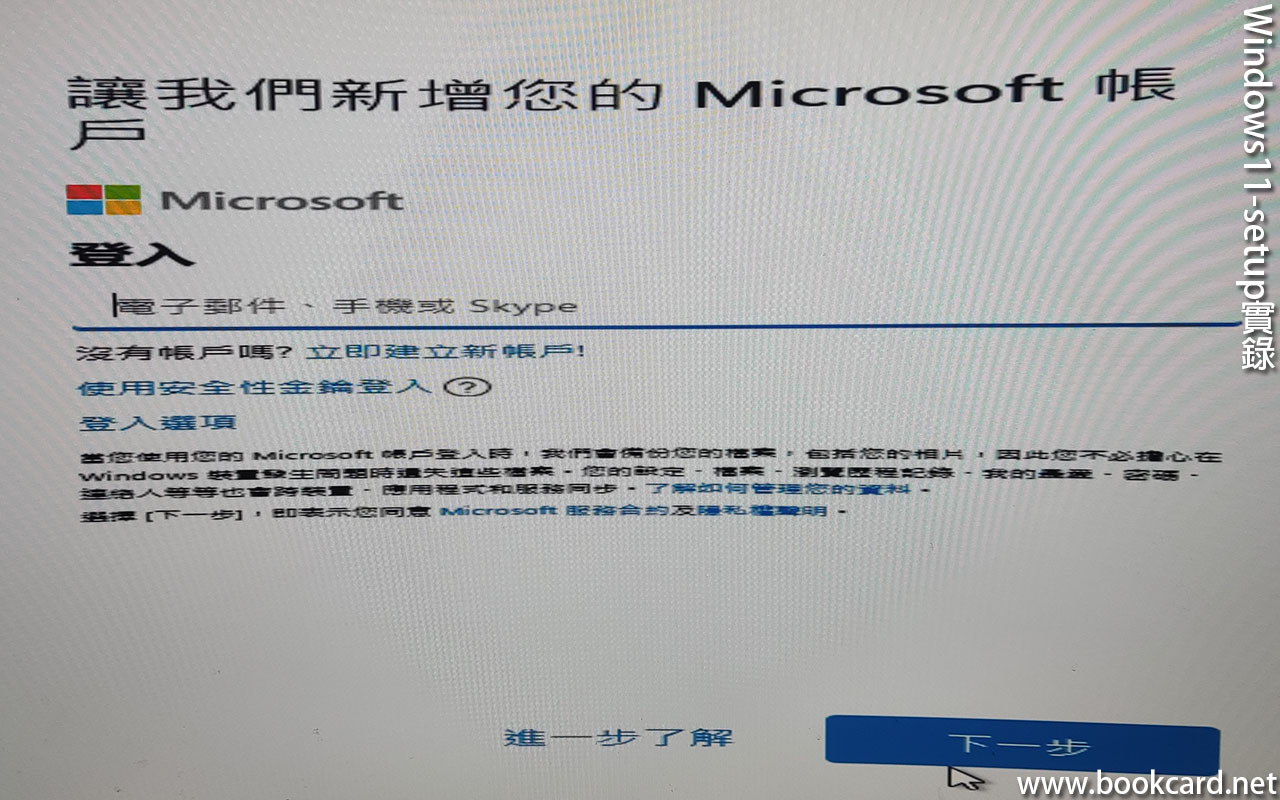 Windows11 Setup Microsoft Account
Windows11 Setup Microsoft Account
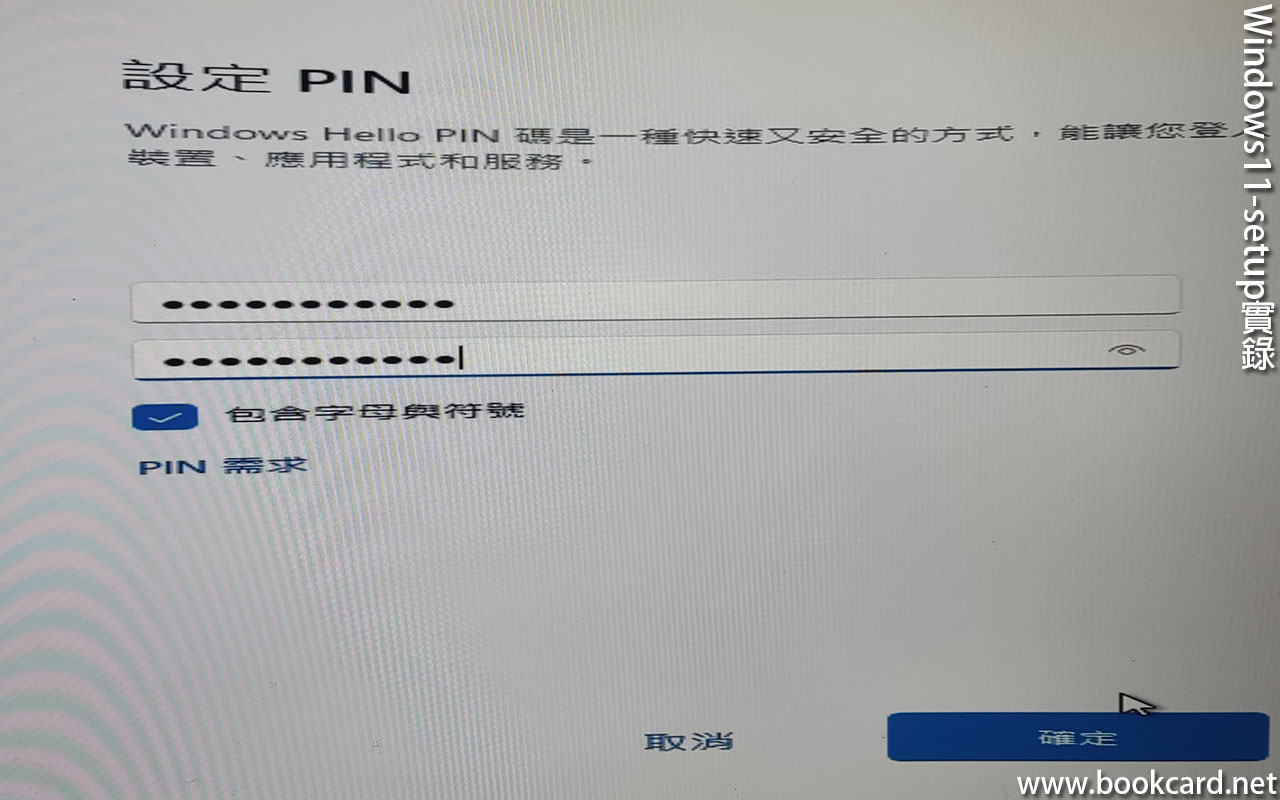 Windows11 setup pin
Windows11 setup pin
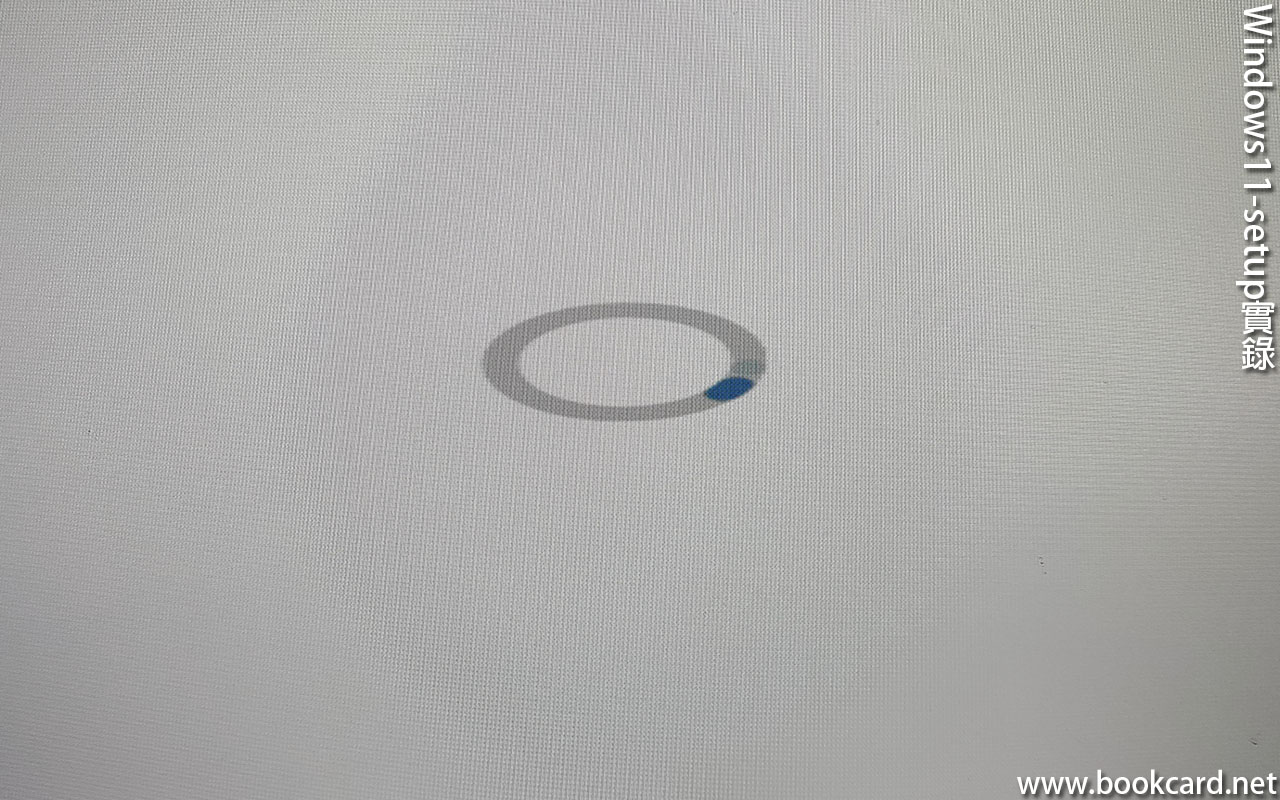 Windows11 setup
Windows11 setup
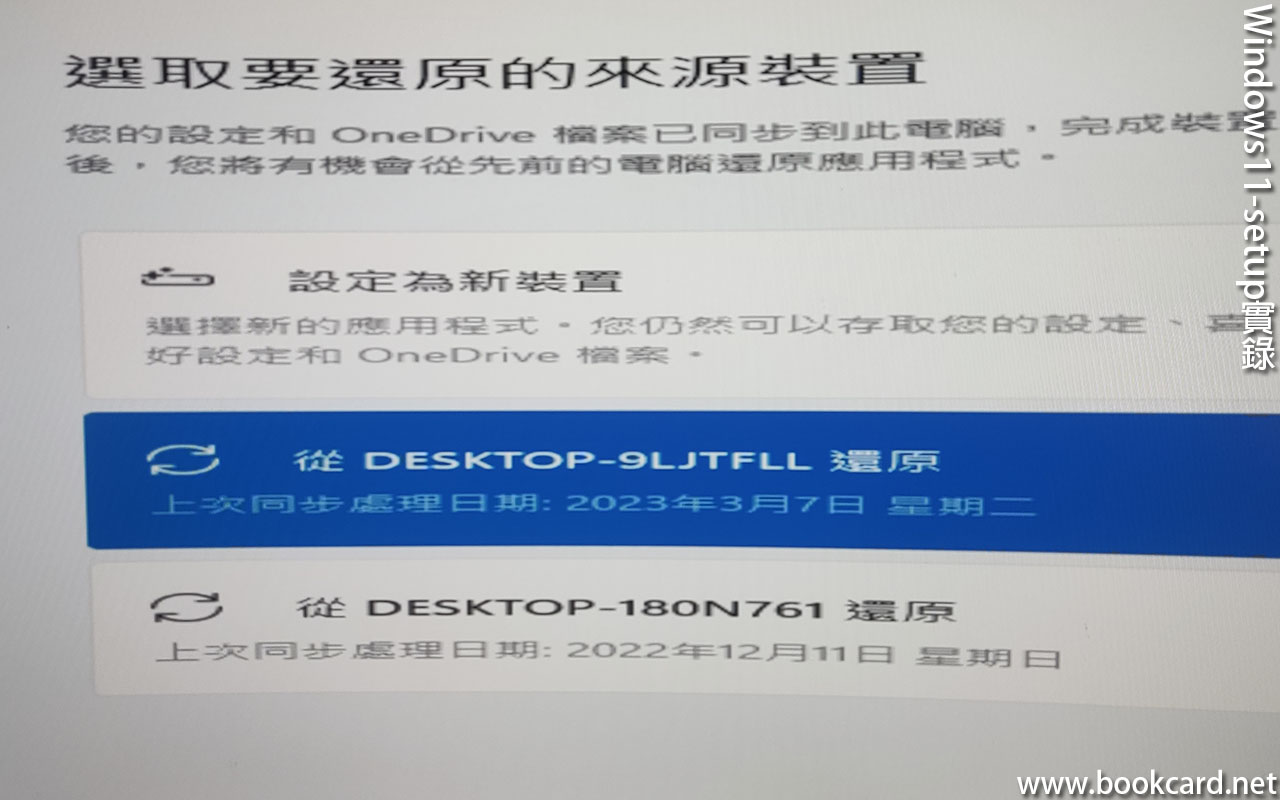 Windows11 setup sync
Windows11 setup sync
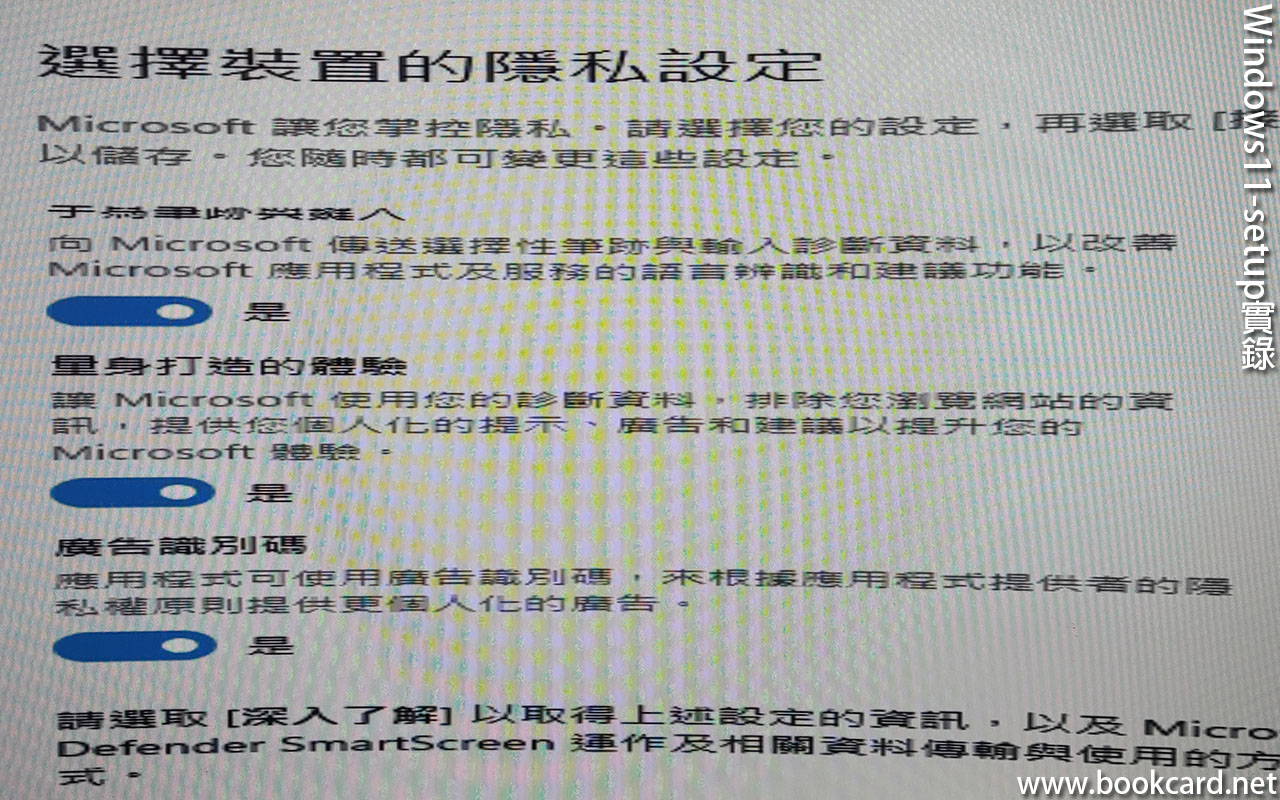 Windows11 setup Privacy
Windows11 setup Privacy
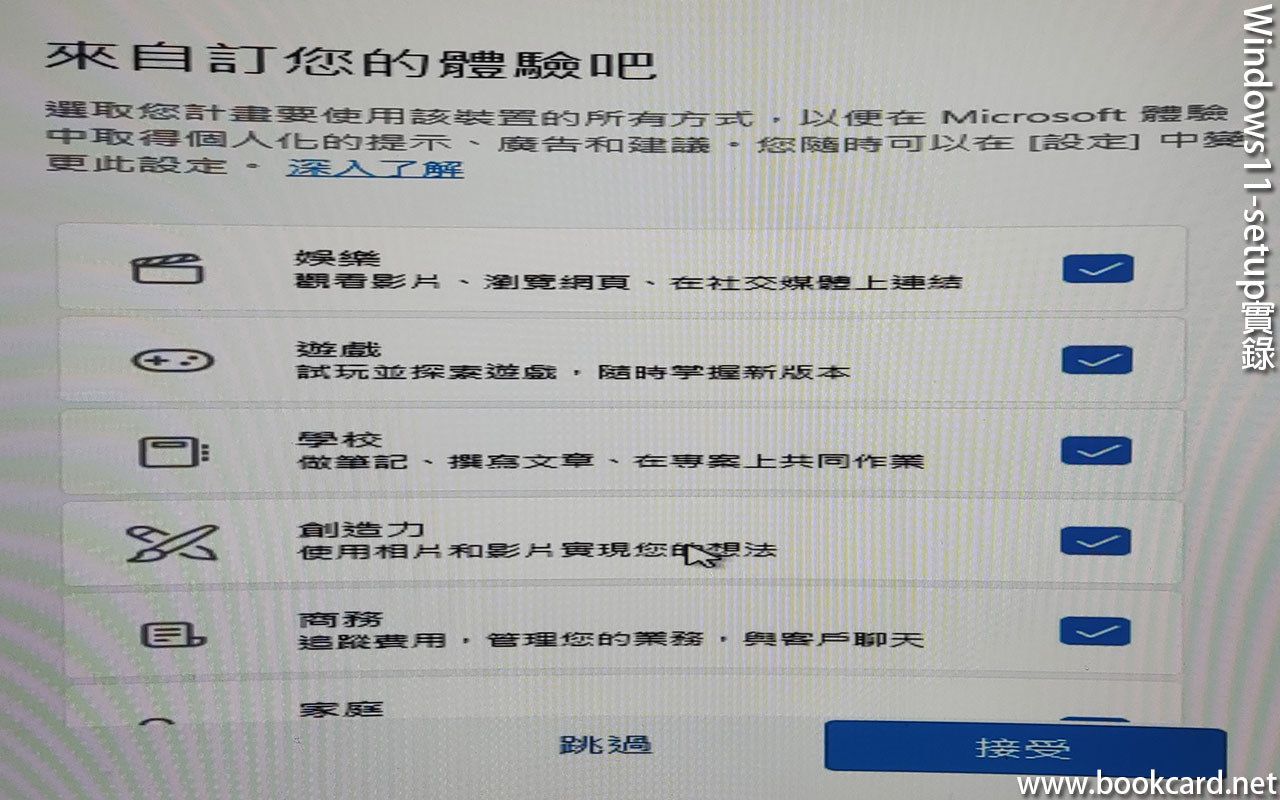 Windows11 setup adverts
Windows11 setup adverts
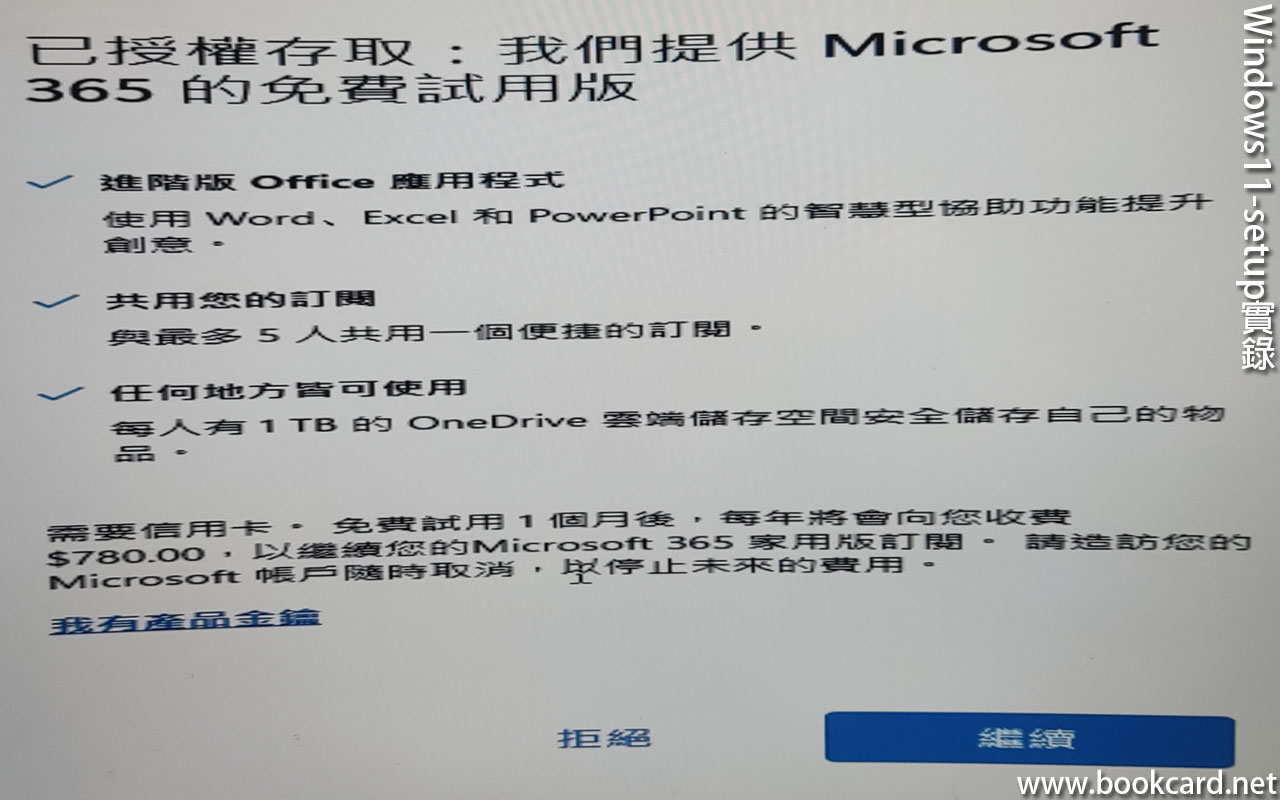 Windows11 setup office365
Windows11 setup office365
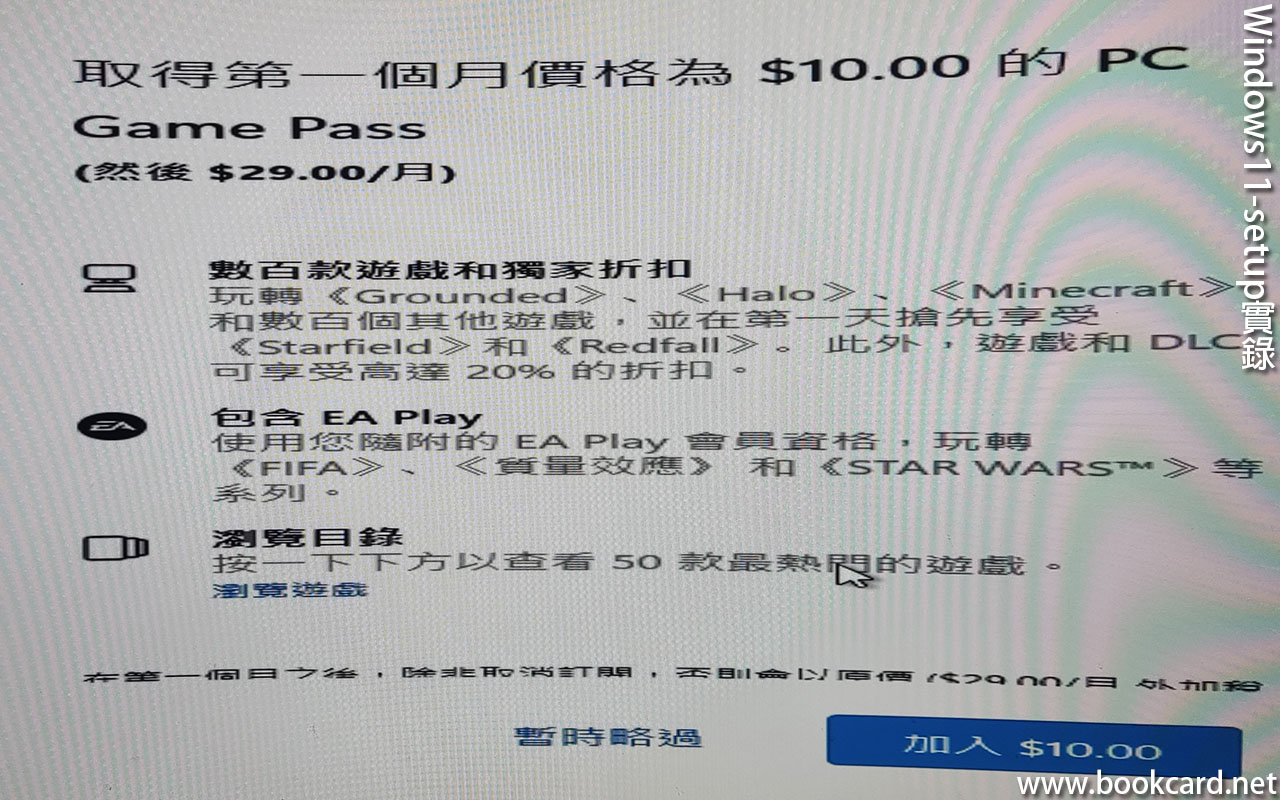 Windows11 setup PC GAME_PASS
Windows11 setup PC GAME_PASS
 Windows11 setup
Windows11 setup
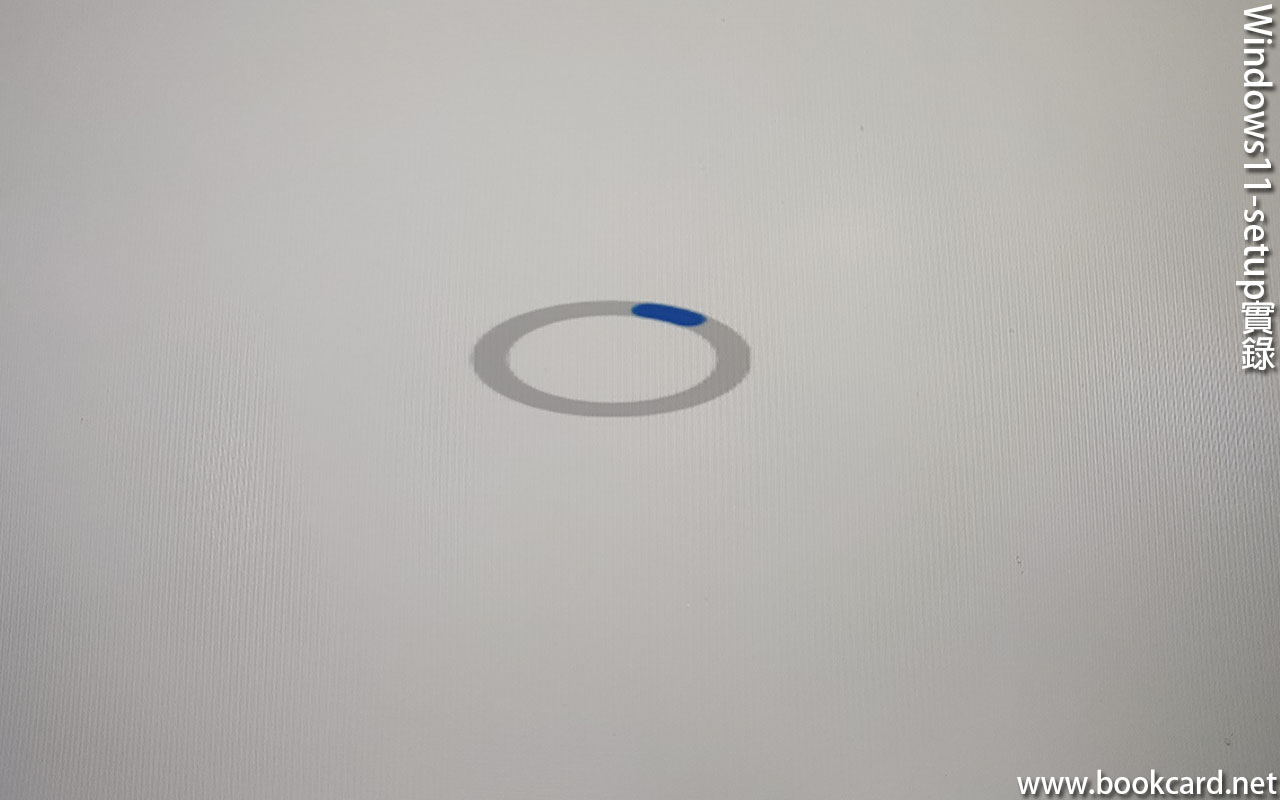 Windows11 setup
Windows11 setup
 Windows11 setup
Windows11 setup
 Windows11 Setup END
Windows11 Setup END
買『AMD Ryzen5 5600X』埋搭『Gigabyte X570 AORUS MASTER』紧係裝『Windows11』,買埋『TPM2.0』,『Windows11專業版』內籠得『U盤』同『金鑰』.安裝『WIN/LINUX』啟動两鋪,首啟以U盤啟動,次啟以硬碟啟動.
如果装咗多個硬碟『HDD/SSD』,且装有『WIN/LINUX』,壹定將冇關系統硬碟斷電屏蔽,事因裝『WIN10/WIN11』會改寫引導區.
- 装『0』.
- 著機,撳『DEL』鍵以『UEFI:USB DISK 2.0 PMAP,Partition 1』引導系統.
- 揀『語言』『時區』『盤鍵』
- 撳『立即安裝』
- 冚辦闌刪除『磁碟分割』,忽撳『新增』,直接撳『下一步』
- 填寫『Win11專業版-金鑰』印係卡片,
- 諗住装『工作站』撳『我冇產品金鑰』揀『專業工作站版』.
- 勾『我接受(A) 軟體授權條款』
- 撳『自訂: 只安装WINDOWS(進階)(C)』
- 複製WINDOWS檔案
- 重啟前自動修改以硬碟啟動.
- 撳『國家』
- 撳『鍵盤』
- 幫電脑起名Win11
- 撳『設定供個入使用』
- 填『microsoft帳號』outlook邮箱密碼.
- 填『windows hello pin碼』
- 同步設定
- 隠私設定
- 廣告設定
- 安裝Office360
- PC GAME Pass
- 進入win11