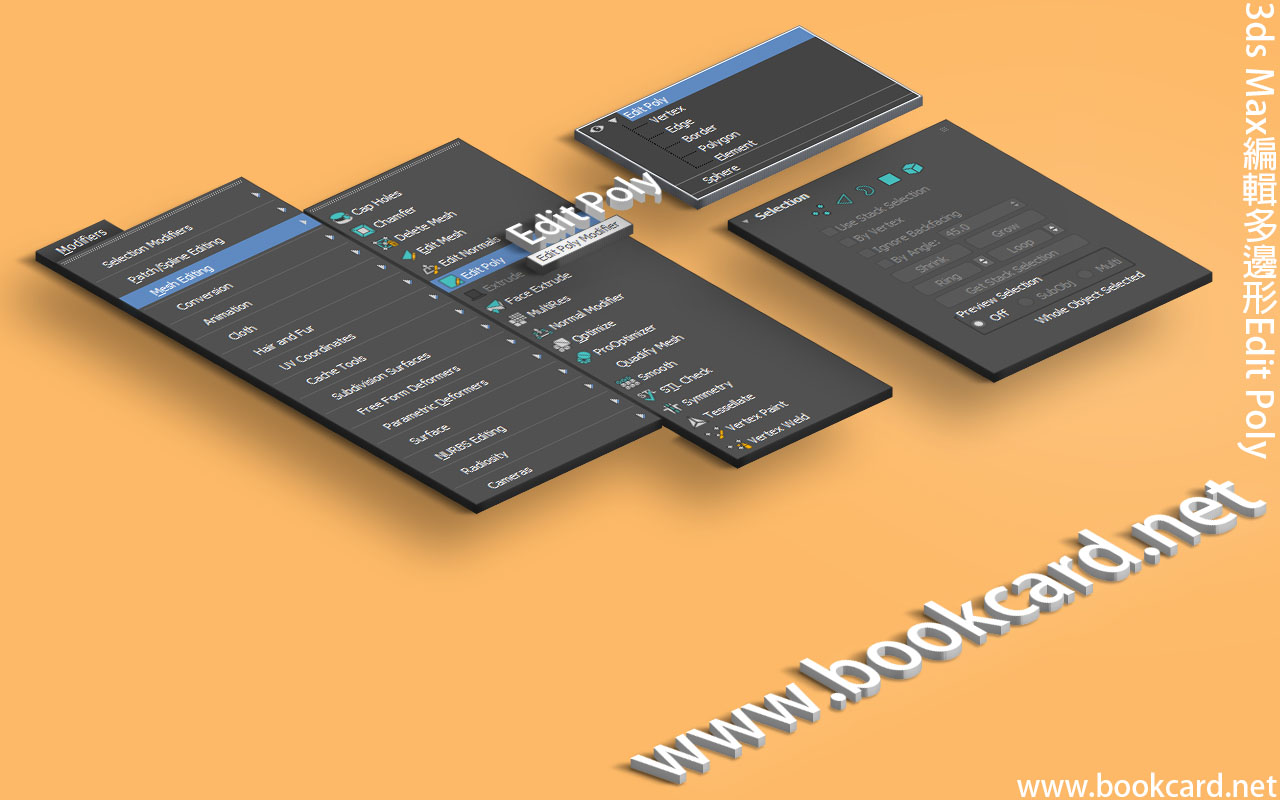3ds Max提供『編輯多邊形』Edit Poly修改器
- 按Q鍵選擇對象
- 加入『編輯多邊形』Edit Poly修改器
- 設定『對象模式 』按數字鍵進入對象模式,睇下表.
- 選擇對象幷修改
| 修改器->網格編輯->編輯多邊形 | Modifiers->Mesh Editing->Edit Poly |
| 對象模式 | 數字鍵 | 簡介 |
| 『頂點』Vertex | 1 | 只可選擇頂點 |
| 『邊』Edge | 2 | 兩頂點鏈接之『邊』 |
| 『邊界』Border | 3 | 只可選擇開孔區域所有『邊』 |
| 『多邊形』Polygon | 4 | 選擇多邊形『面』 |
| 『元素』Element | 5 | 選擇單獨元素 |
| 『使用堆棧選擇』Use Stack Selection | |
| 『按頂點』By Vertex | 若激活在所有模式下均可選擇『頂點』 |
| 『忽略背面』Ignore Backfacing | 若視口有大量對象重叠,激活後只選則『法綫』指向視口對象.忽略背面對象. |
| 『按角度』By Angle | 只作用于『多邊形』.按閾值選擇相鄰『多邊形』 |
| 『收縮』Shrink | 縮細當前選區 |
| 『擴大』Grow | 擴張當前選區 |
| 『環形』Ring | 由左至右選擇所有『邊』,按住CTRL點箭頭擴張選區 |
| 『循環』Loop | 由頂至底選擇所有『邊』,按住ALT點箭頭縮細選區 |
| 『預覽選擇』Preview Selection | 高亮顯示『光標』上方對象.
『關閉』off禁用高亮顯示 『子對象』SubObj只支持『邊』 『多個』Multi支持『頂點』『邊』『多邊形』 |
| 『編輯頂點』Edit Vertex | 按數字1激活『頂點』Vertex模式 |
| 『移除』Remove | 删除當前選擇子對象.或按Delete鍵. |
| 『斷開』Break | 切開『頂點』
1. 按1鍵設定『頂點』模式 2. 選擇『頂點』 3. 按『斷開』按鈕 |
| 『切角』Chamfer | 1. 設定當前模式『頂點』『邊』『邊界』
2. 選擇子對象 3. 按『切角』Chamfer 4. 可多次用『切角』Chamfer指令 |
| 『焊接』Weld | 將『重合』或『靠近』頂點合拼. |
| 『目標焊接』Target Weld | 手動焊接『頂點』
1. 按數字鍵1設定『頂點』模式 1. 激活『目標焊接』Target Weld 2. 左鍵按住『頂點』 3. 滑鼠拖動移到相鄰『頂點』 |
| 『鏈接』Connect | 鏈接頂點
1. 按數字鍵1設定『頂點』模式 2. 按住SHIFT鍵不放 3. 滑鼠選擇需鏈接『頂點』 4. 激活『鏈接』Connect |
| 『移除孤立頂點』Remove Isolated Vertices | 刪除所有孤立『頂點』 |
| 『移除未使用的貼圖頂點』Remove Unused Map Verts | 刪除所有未用紋理頂點 |
| 『權重』Weight | 設定『網格平滑』Mesh Smooth頂點拉出量 |
| 『折縫』Crease |
| 『編輯邊』Edit Edges | 按數字2激活『邊』Edge模式 |
| 『插入頂點』Insert Vertex | 手動插入頂點
1. 按數字鍵2設定『邊』Edge模式 2. 激活『插入頂點接』Insert Vertex 3. 滑鼠在『邊』上點擊插入『頂點』 |
| 『分割』Split | |
| 『橋』Bridge | |
| 『利用所選內容創建圖形』
Create Shape |
|
| 『編輯三角剖分』
Edit Triangulation |
編輯『三角形』隱藏『邊』Edge
1. 按數字鍵2設定『邊』Edge模式 2. 激活『編輯三角剖分』Edit Triangulation 3. 滑鼠重新連接隱藏『邊』 |
| 『旋轉』Turn | 自動旋轉『三角形』隱藏『邊』Edge
1. 按數字鍵2設定『邊』Edge模式 2. 激活『旋轉』Turn 3. 滑鼠點選隱藏『邊』. 自動旋轉 |
| 『編輯邊界』Edit Borders | 按數字3激活『邊界』Border模式 |
| 『封口』Cap | 相當于補洞
1. 按數字鍵3設定『邊界』Border模式 2. 選擇開孔區域所有『邊界』 3. 按『封口』Cap補洞 |
| 『橋』Bridge | 將兩『孔洞』用管道鏈接.
1. 按數字鍵3設定『邊界』Border模式 2. 按住CTRL鍵點選兩開孔『邊界』 3. 按『橋』Bridge形成管道 |
| 『編輯多邊形』Edit Polygons | 按數字4激活『多邊形』模式 |
| 『反轉』Flip | 反轉多邊形『法綫』實現光照效果
1. 按數字鍵4設定『多邊形』Polygon模式 2. 激活『反轉』Flip 3. 點擇『多邊形』反轉法綫 |
| 『輪廓』Outline | 縮細或放巨『多邊形』或『元素』
4. 按數字鍵4設定『多邊形』Polygon模式 5. 激活『輪廓』Outline 6. 點擇『多邊形』 7. 滑鼠拖動『多邊形』縮細或放巨 |
| 『插入』Inset | 按『多邊形』輪廓生成縮小『多邊形』
1. 按數字鍵4設定『多邊形』Polygon模式 2. 激活『輪廓』Outline 3. 點擇『多邊形』 4. 拖動滑鼠生成縮小『多邊形』 |
| 『擠出』Extrude | 可擠壓『面』『多邊形』『元素』
1. 按數字4鍵設定『多邊形』模式 2. 激活『擠出』Extrude 3. 點擇『多邊形』 4. 按住『滑鼠』左鍵移動擠出實體 |
| 『倒角』Bevel | 『倒角』與Solidworks唔同.而是通過『擠出』後縮細或放大『擠出』面
1. 按數字4鍵設定『多邊形』模式 2. 激活『倒角』Bevel 3. 點擇『多邊形』 4. 按住滑鼠拖動確定『擠出』量 5. 鬆開滑鼠後移動滑鼠確定『倒角』量. |
| 『重複三角算法』
Retriangulate |
重新自動劃分三角剖面 |
| 『從邊旋轉』
Hinge From Edge |
繞某一條邊作為旋轉軸,旋轉『多邊形』
1. 按數字4鍵設定『多邊形』模式 2. 點擇『多邊形』 3. 激活『從邊旋轉』Hinge From Edge 4. 按住一條邊作為旋轉軸 5. 移動滑鼠旋轉『多邊形』 |
| 『沿樣條綫擠出』
Extrude Along Spline |
沿『樣條綫』路徑擠出, 『樣條綫』需另外繪畫.
1. 按數字4鍵設定『多邊形』模式 2. 點擇『多邊形』 3. 激活『沿樣條綫擠出』Extrude Along Spline 4. 點選『條綫路』作爲路徑『擠出』 |