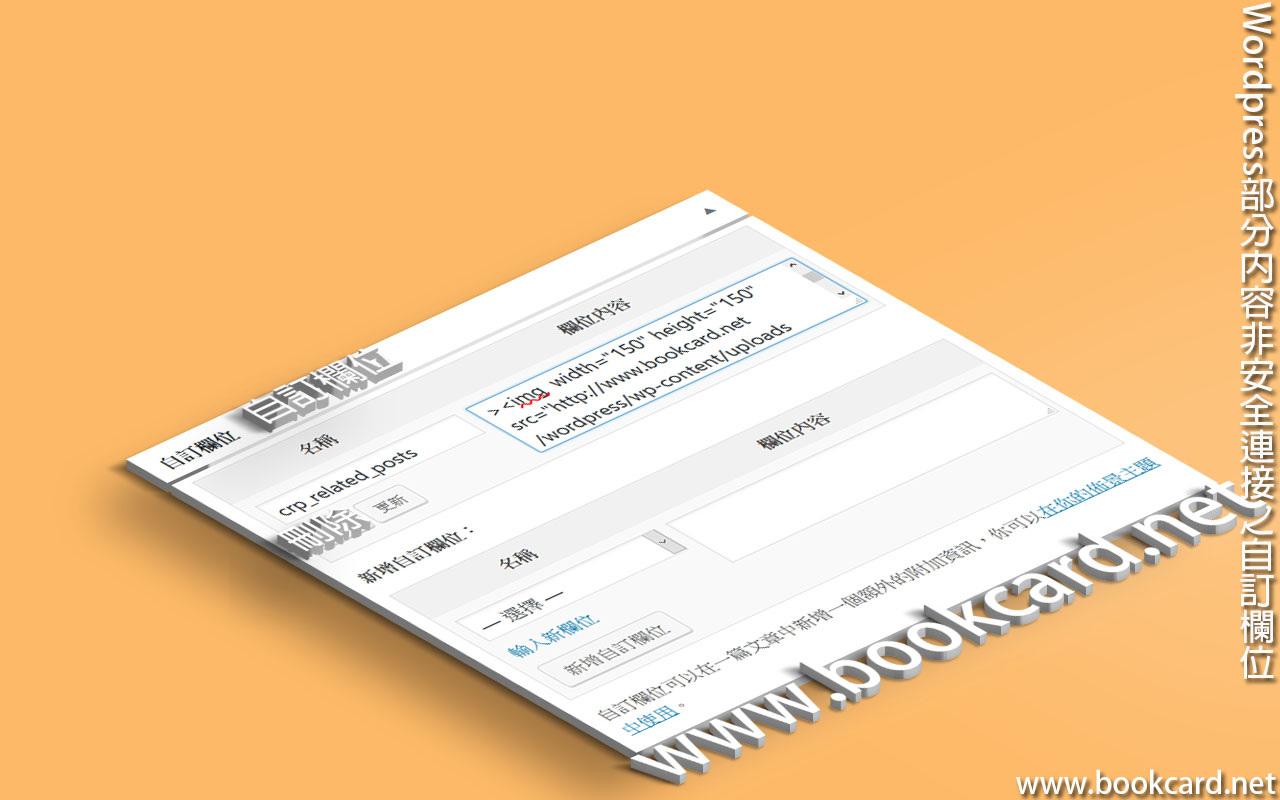
 WordPress將所有文章http替換https依然出現『部分內容非安全連接』.有可能是『自訂欄位』出現http.最簡單是直接刪除『自訂欄位』.也可修改MySQL將『自訂欄位』->『欄位內容』鏈接從http改爲https.
WordPress將所有文章http替換https依然出現『部分內容非安全連接』.有可能是『自訂欄位』出現http.最簡單是直接刪除『自訂欄位』.也可修改MySQL將『自訂欄位』->『欄位內容』鏈接從http改爲https.
- 備份MySQL資料庫
- 登入phpMyAdmin
- 登入『資料庫』右側
- 登入『SQL』頁執行 SQL 替換語句,將所有文章『欄位內容』從http替換http按Go『執行』.
| UPDATE wp_postmeta SET meta_value = replace(meta_value, ‘http://www.bookcard.net’,’https://www.bookcard.net’); |

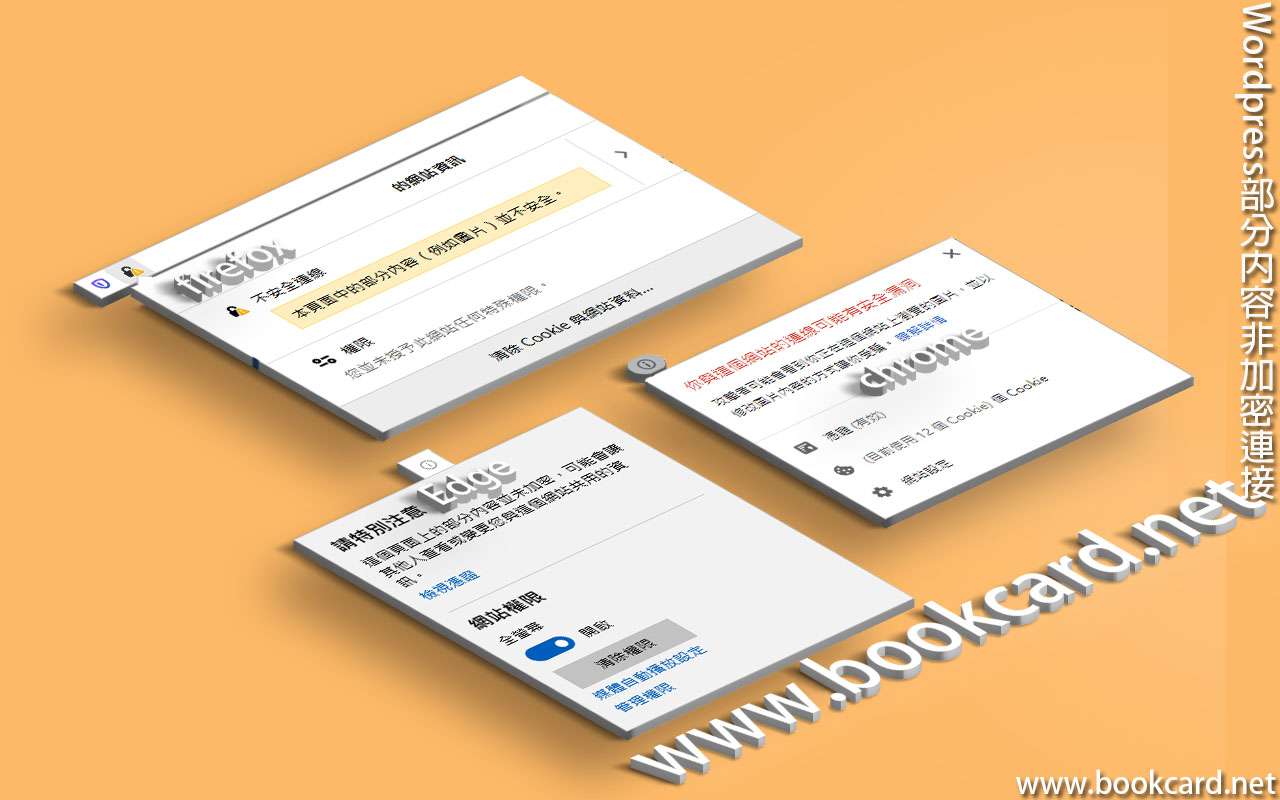
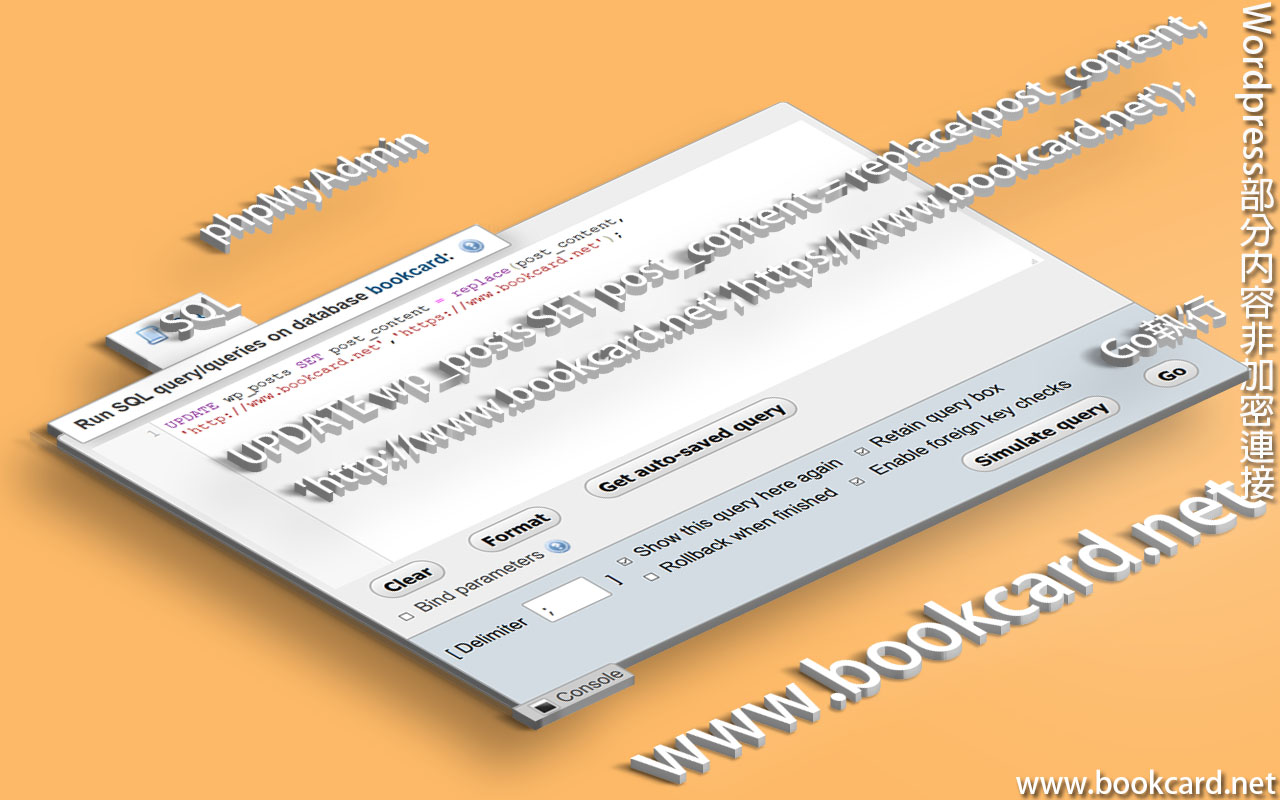
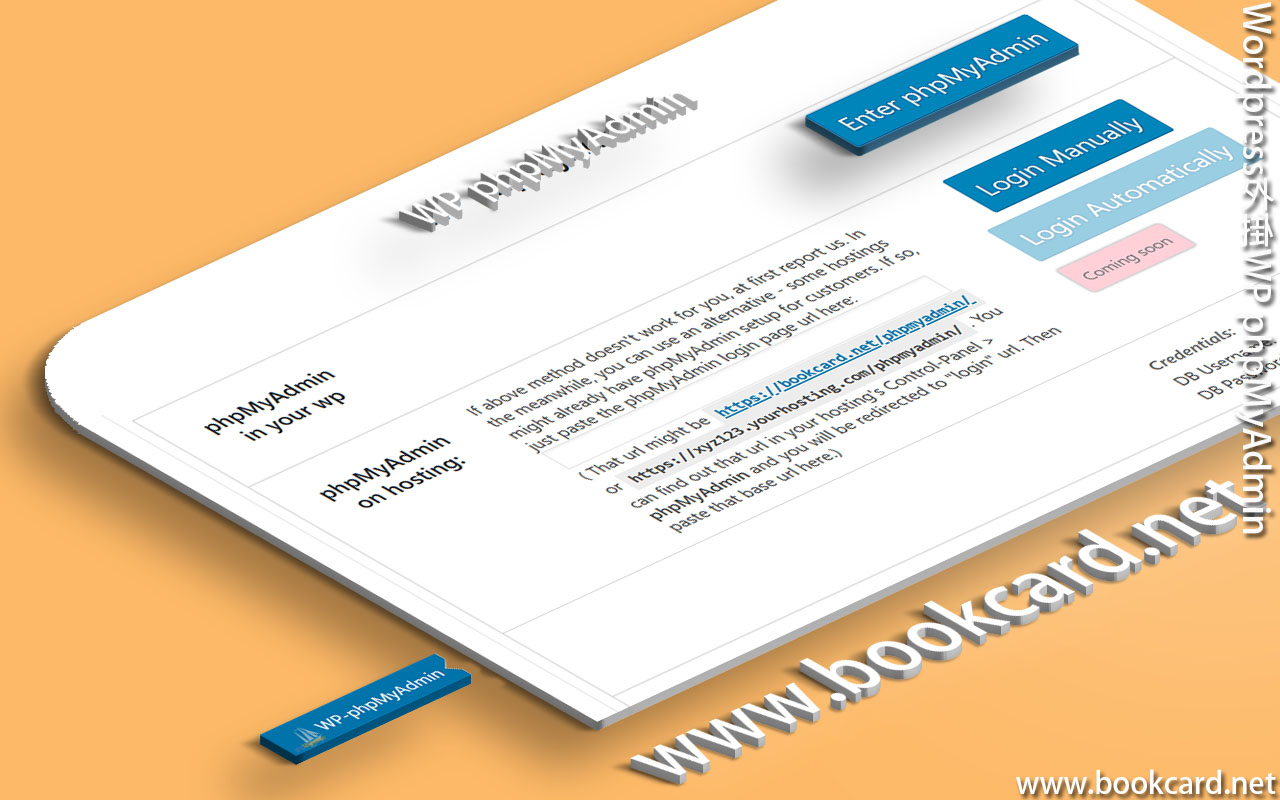
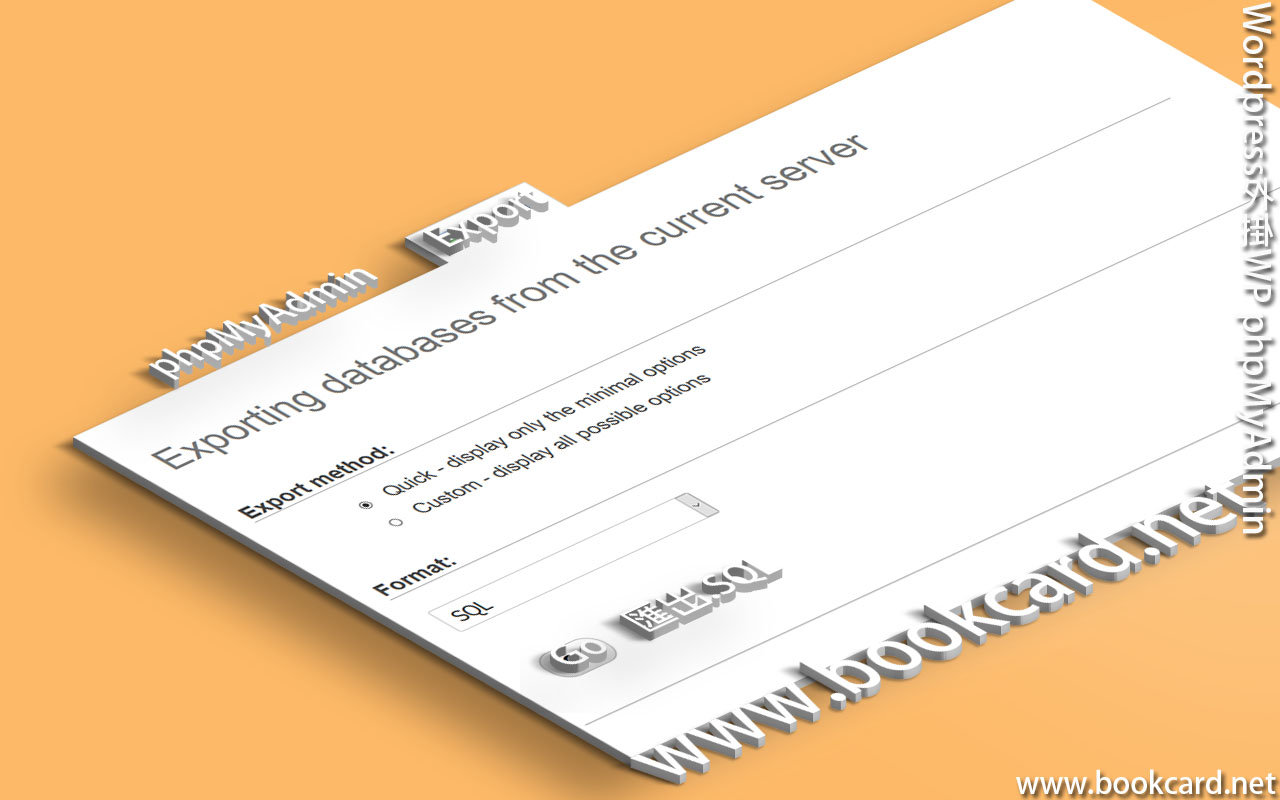
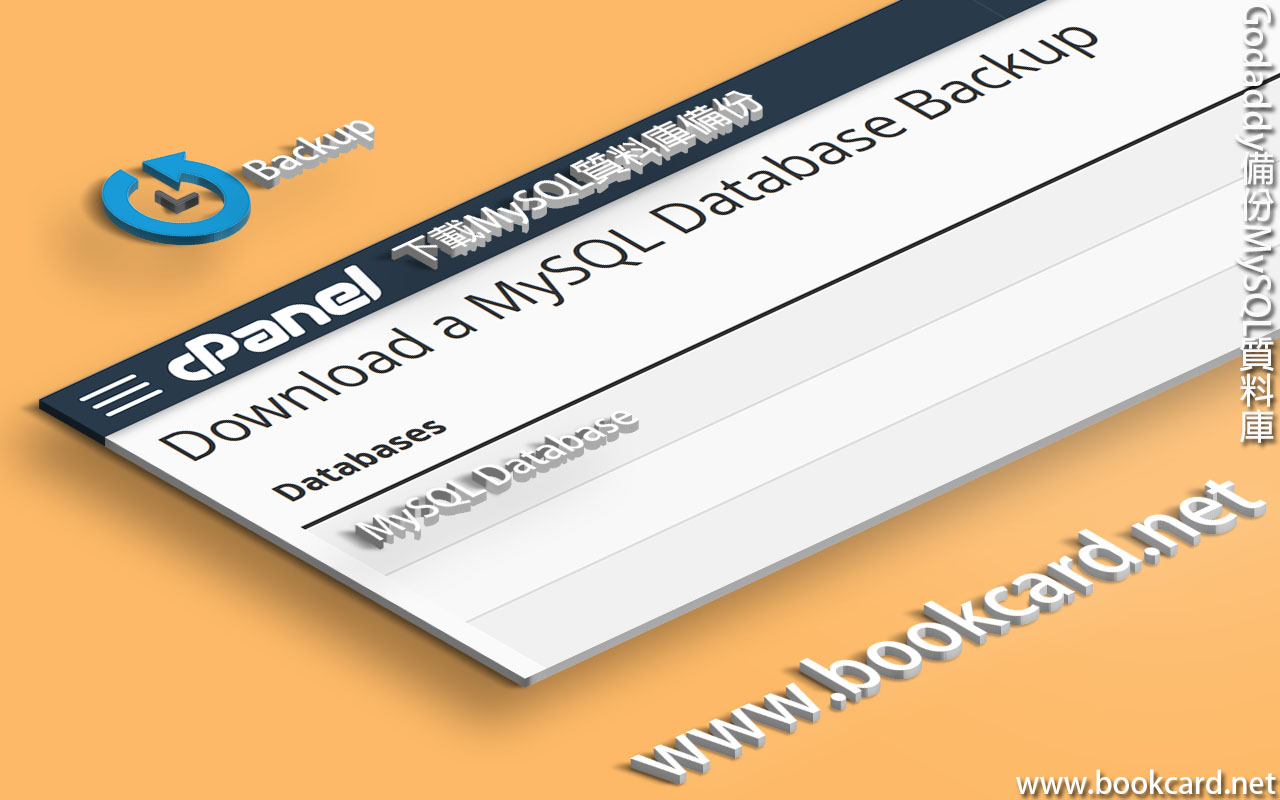
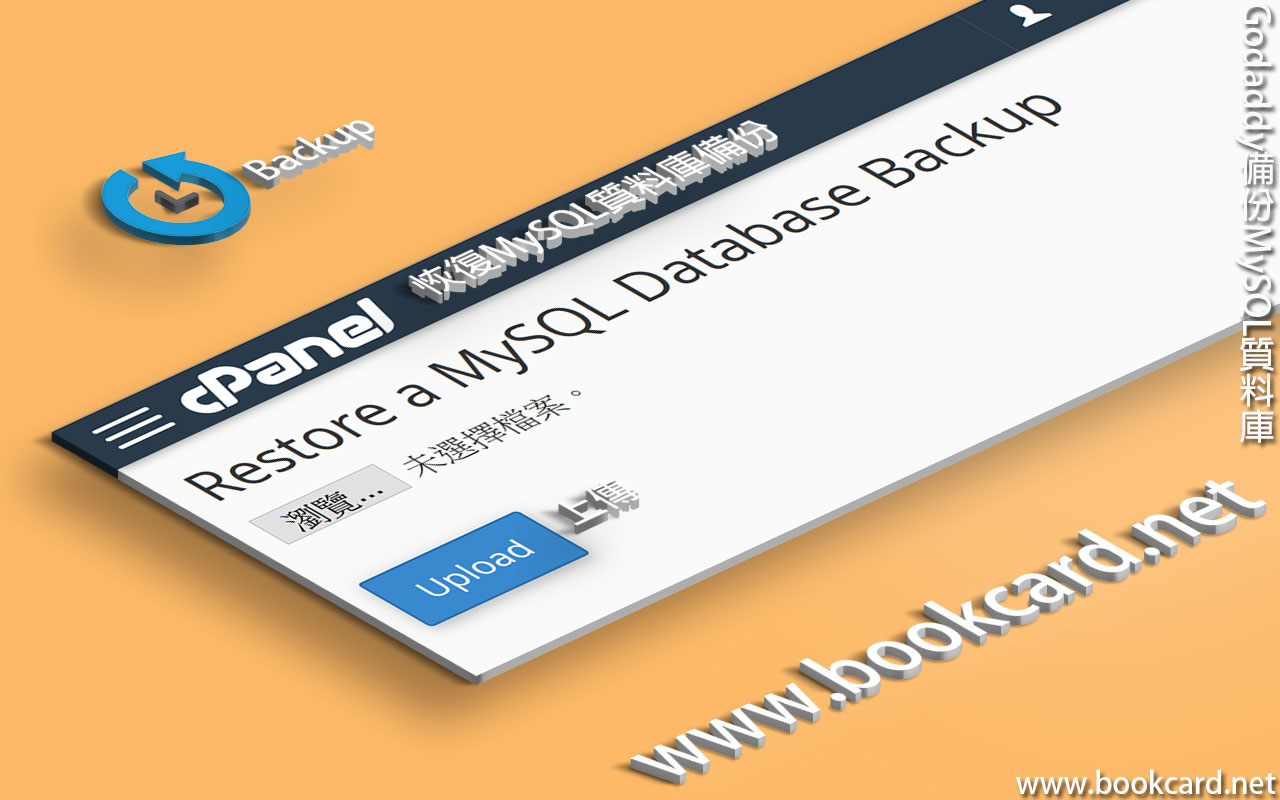
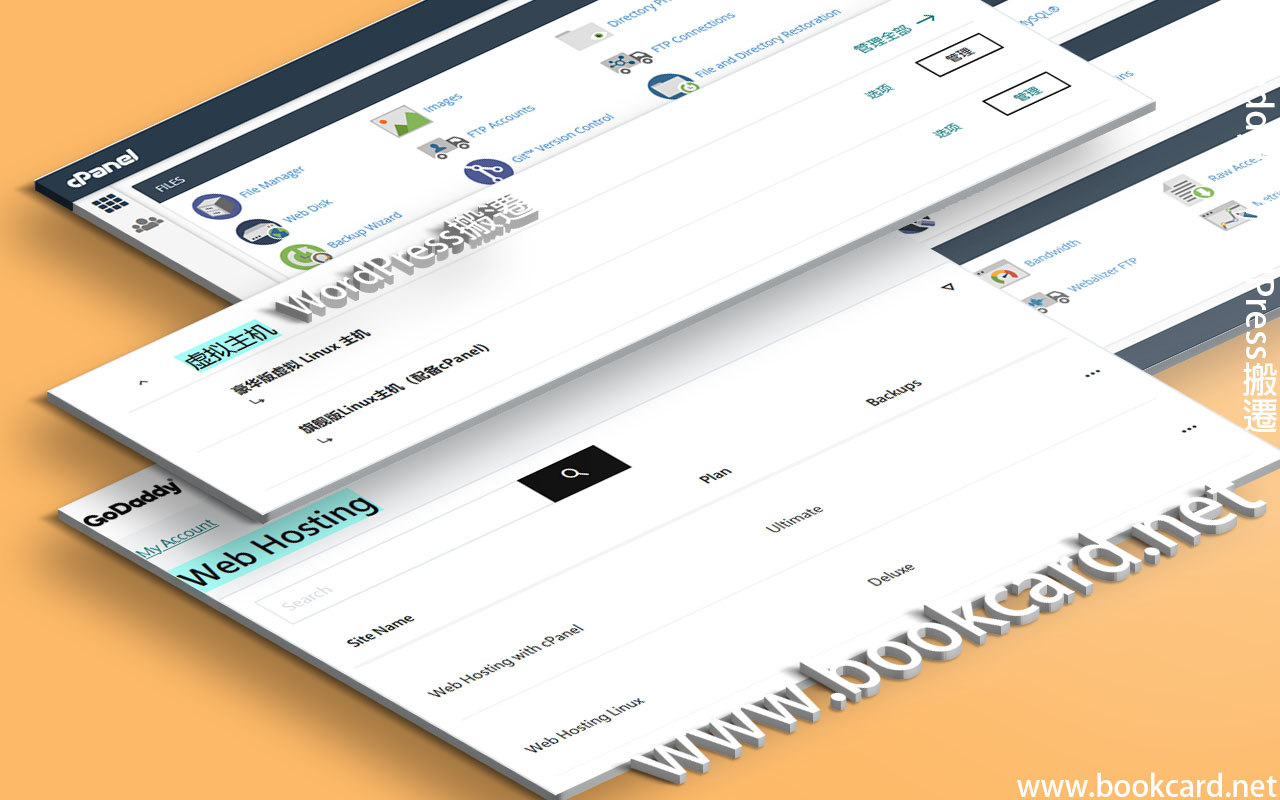
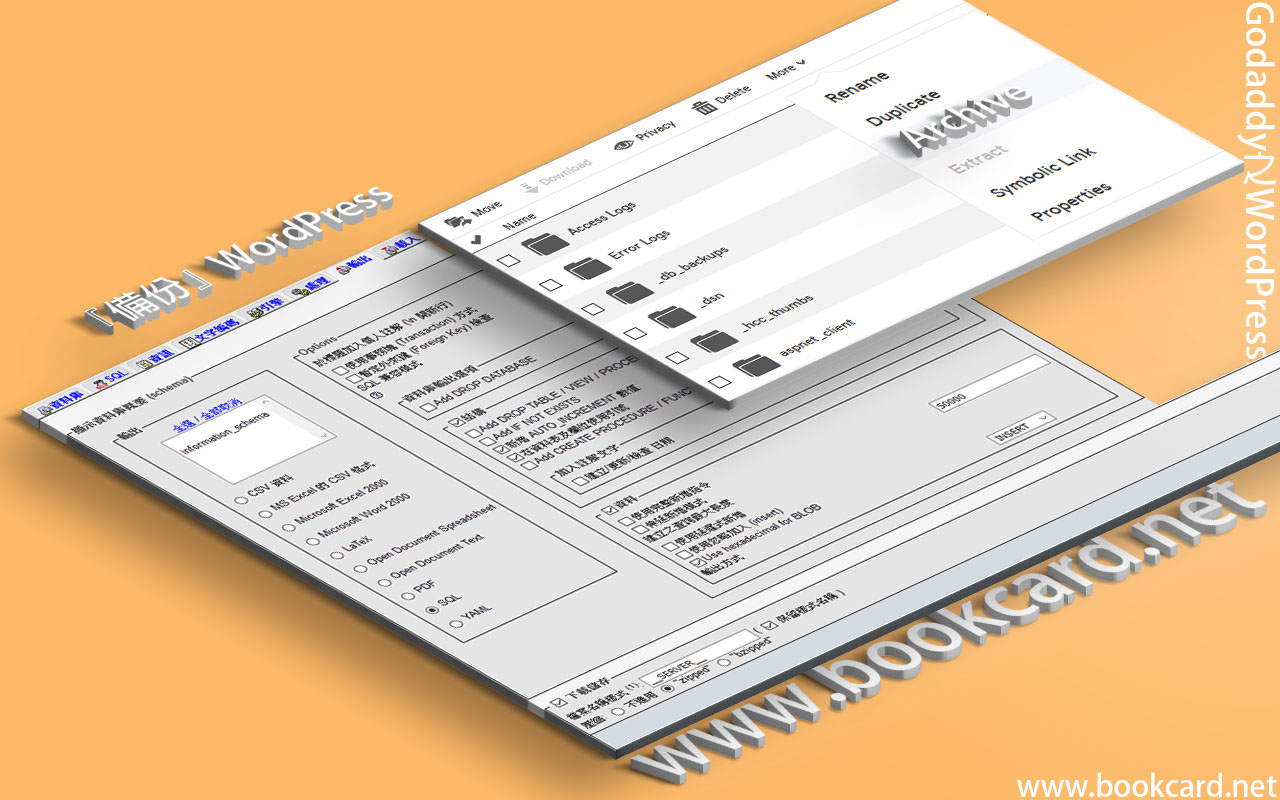
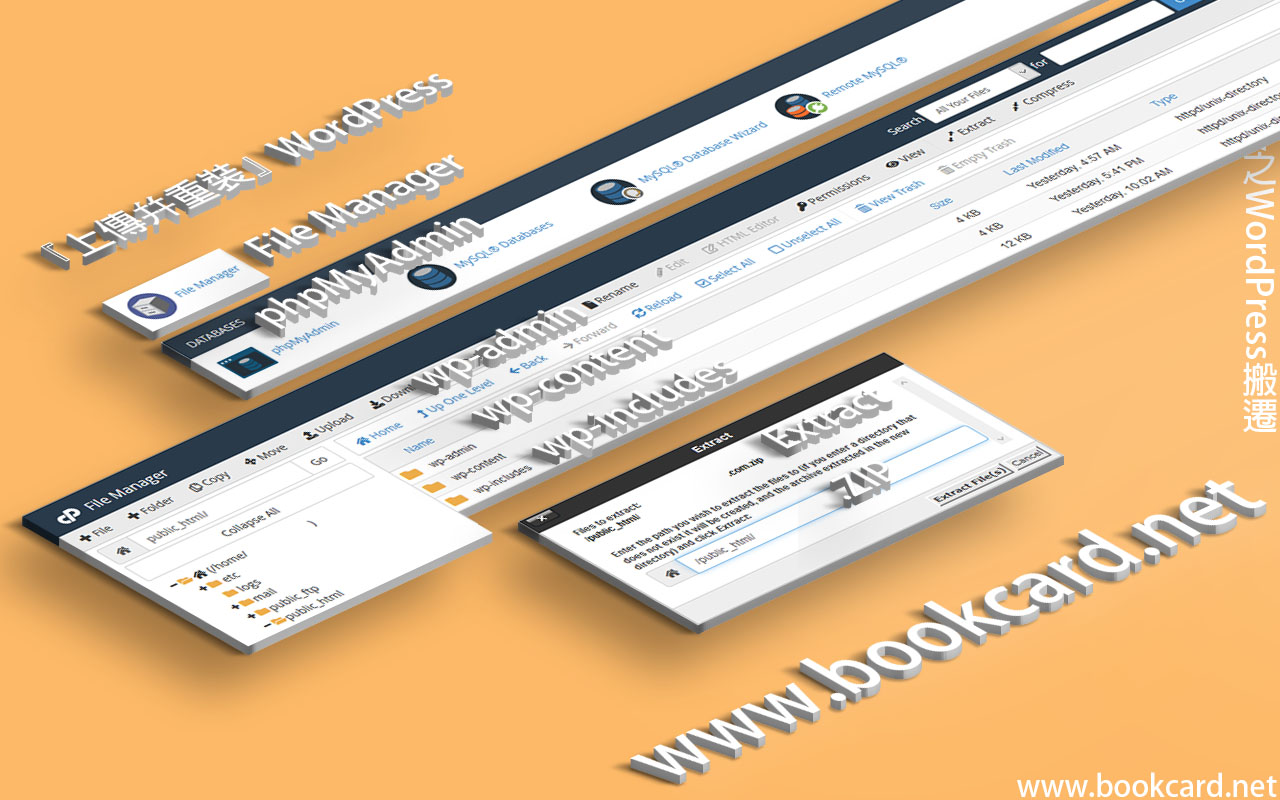
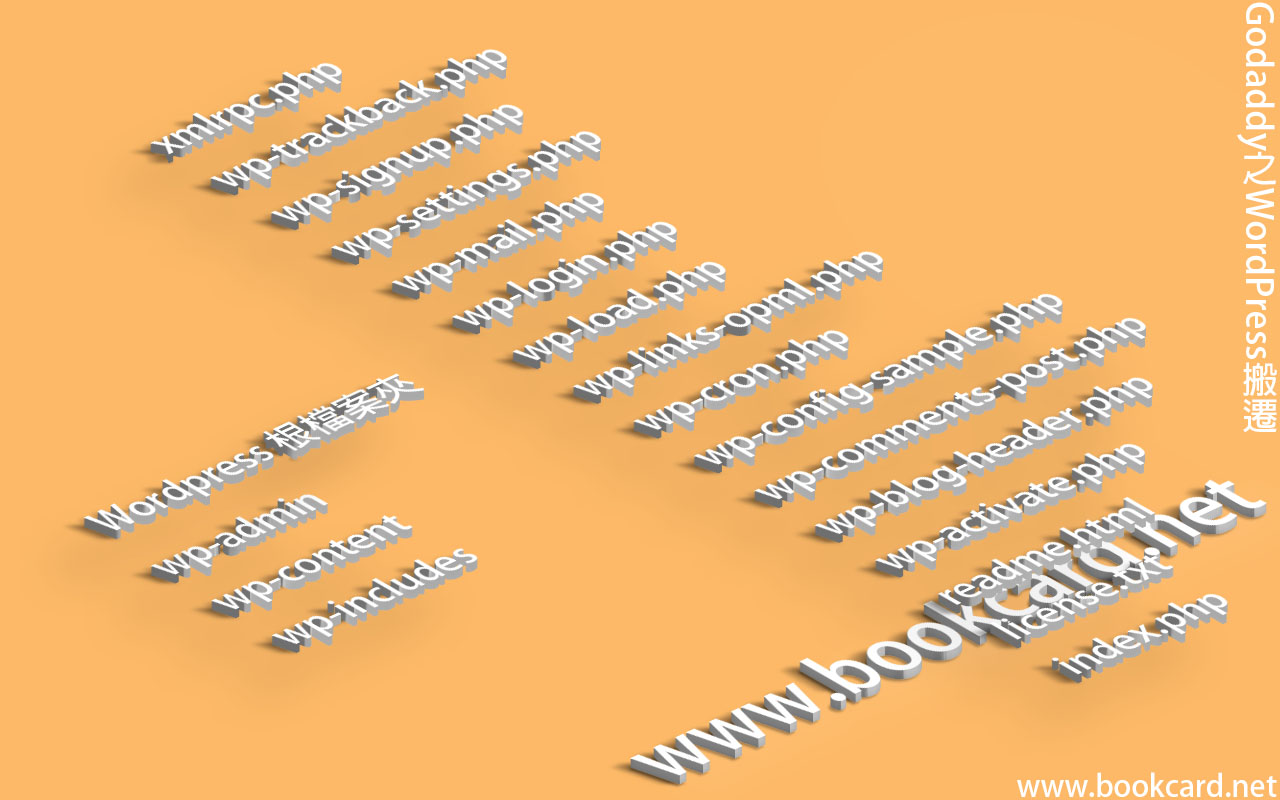

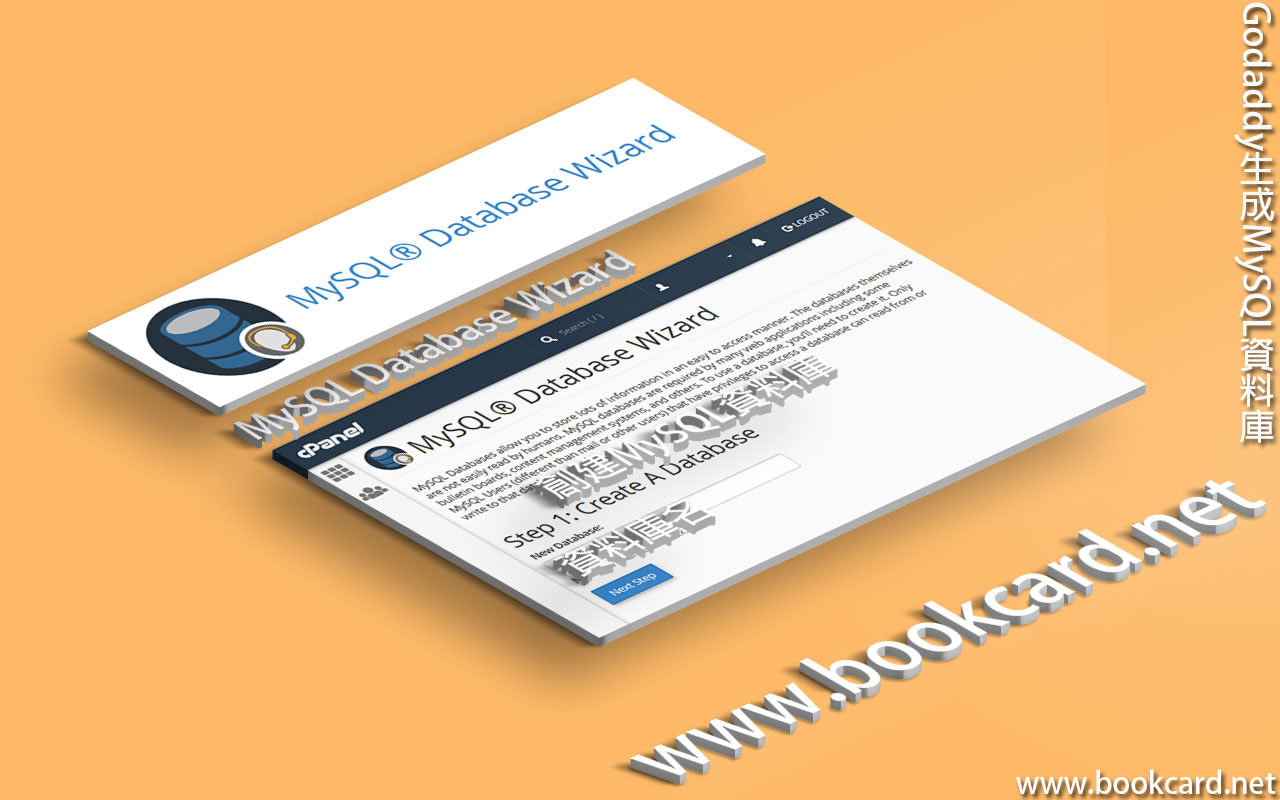
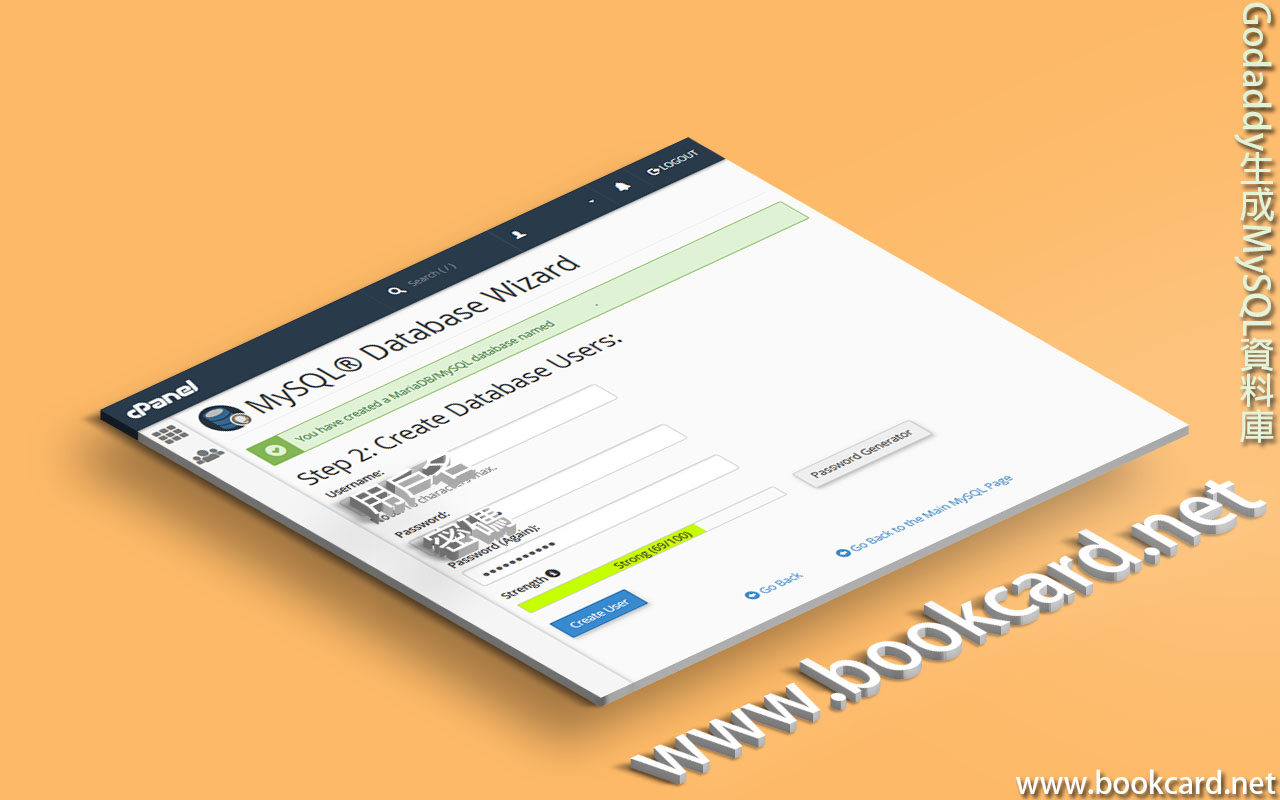
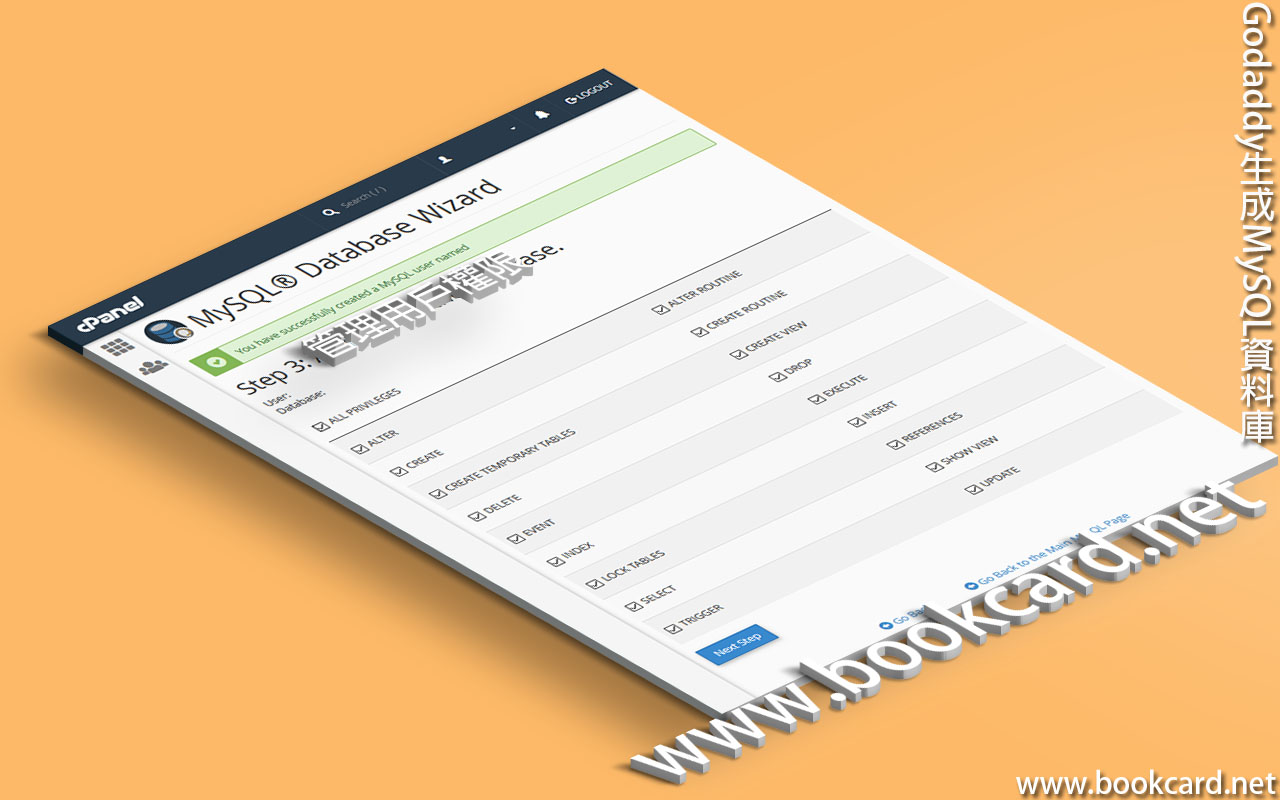
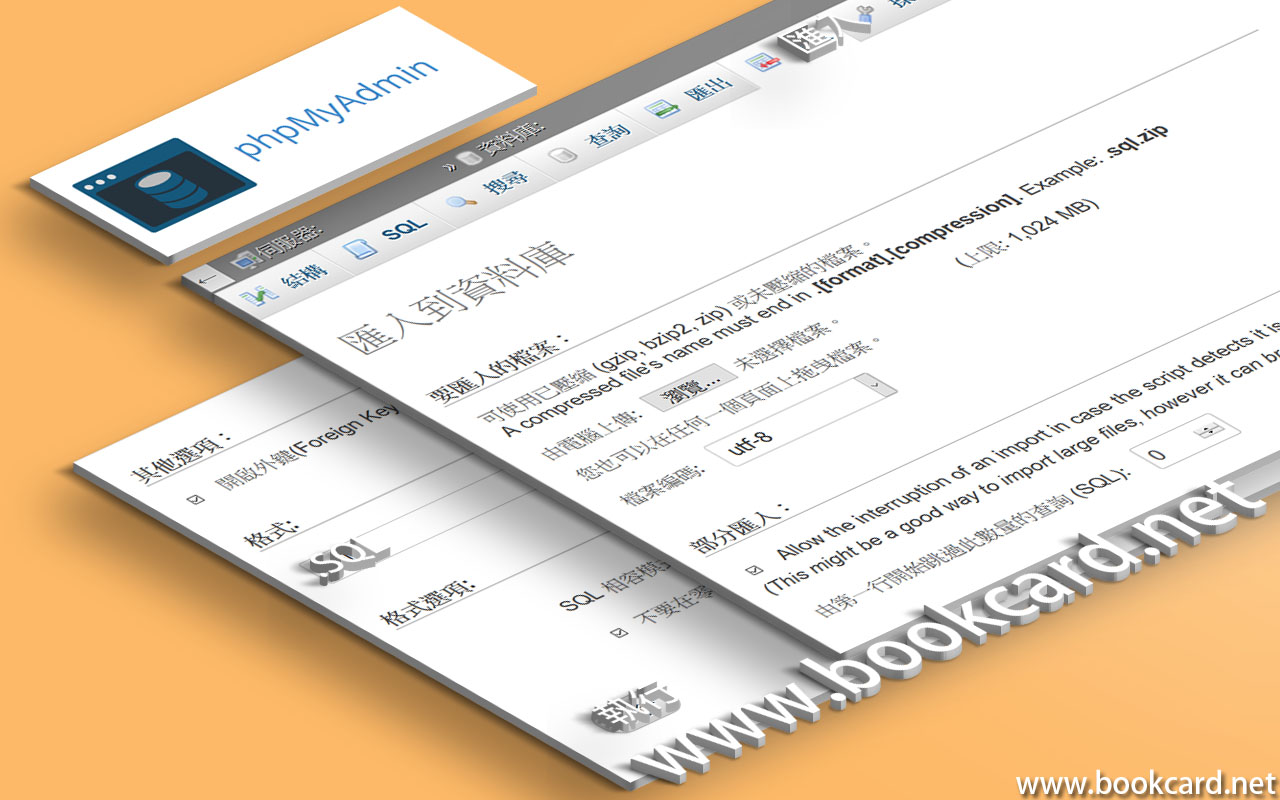
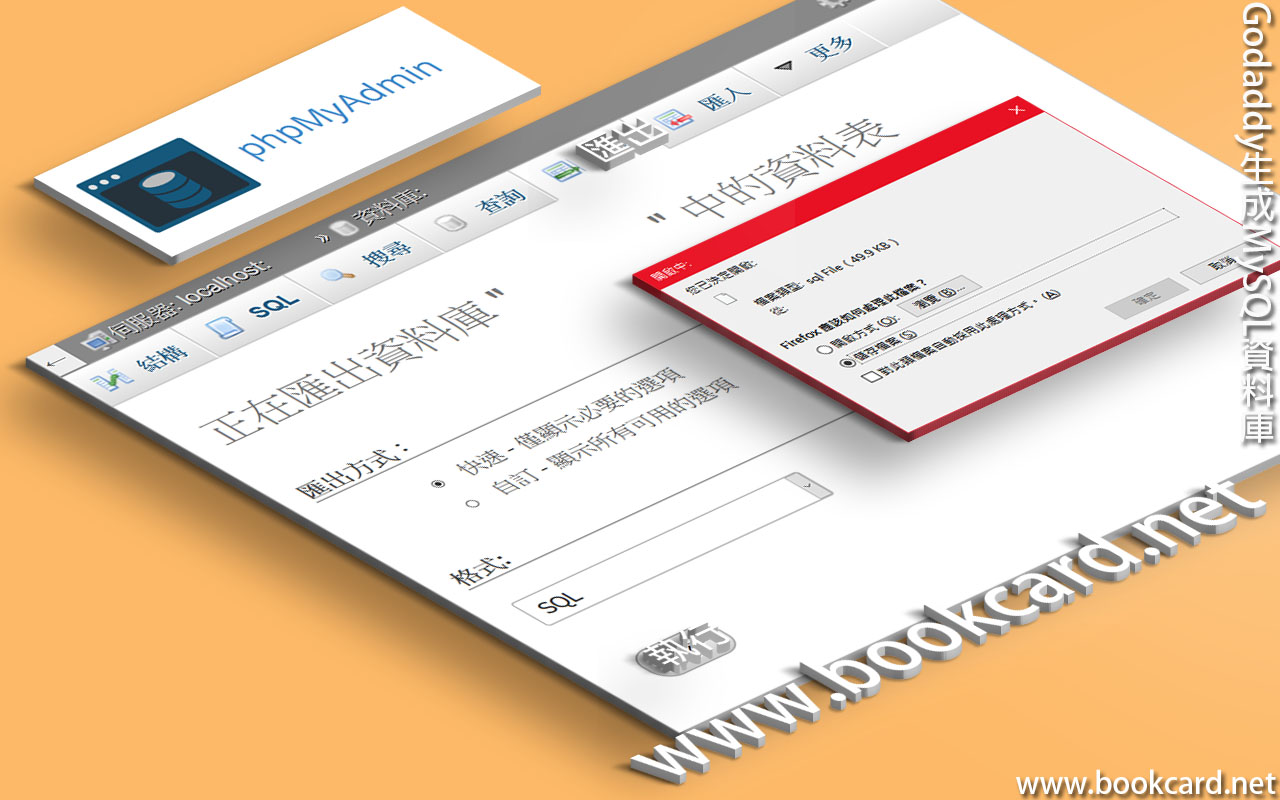
你必須登入才能發表留言。