
炮口網格呈圓形.全搞紋理渲染加強立體感鏜口內發出暖光.而炮口呈燒焦效果.
- Photoshop開新檔案寬512*高512像素解析度512模式RGB顏色
- 新建圖層名為『鏜口』
- 用『多邊形套索』工具生成『鏜口』選框
- 『鏜口』渲染舊金屬紋理
- 設置『前景色』與『背景色』.
| 『前景色』Foreground設紅色0XFF0000 |
| 『背景色』Background設黑色0X000000 |
- 對『鏜口』圖層添加『漸變疊加』樣式
| 『混合模式』選『正常』 |
| 『不透明性』約90% |
| 『漸變』選Foreground to Background『前景色到背景色』. 勾選『反向』 |
| 『樣式』選『徑向』 |
| 『角度』填90度 |
| 『縮放』填100% |
- 用『多邊形套索』工具生成『炮口』選框,按住ALT鍵減去『鏜口』部分
- 『炮口』渲染舊金屬紋理
- 對『炮口』圖層添加『漸變疊加』樣式
| 『混合模式』選『正片疊底』 |
| 『不透明性』約100% |
| 『漸變』選Black,White『黑到白』. 取消勾選『反向』內暗外淺 |
| 『樣式』選『徑向』 |
| 『角度』填90度 |
| 『縮放』填150% |









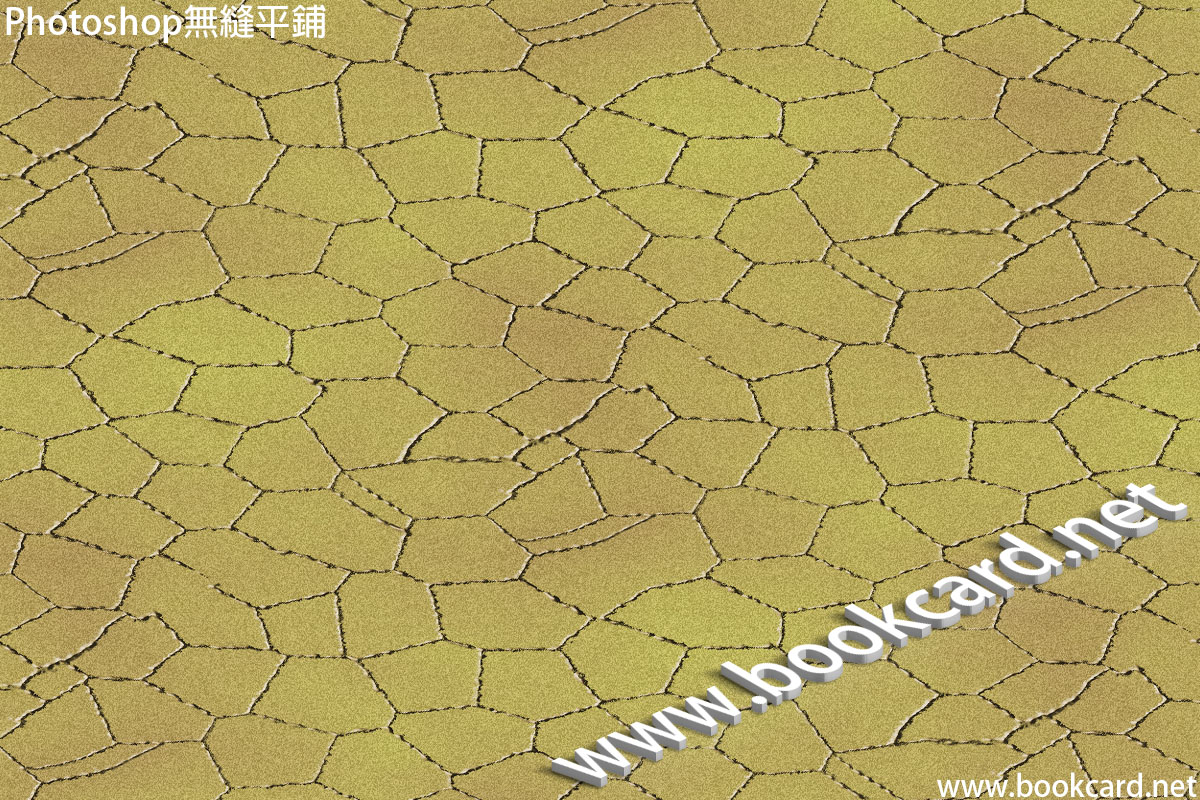
你必須登入才能發表留言。