


3D建模-飛行員之外套
- 按F8點選頭部多邊形
- 按Ctrl+D複製頭部
- 按F11選擇眼部輪廓的面(FACE)
- 胸與頸保留,其它部分刪除
- 按F11選擇胸部底座的面(FACE)
- 網格/擠壓(Mesh/Extrude)拉出胸部
- 按F11選擇衣領輪廓的面(FACE)
- 網格/擠壓(Mesh/Extrude)形成衣領厚度
- 按F11選擇手臂輪廓的面(FACE)
- 網格/擠壓(Mesh/Extrude)和按W移動(Translate)頂點塑造頂點手臂
- 通過擠壓(Extrude)馬上縮小(Scale),在擠壓(Extrude)拉出形成手袖
- 按F9選擇頂點并對齊
- 按F11選擇頸部的面(FACE)并刪除
- 按F11選擇中間邊緣的面(FACE)並刪除,令外套中空.
- 按F9選擇中間的頂點,按R縮放(SCALE)令頂點垂直.否則可能鏡像不能貼合.
- 按F8選擇外套
- 網格/鏡像幾何體/選項框(Mesh/Mirror Geometry Options)-X方向
- 按F9拖拉選擇中間頂點
- 網格/合拼選項框(Mesh/Merge Options),設置其閥值(Threshold)為01,按回車(Enter)
- 選擇/選擇邊界邊工具(Select/Select Border Edge Tool),選擇衣領邊框的邊
- 網格/補洞(Mesh/Fill Hole)
- 網格/擠壓(Mesh/Extrude)向下拉形成衣領




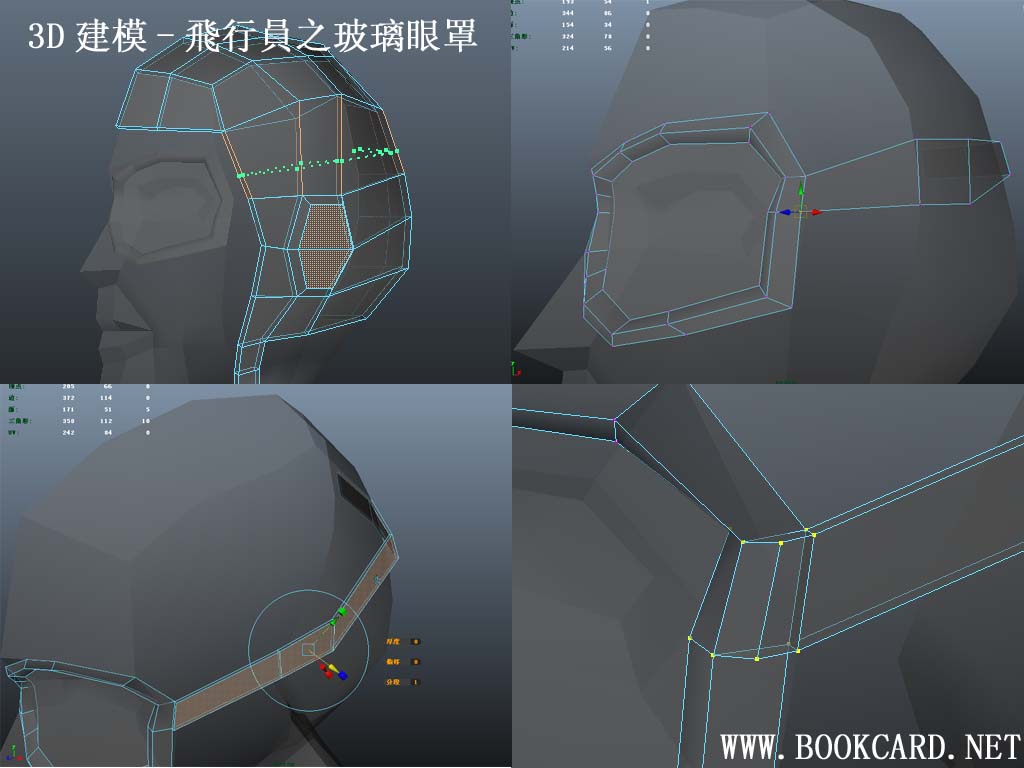



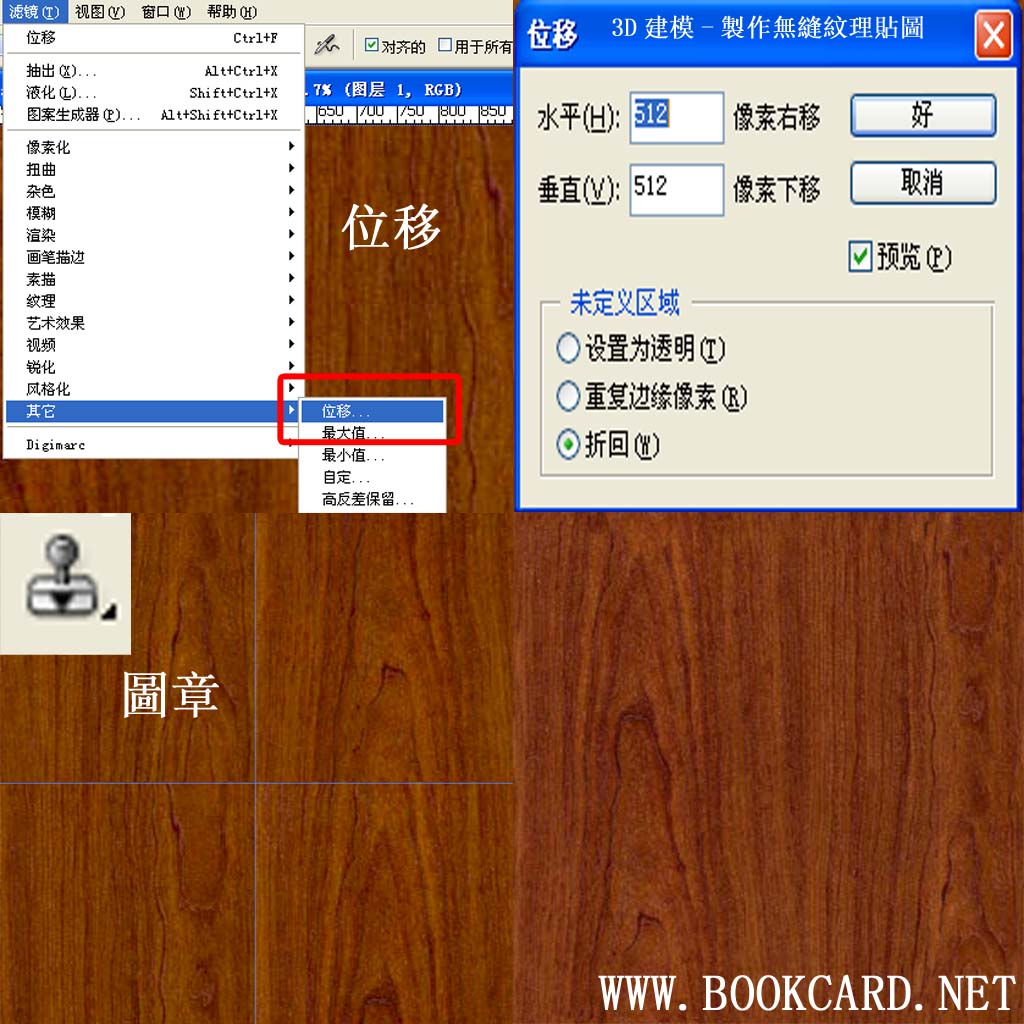
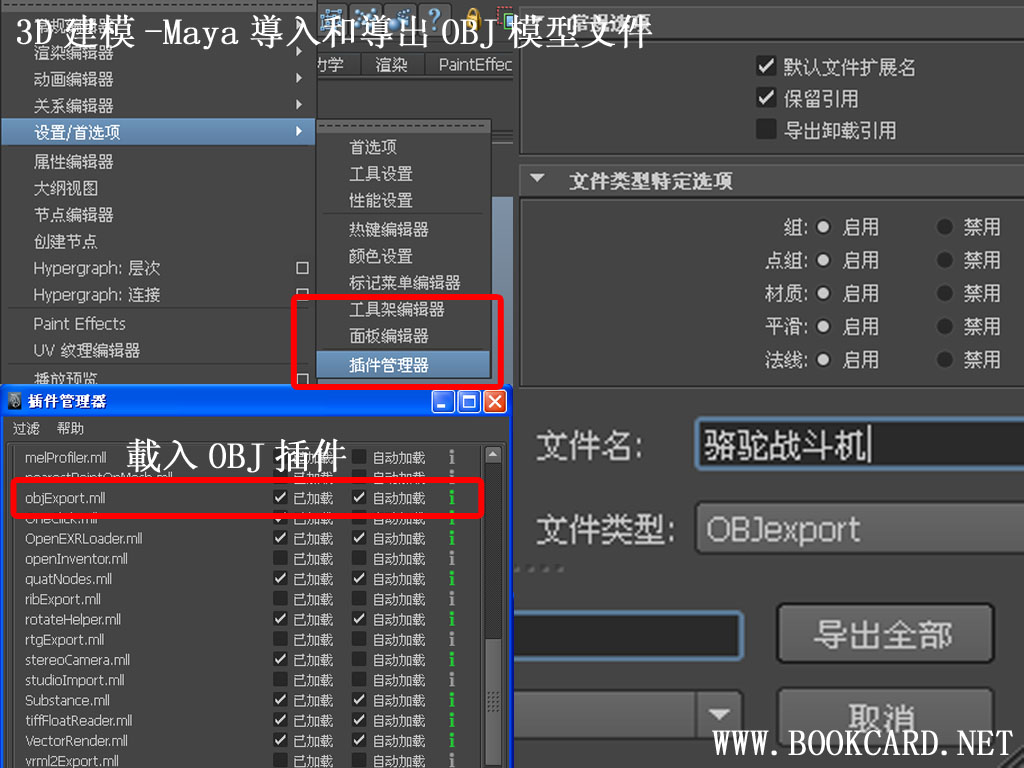

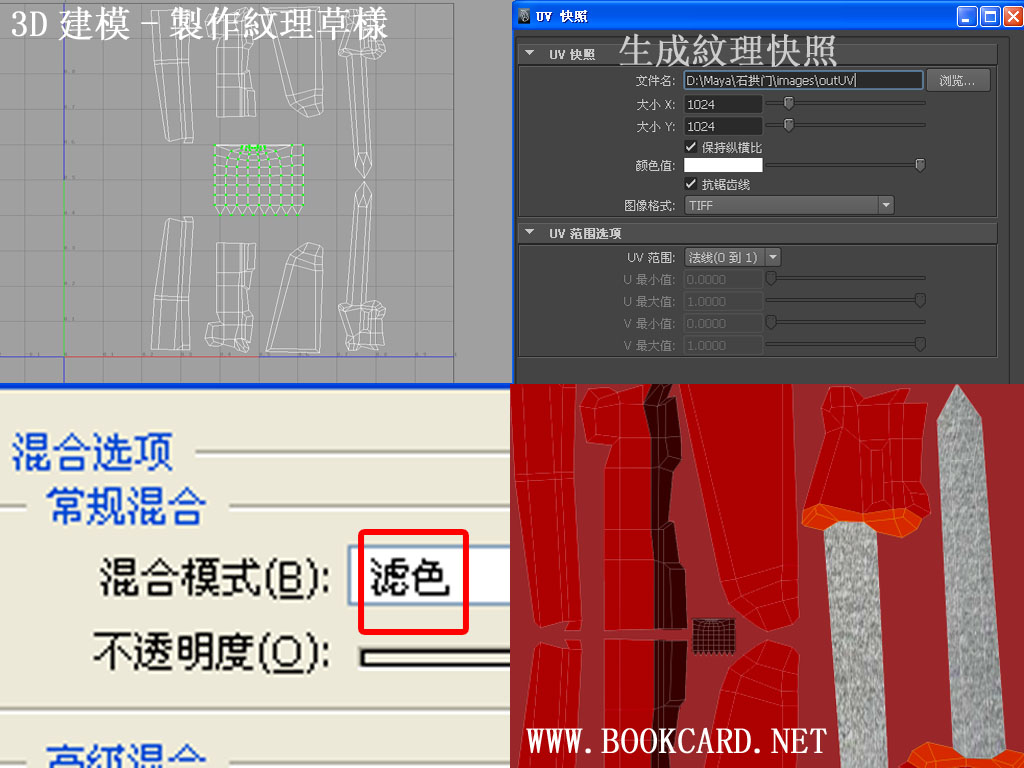
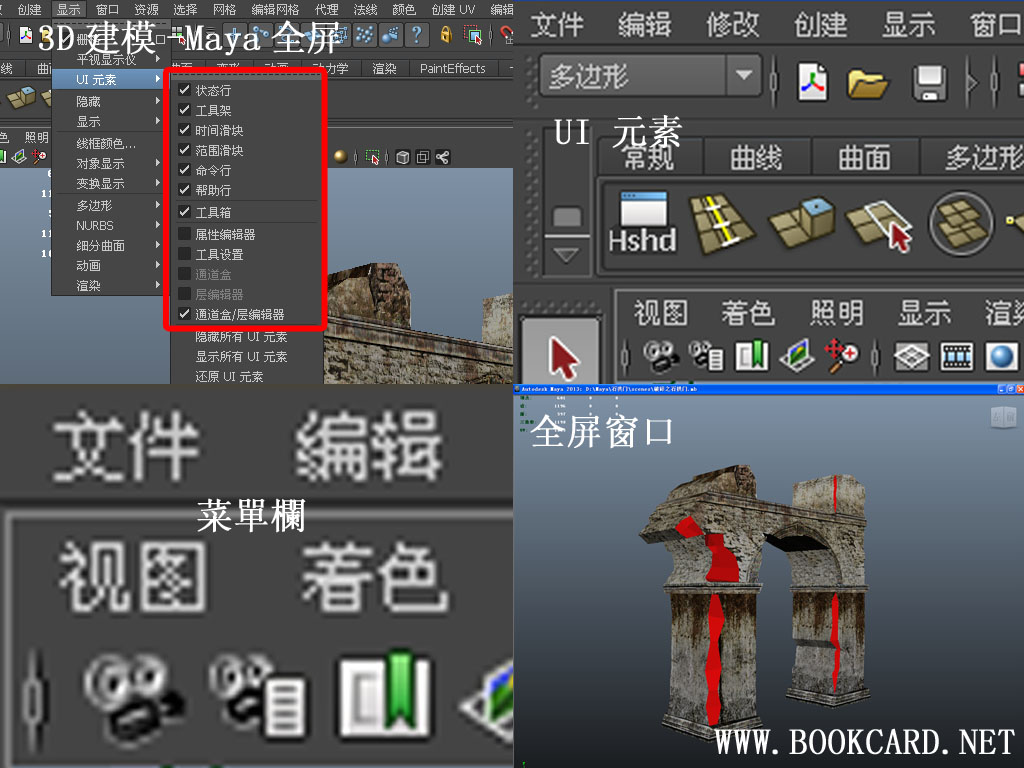
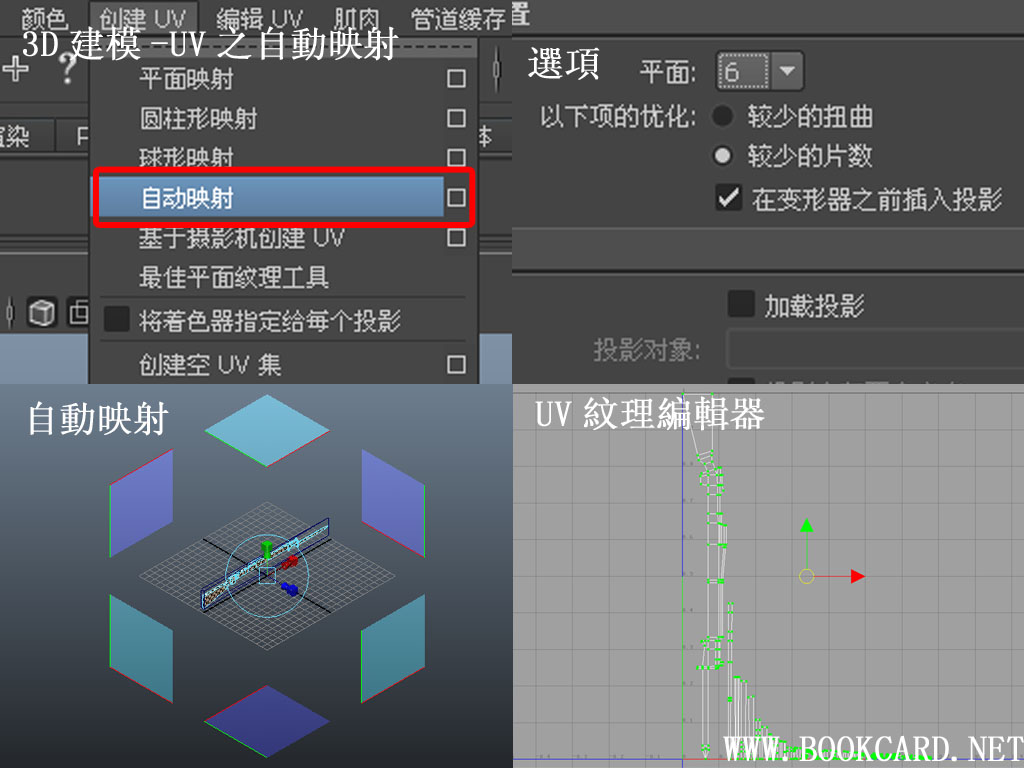
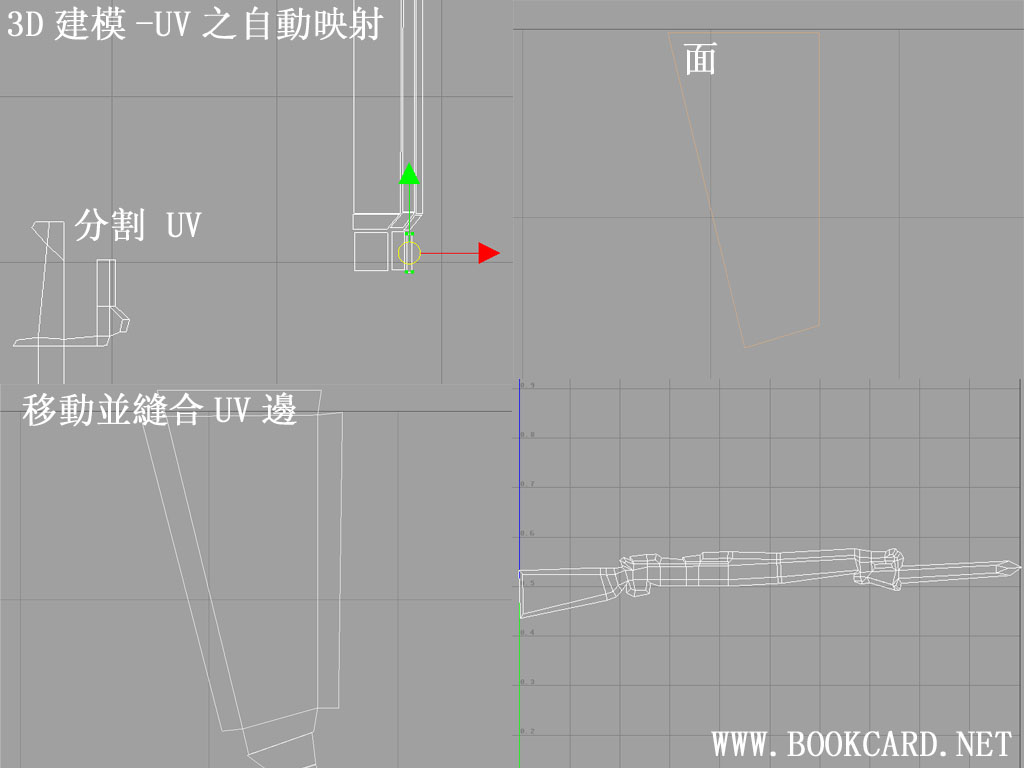

你必須登入才能發表留言。