
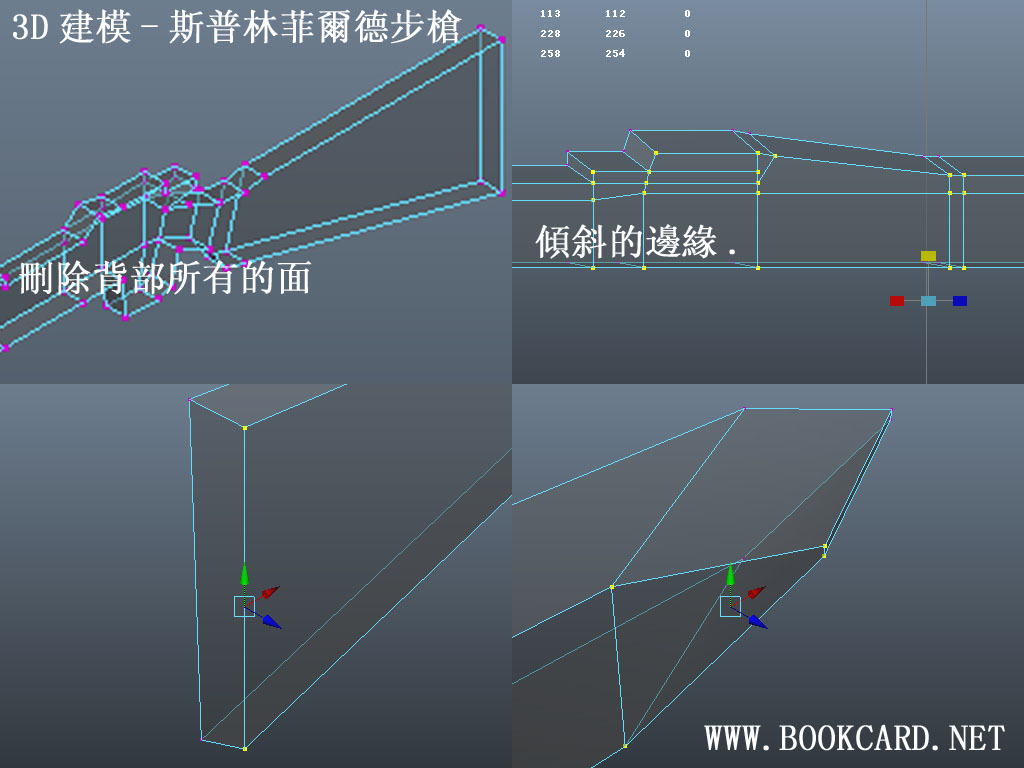

3D建模-斯普林菲爾德步槍
斯普林菲爾德步槍(Springfield rifle)由春田兵工廠研製,雖然它有個日本名,但其實是正宗的美國企業,直譯為斯普林菲爾德(Springfield)兵工廠,在1903年定型所以它的代號是M1903,在一戰與二戰其間美軍步兵的主要裝備.這次選用的照片是帶有刺刀的早期版本.通過這個Maya教程掌握單張照片進行3D建模技術.
- 在前視位置載入範本
- 切換視圖到正交前視圖(front)
- 網格/創建多邊形工具(Mesh/Create Polygon Tool)
- 沿著邊緣點擊放置連接點創建多邊形
- 做出外形的各部分,如果外形不完美也無需擔心,之後可以通過移動(Translate)頂點修正外形
- CTRL鍵+SHIFT鍵+選擇所有的邊多邊形形狀
- 把所有多邊形形狀結合(Combine)為一個物件
- 編輯網格/合拼頂點工具/選項(Edit Mesh/Merge Vertices Tool/Options),更改閥值(Threshold)設置為10
- 兩兩選擇接近的頂點結合
- 移動(Translate)並分割(Split)頂點儘量貼合模型
- 儘量造到是四邊形,如刺刀尖分割(Split)多一個頂點.
- F8選擇多邊形對像,擠壓(Extrude)出厚度
- 切換到正交頂視圖(top)
- 按F9拖動滑鼠選擇背部的所有頂點
- 選擇/轉化當前選選擇/到包含的面(Select/Convert Selection/To Contained Faces)
- 刪除背部所有的面(FACE)
- 按F9拖動滑鼠選擇前面的所有頂點
- 按R鍵進行縮放(SCALE),拖Y軸的放塊創造一個傾斜的邊緣.
- 移動(Translate)刺刀尖和托木的頂點另其有傾斜的邊緣.
- 在-Z軸鏡象幾何體(Mirror Geometry)
- 選擇中間的頂點合拼(Merge Vertices Tool)
- 使用晶格(Lattice)令步槍由托木到刺刀尖逐漸邊尖
- 刺刀(Merge Vertices)尖合拼为一个顶点
- 按住SHIFT鍵選擇模版(Template)與步槍,只對Z軸進行UV平面映射(UV Planar Mapping)
- 槍栓部份建模
- UV之自動映射
- 制作纹理草样




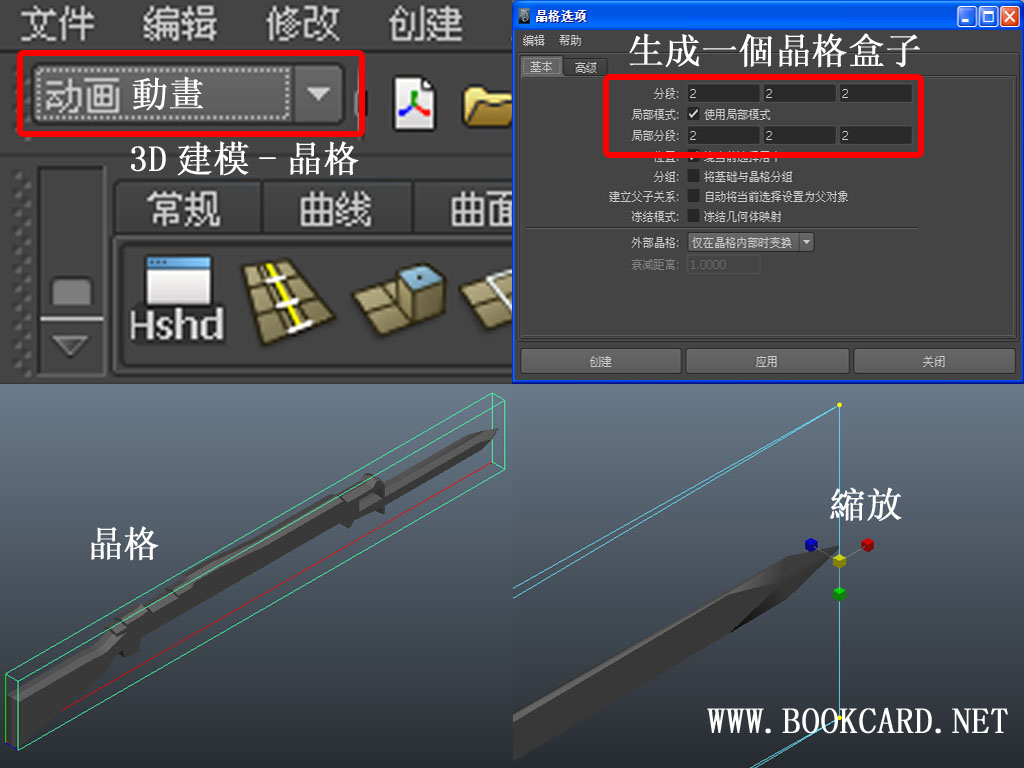
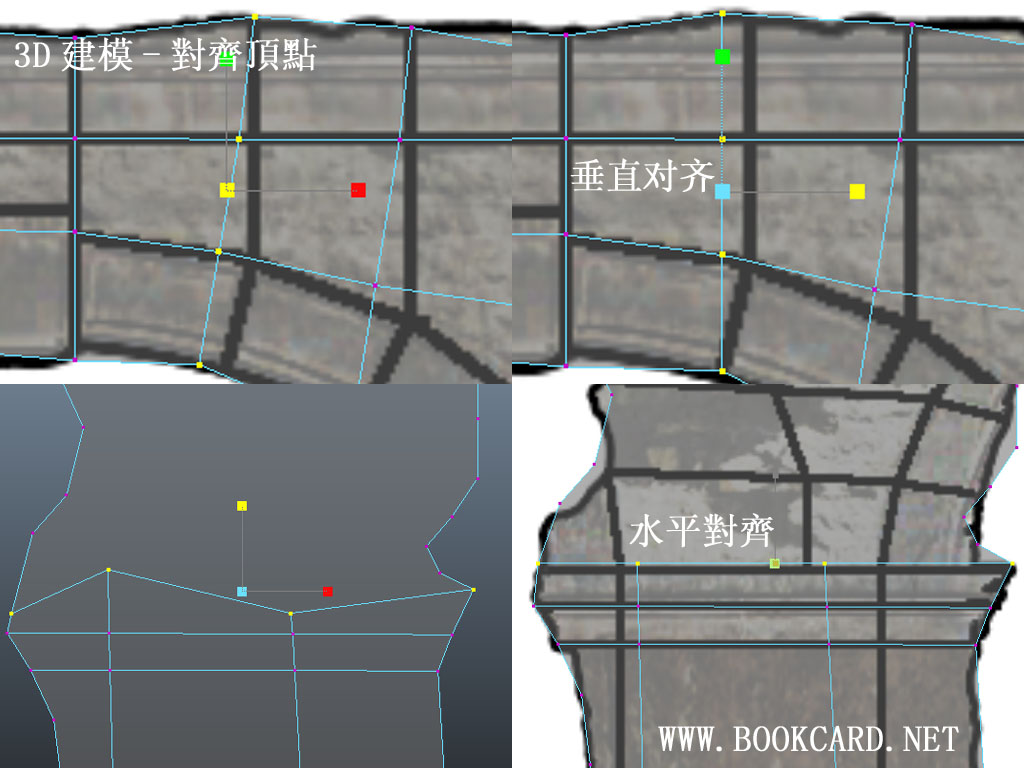



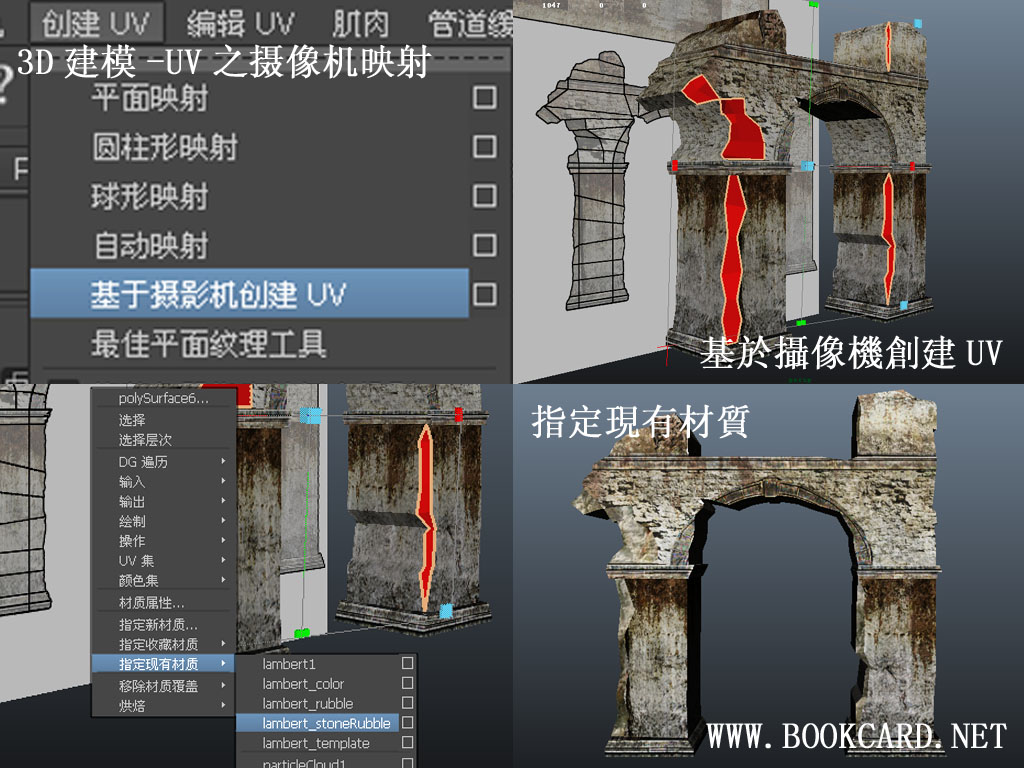

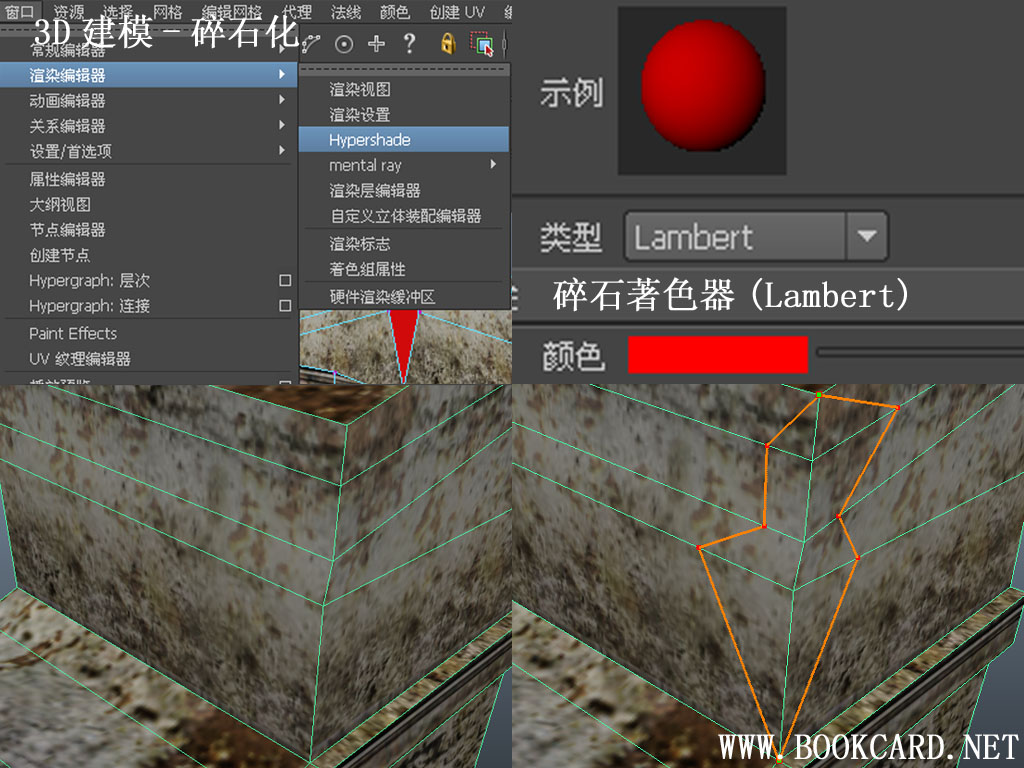

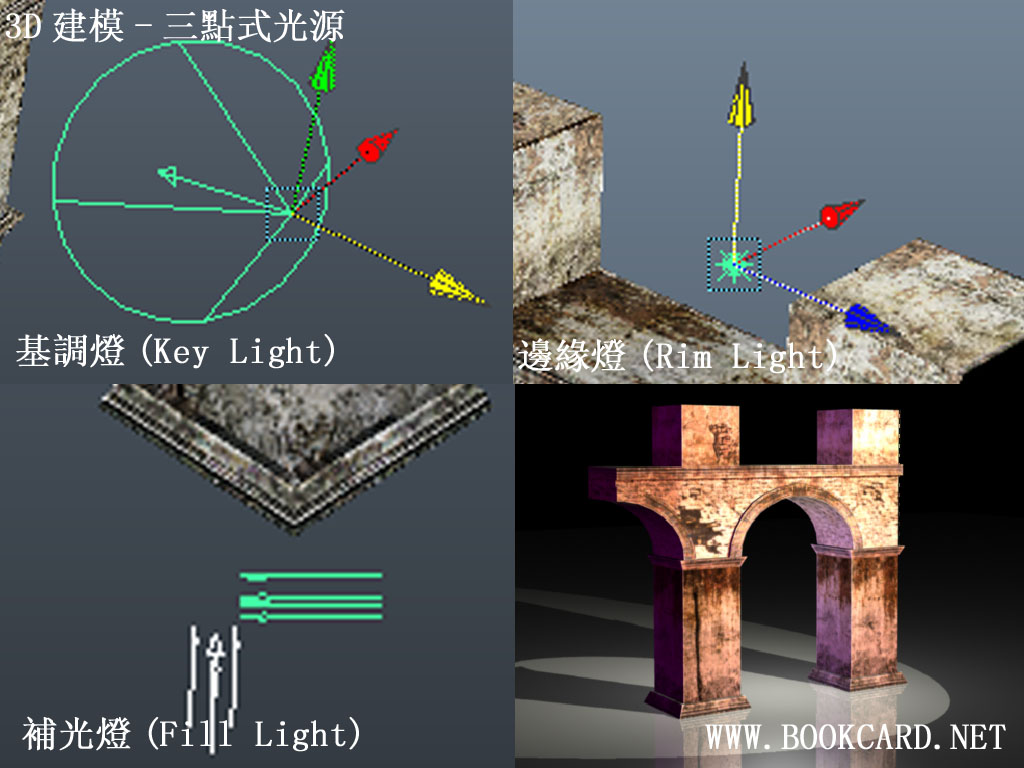

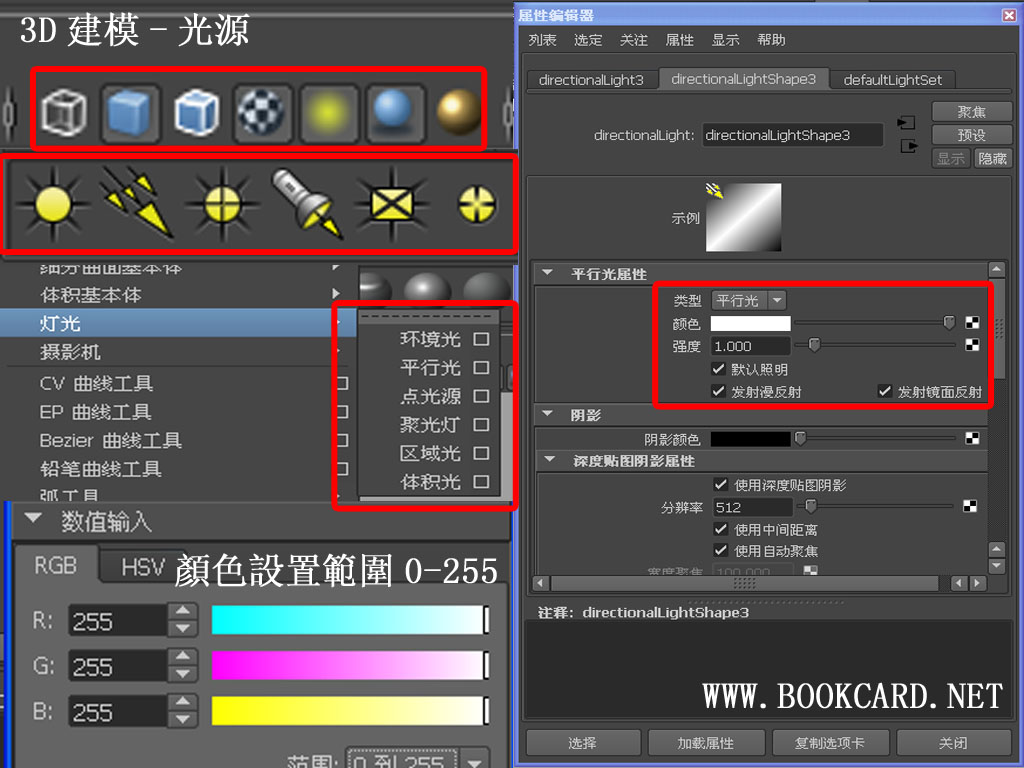
你必須登入才能發表留言。