 Photoshop繪畫木板紋理
Photoshop繪畫木板紋理
木板是大量遊戯道具基礎紋理之一.如木箱木門等.將此渲染過程用Action『動作』記錄落來.只要製作選框,即可渲染木板紋理.
- Photoshop開新檔案寬512*高512解析度512模式RGB顏色
- 使用Rectangular Marquee『矩形選擇』工具.創建木板紋理選框.
- 建立新『圖層』Layer
- 進行雲狀混合形成木紋Filter->Render->Clouds『濾鏡->渲染->雲彩』設置前後背景色.
| 『前景色』Foreground設褐色0x7C5004 |
| 『背景色』Background設深褐色0x492A03 |
- 添加雜色打散圖像Filter->Noise->add Noise『濾鏡->雜色->增加雜色』.
| 『數量』Amount填5%. |
| 『分佈』Distribution勾選『高斯分佈』Gaussian |
| 勾選Monochromatic『單色』 |
- 添加木紋紋理基底Filter->Noise->Median『濾鏡->雜色->中間值』.
- 增強木材紋理感.使用Filter->Sketch->Graphic Pen『濾鏡->素描->繪圖筆』
| Stroke Length『綫條長度』設15像素 |
| Light/Dark Balance『明暗平衡』設80 |
| Stroke Direction『描邊方向』選Horizontal『水平』 |
- 按CTRL+C複制紋理
- 切換Channels『色版面板』Channels按『創建新色版』Create New Channe 作為木條選區
- 按CTRL+V粘貼木條紋理.將Alpha1作為置換貼圖.增強三維感覺.
- 對到『木條』圖層應用『光照效果』將Alpha1作為紋理通道.較亮區域為凸起部分.較暗區域為凹陷部分.使用Filter->Render->Lighting Effects『濾鏡->渲染->光照效果』
| Light Type『光照類型』選Spotlight『點光』 |
| 光照顏色選白色 |
| 移動光源位置照射直綫 |
| 調整光綫『強度』Intensity設35 |
| 光澤Gloss選0 |
| 材質Material選69 |
| 曝光Exposure選0 |
| 環境光Ambience選8 |
| 紋理通道Texture Channel選Alpha1睇上面 |
| 勾選『白色部分突起』White is high |
| 高度Height滑塊往右拉至100.使熱熔岩表面具有強凹凸感. |
- 增強『木條』圖層厚立體感,對圖層應用應用『斜面和浮雕』Bevel and Emboss樣式
| Style『樣式』勾選Inner Bevel『內斜面』 |
| Technique『方法』選Chisel Hard『雕刻清晰』 |
| Depth『深度』設1000% |
| Direction『方向』勾選UP『上』 |
| Size『大小』設0像素 |
| Soften『軟化』設0像素 |
| Shading Angle『陰影角度』設90度 |
| Highlight Mode『高光模式』設『暗黃色』0x51451F |












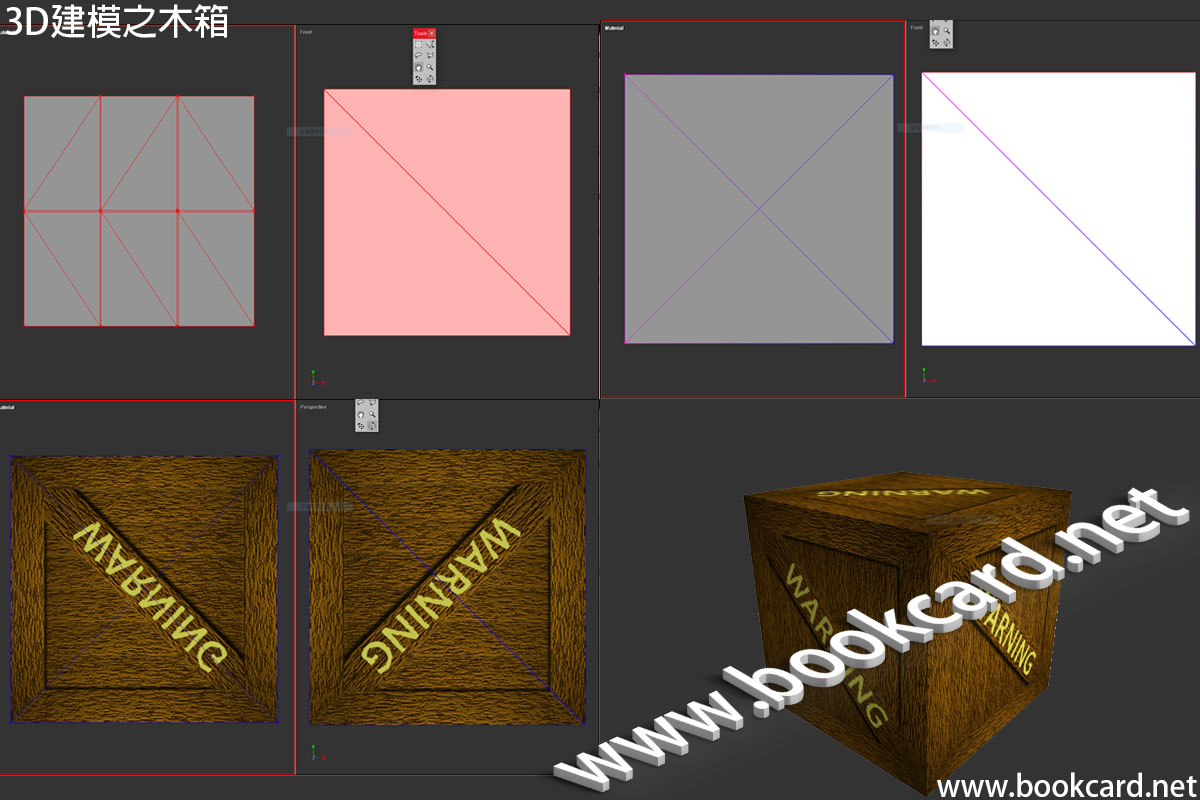


你必須登入才能發表留言。