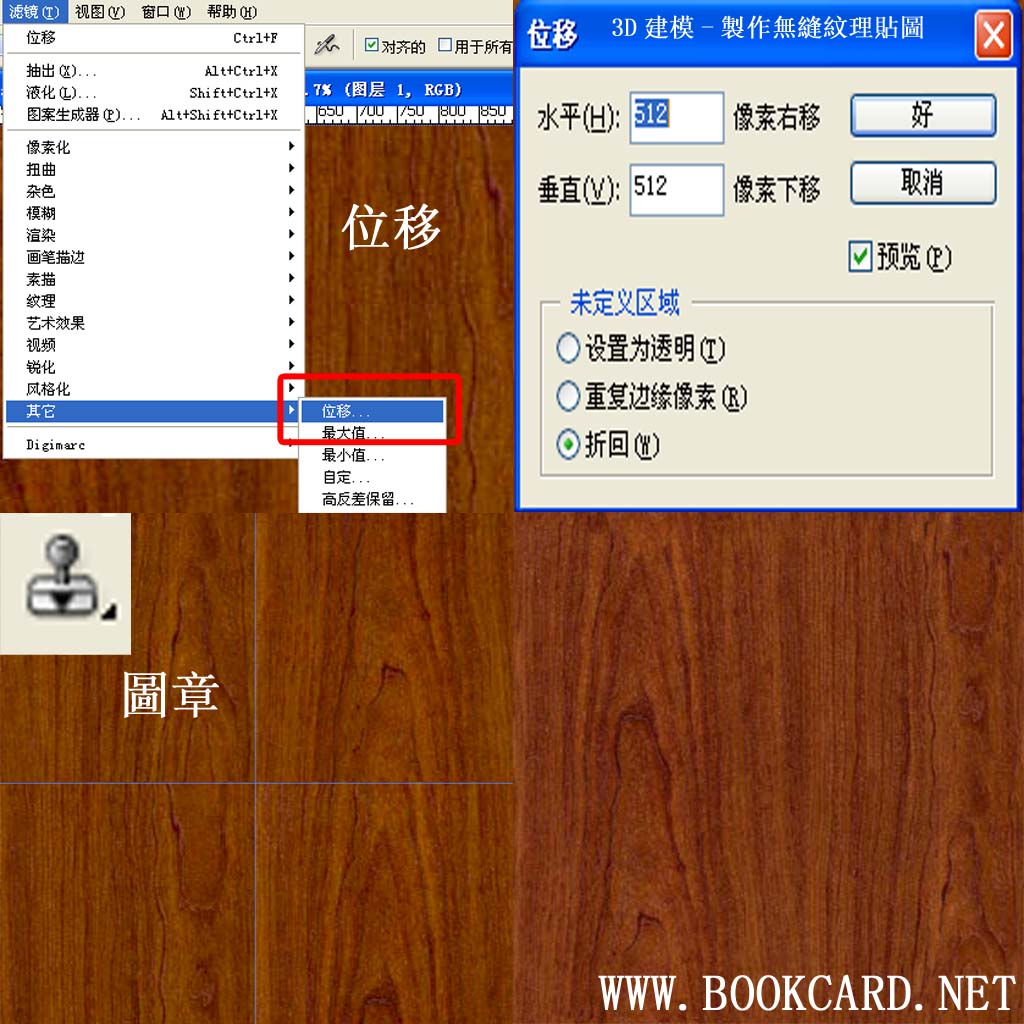
3D建模-製作無縫紋理貼圖
無縫紋理在遊戲經常使用,如牆壁,地面,草地等等.以正方形的貼圖大小以2底的指數(如512*512,1024*1024).製作一張無縫貼圖.通過重複紋理貼圖而不用膽心縫隙
- 打開Photoshop
- 新建文件按CTRL+N,解析度選1024*1024模式選RGB顏色
- 貼上紋理
- 按CTRL+T自由變換縮放為1024*1024
- 濾鏡/其他/位移(Filter/Other/Offset)
- 水準位移1/2即512圖元右移
- 垂直位移1/2即512圖元下移
- 勾選折回後確認
- 按S鍵使用圖章工具
- 按ALT鍵複製一小部分紋理
- 按中間的縫隙蓋上圖章,去除邊源縫隙,要順著紋理的走向塗抹.
- 在次執行位移濾鏡
- 保存貼圖

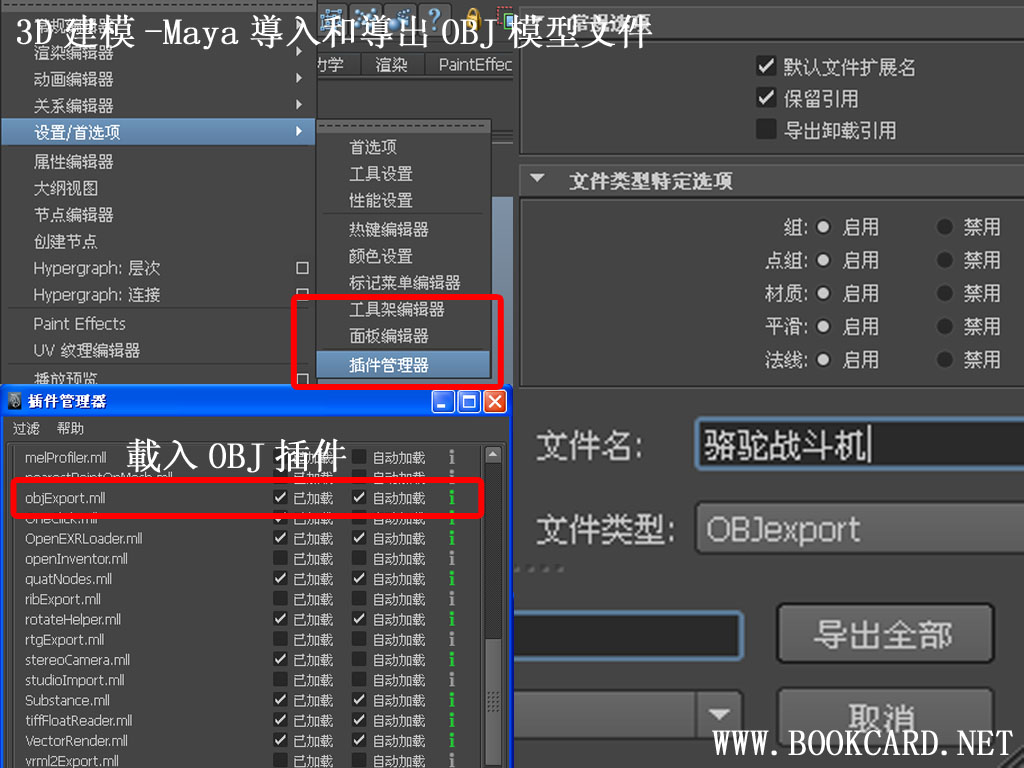

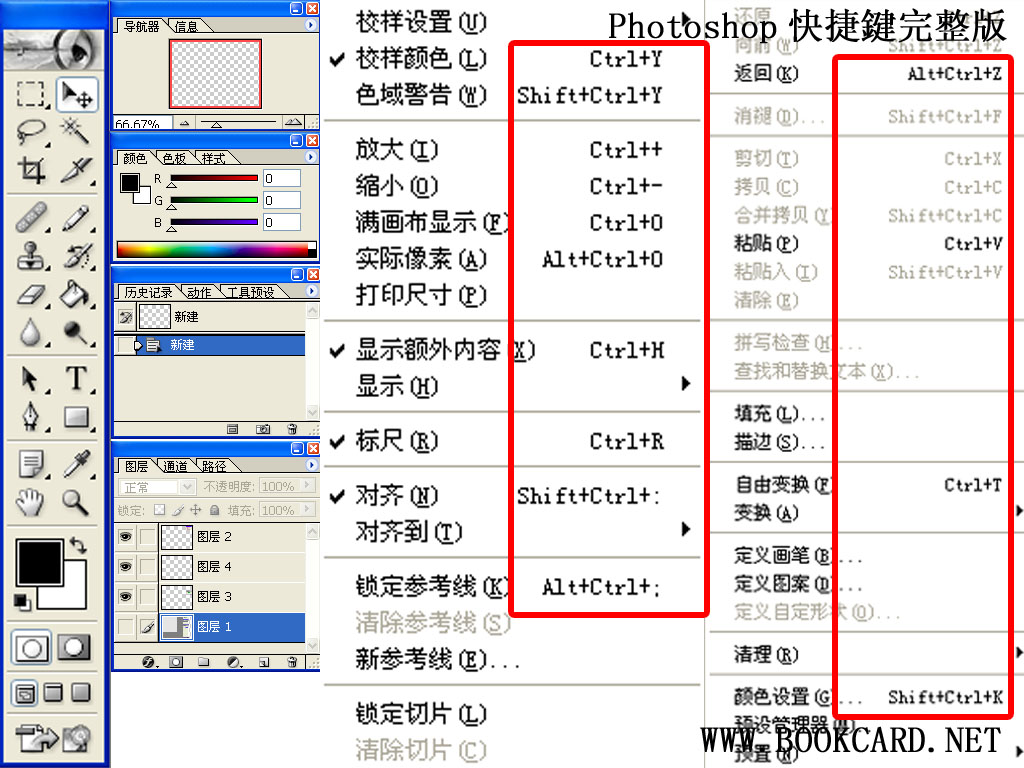
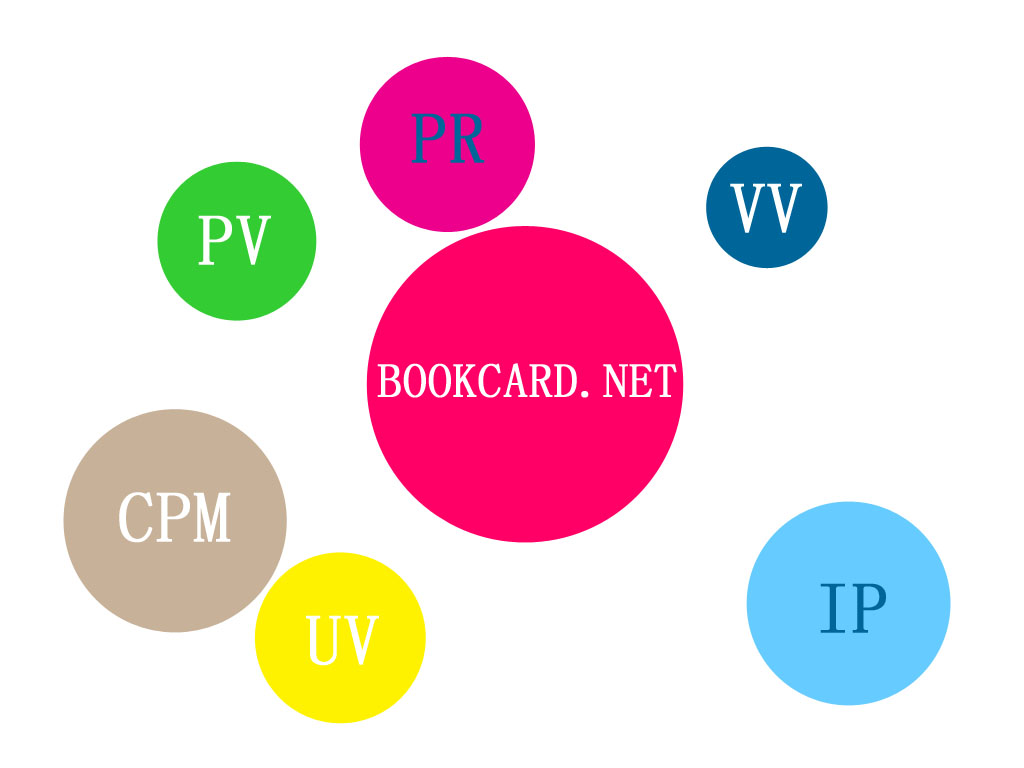
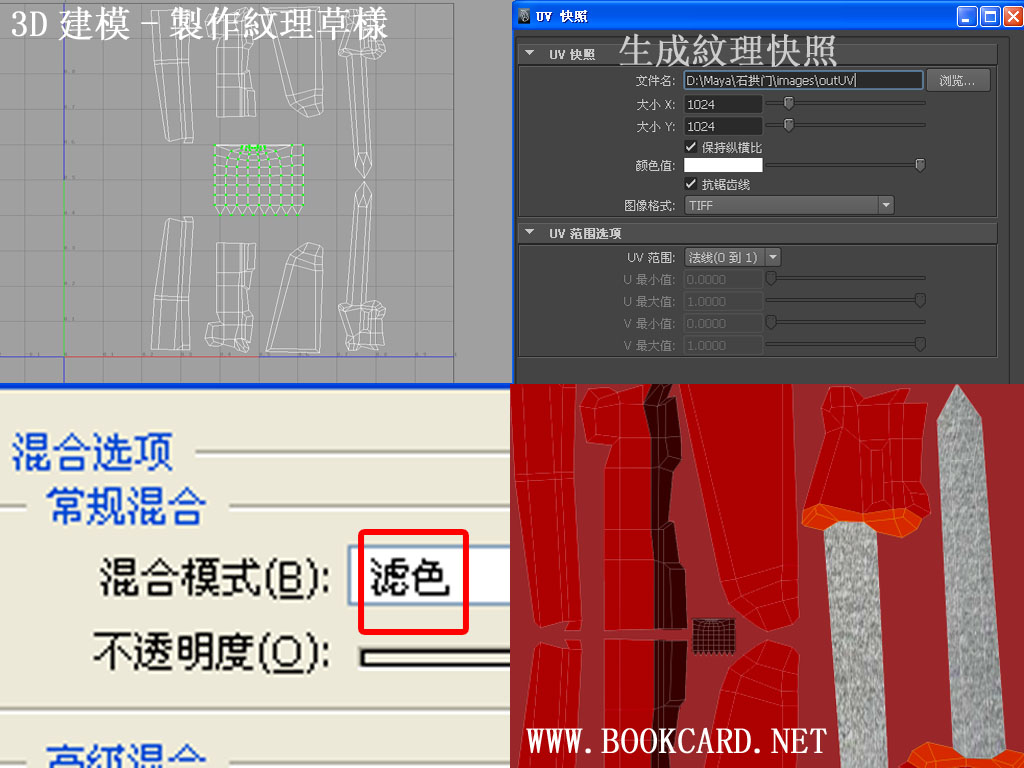
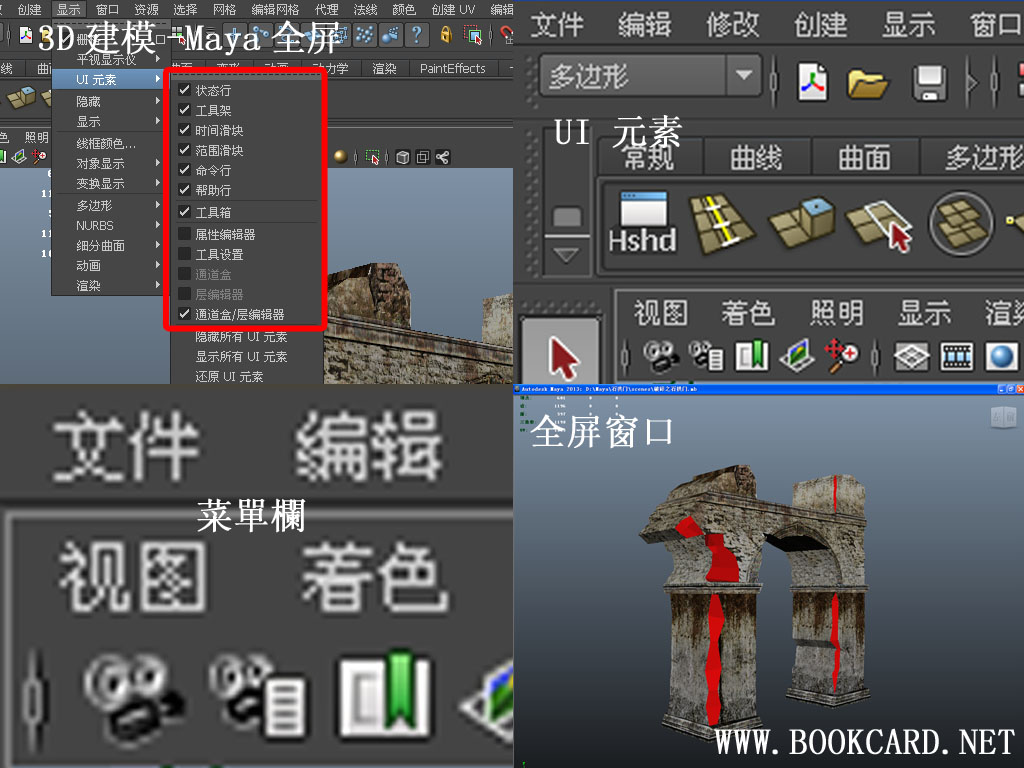
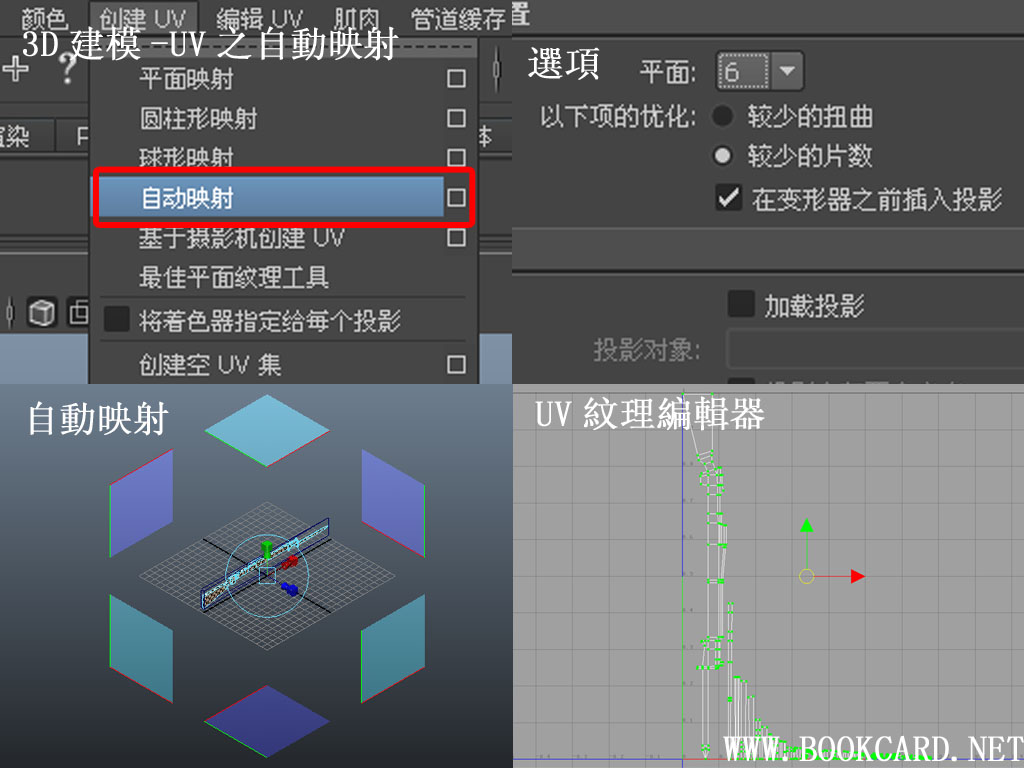
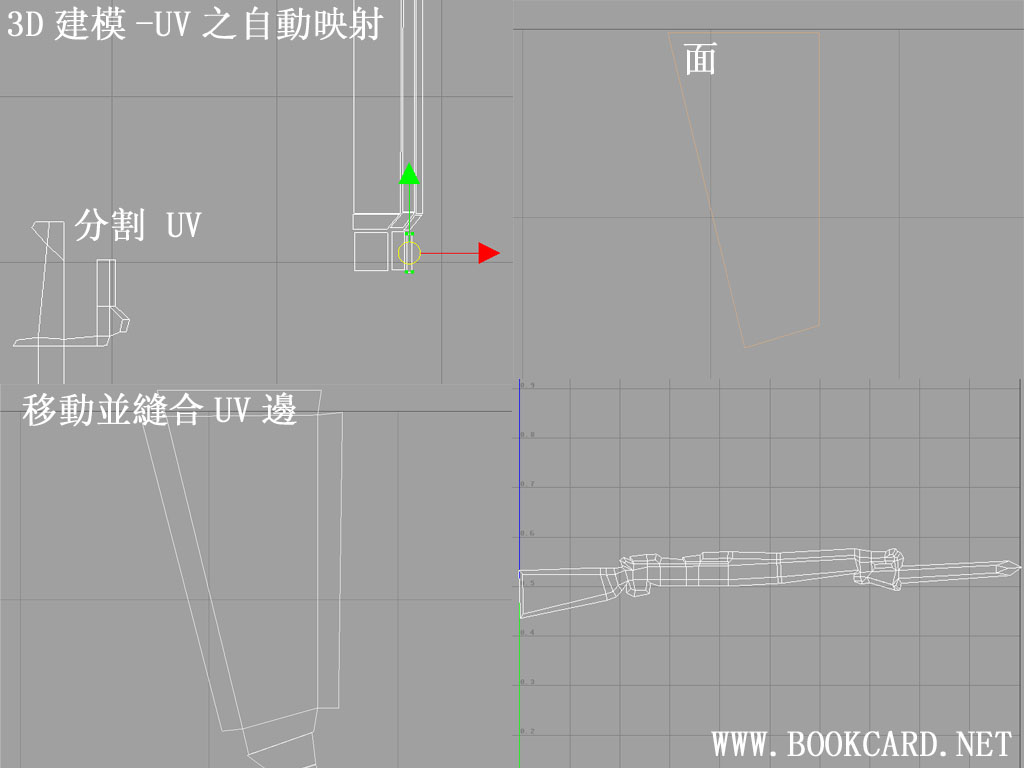


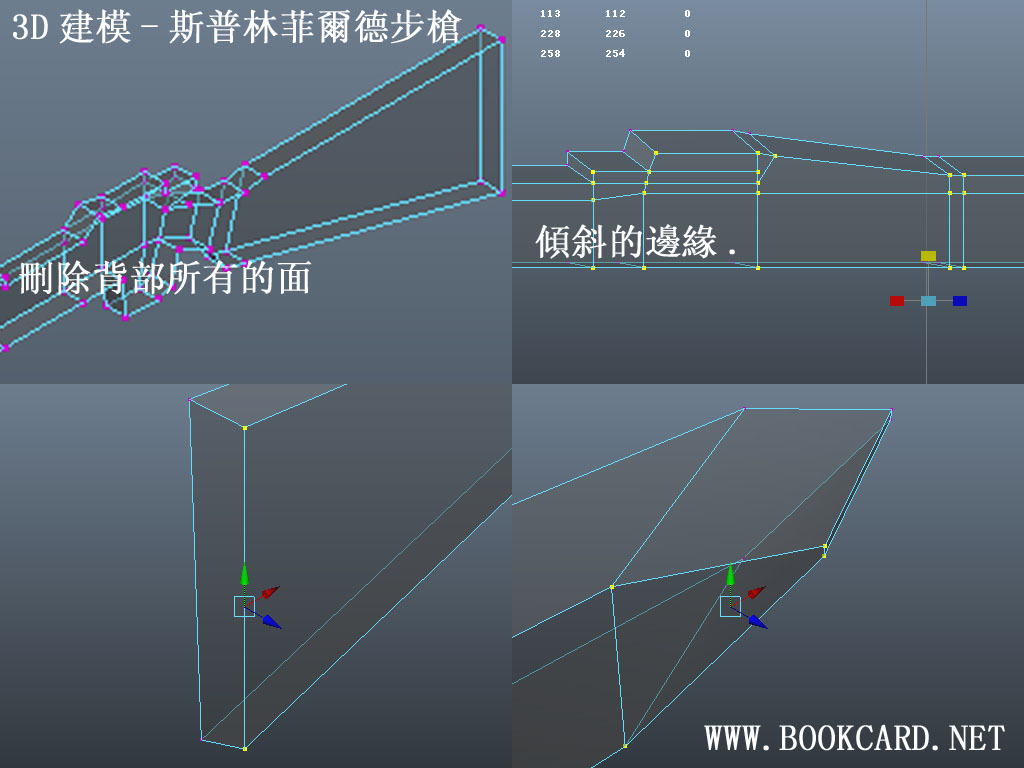




你必須登入才能發表留言。