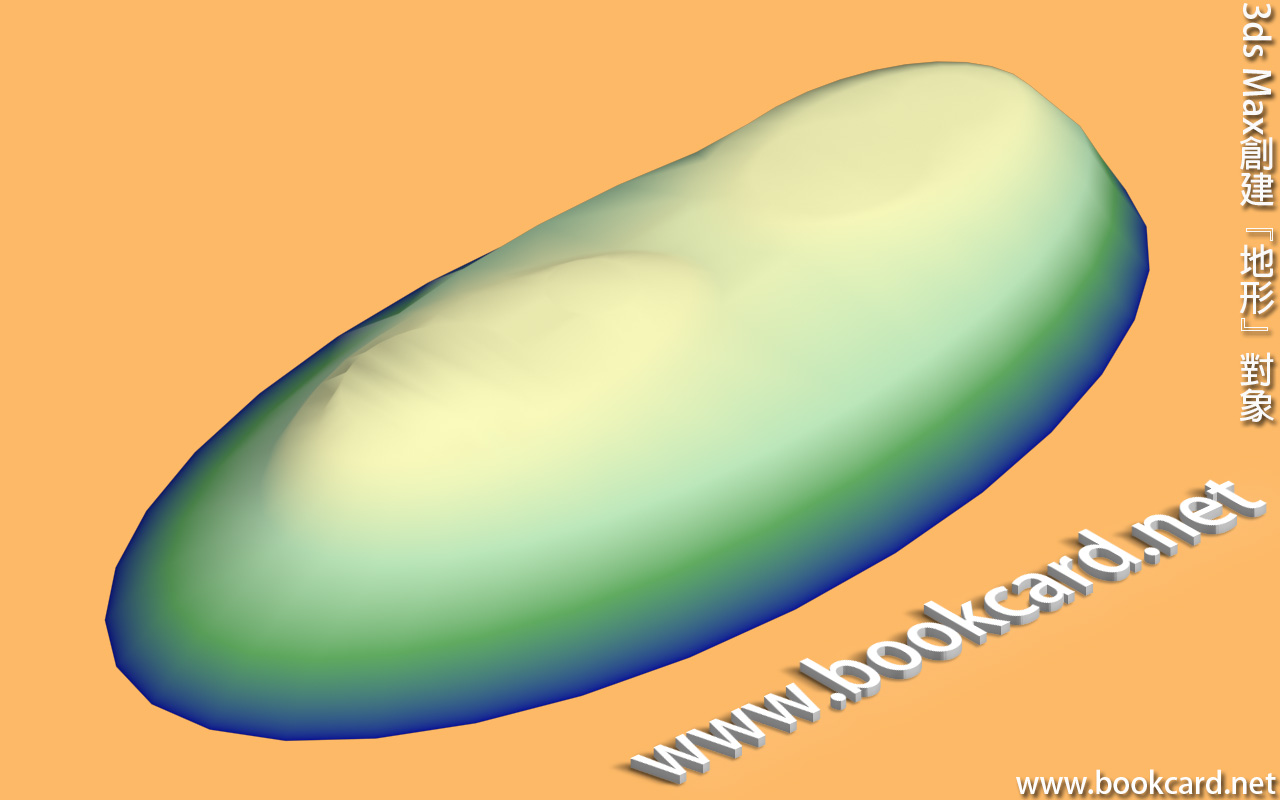
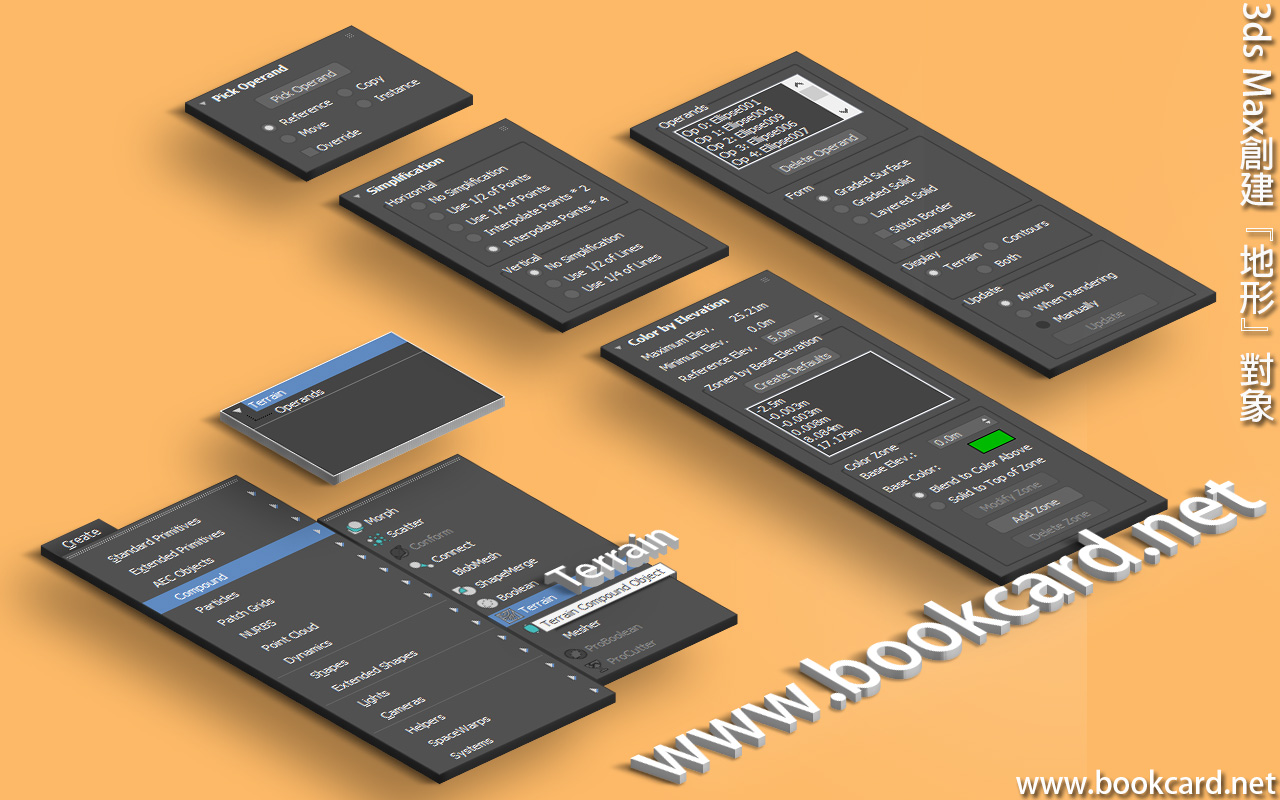 『地形』Terrain對象允許根據『海拔等高綫』『樣條綫』創建地形對象. 『海拔等高綫』用『橢圓』工具製作.
『地形』Terrain對象允許根據『海拔等高綫』『樣條綫』創建地形對象. 『海拔等高綫』用『橢圓』工具製作.
|
創建->複合->地形
|
|
Create->Compound->Terrain
|
1. 設定單位『米』Meters
2. 啓用更多栅格.
3. 按G鍵渲染柵格
4. 按主鍵盤『數字7』激活『統計數據』
5. 按S鍵激活『3D移動捕捉』
6. 按A鍵激活『角度捕捉』
7. 按SHIFT+CTRL+P鍵激活『縮放捕捉』
8. 按W鍵激活『選擇幷移動』
9. 按ALT+W最大化視口
10. 按T鍵切換『頂視口』Top
11. 用『橢圓』製作若幹大細各異橢圓. 表示『島嶼』等高綫.
12. 按L鍵切換『左視口』Left
13. 選擇幷上下移動『橢圓』,最大位於底部,最小位於底部.依次排列.
14. 選則最底層『橢圓』 加入『地形』複合對象.
15. 用『拾取運算對象』工具由下至上逐一選擇橢圓自動結合構成島嶼.
16. 若按CTRL+A鍵『全選』.選擇所有橢圓然後生成『地形』可能會出錯
17. 為島嶼自動生成顔色.
|
『參考海拔高度』
|
5m
|
|
『創建默認值』
|
生成海拔值並自動生成顔色
|
|
『拾取運算對象』
Pick Operand
|
滑鼠點擇新海拔『等高綫』構建『地形』對象
|
|
『參考』
|
Reference
|
|
『複製』
|
Copy
|
|
『移動』
|
Move
|
|
『實例』
|
Instance
|
|
『覆蓋』
|
Override勾選激活
|
|
『運算對象』
Operands
|
通過『拾取運算對象』所選海拔『等高綫』樣條綫均于其中
|
|
『刪除運算對象』
Delete Operand
|
刪除海拔『等高綫』
|
|
『外形』Form
|
簡述
|
|
『分級曲面』
Graded Surface
|
顯示等高樣條綫上曲面柵格
|
|
『分級實體』
Graded Solid
|
給地形增添底部
|
|
『分稱實體』
Layered Solid
|
將每條等高綫顯示為平梯田狀區域
|
|
『縫合邊界』
Stitch Border
|
通過創建『邊』形成多邊形閉合『開孔』.
|
|
『重複三角算法』
Retriangulate
|
通過優化拆分多邊形.繪製地形
|
|
『顯示』
Display
|
簡述
|
|
『地形』
Terrain
|
渲染地形網格
|
|
『輪廓』
Contours
|
只渲染海拔『等高綫』
|
|
『二者』
Both
|
同時渲染『地形』與『輪廓』
|
|
『簡化』
Simplification
|
改變地形解釋度
|
|
『水平』
Horizontal
|
重設水平位置『點』與『綫』
|
|
『不簡化』
No Simplification
|
|
|
使用點的½
Use ½ of Points
|
一半頂點
|
|
使用點的¼
Use ¼ of Points
|
四分一頂點
|
|
插入內推點*2
Interpolate Points*2
|
頂點加倍
|
|
插入內推點*4
Interpolate Points*4
|
四倍頂點
|
|
『垂直』
Vertical
|
重設『垂直』位置『點』與『綫』
|
|
『不簡化』
No Simplification
|
|
|
使用綫的½
Use ½ of lines
|
一半直綫
|
|
使用綫的¼
Use ¼ of lines
|
四分一直綫
|
|
『按海拔上色』
Color by Elevation
|
|
|
『最大海拔高度』
Maximum Elevation
|
|
|
『最小海拔高度』
Minimum Elevation
|
|
|
『參考海拔高度』
Reference Elevation
|
陸與海相連位置
|
|
『按基礎海拔分區』->『創建默認值』
Zones By Base Elevation->Create Defaults
|
自動創建單獨顔色區域
|
|
『基礎海拔』
Base Elevation
|
|
|
『基礎顔色』
Base Color
|
改變區域顔色
|
|
『與上面顔色混合』
Blend to Color Above
|
|
|
『填充到區域頂部』
Solid to Top of Zone
|
『修改區域』Modify Zone
『添加區域』Add Zone
『刪除區域』Delete Zone
|
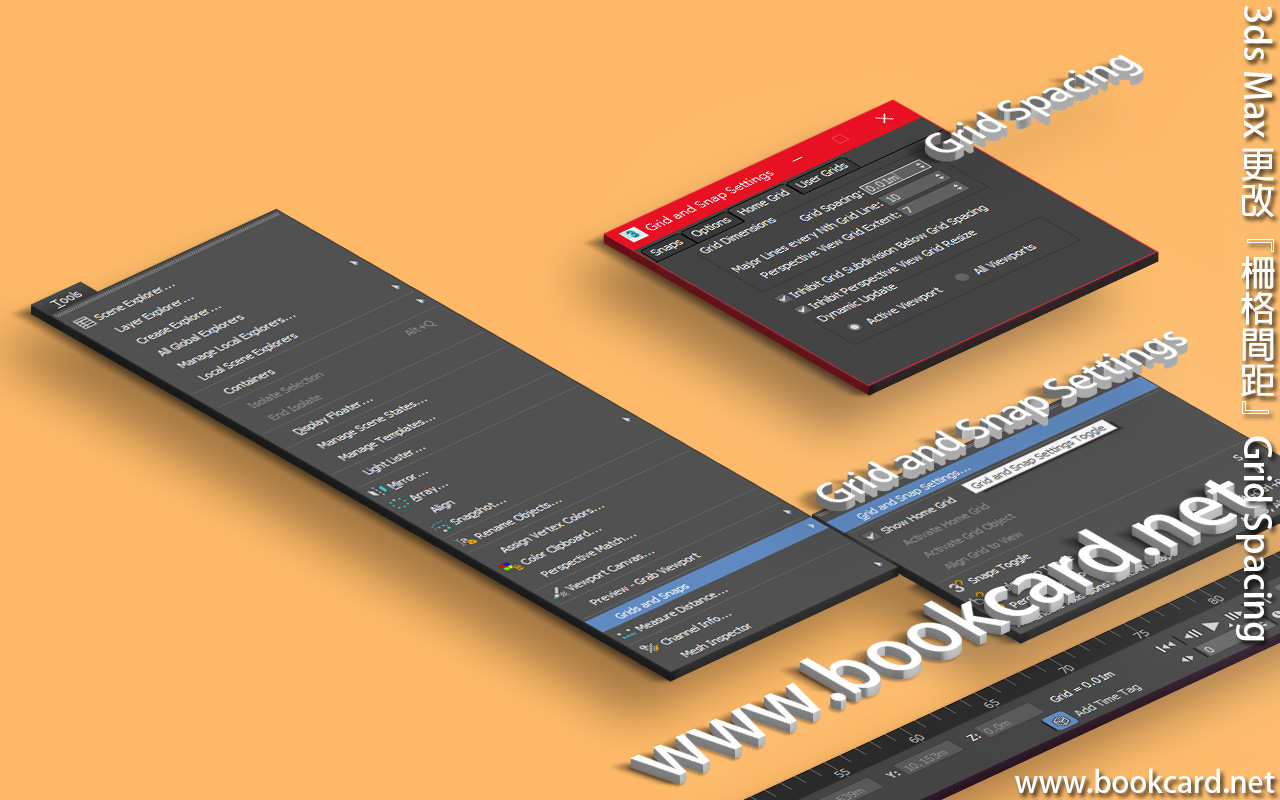 3ds Max『柵格間距』Grid Spacing默認為10,若將單位設爲米此值會過大.
3ds Max『柵格間距』Grid Spacing默認為10,若將單位設爲米此值會過大.

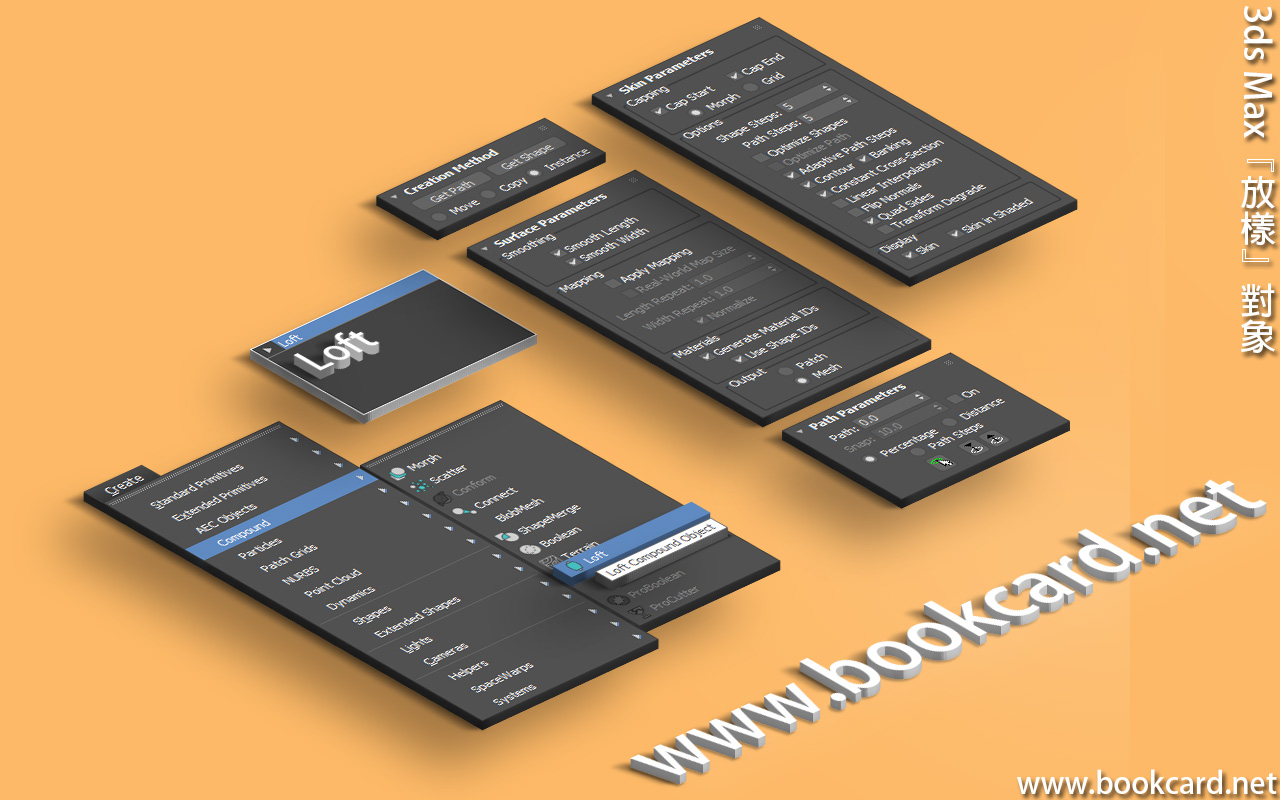

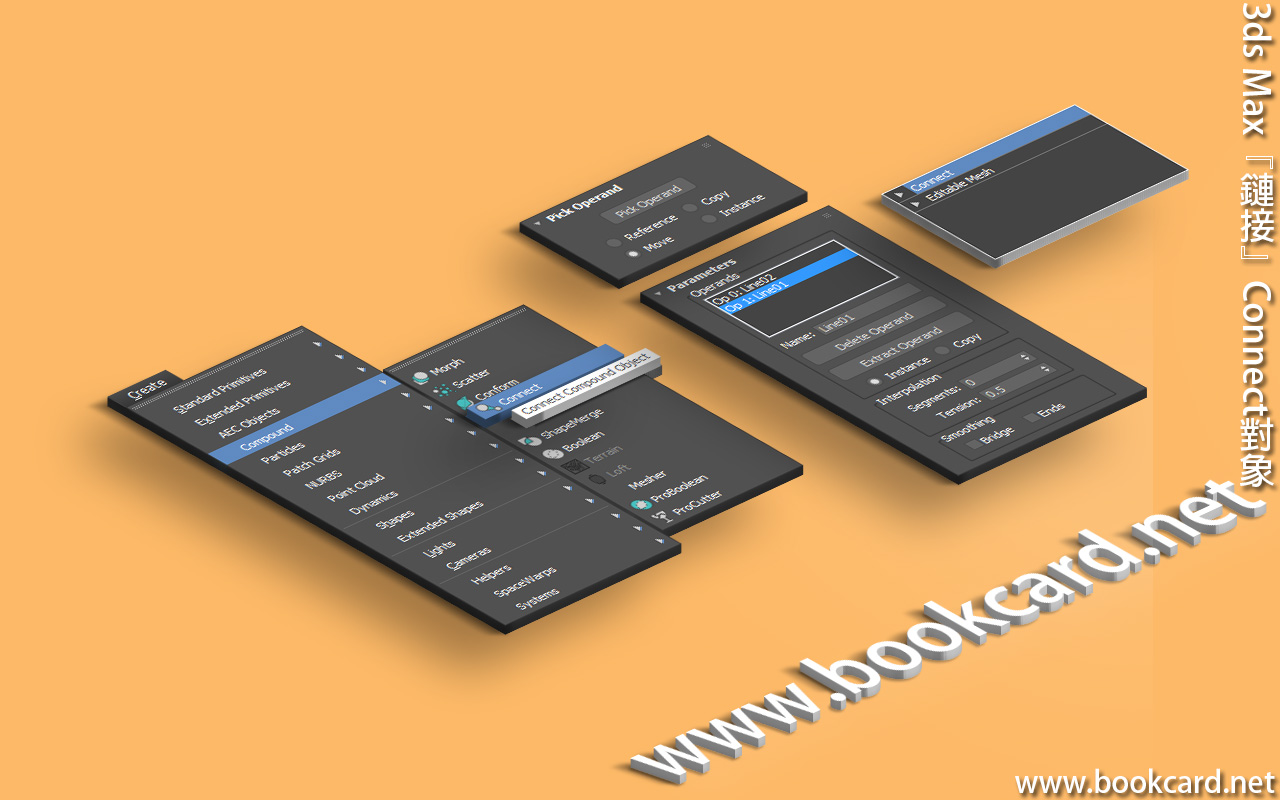


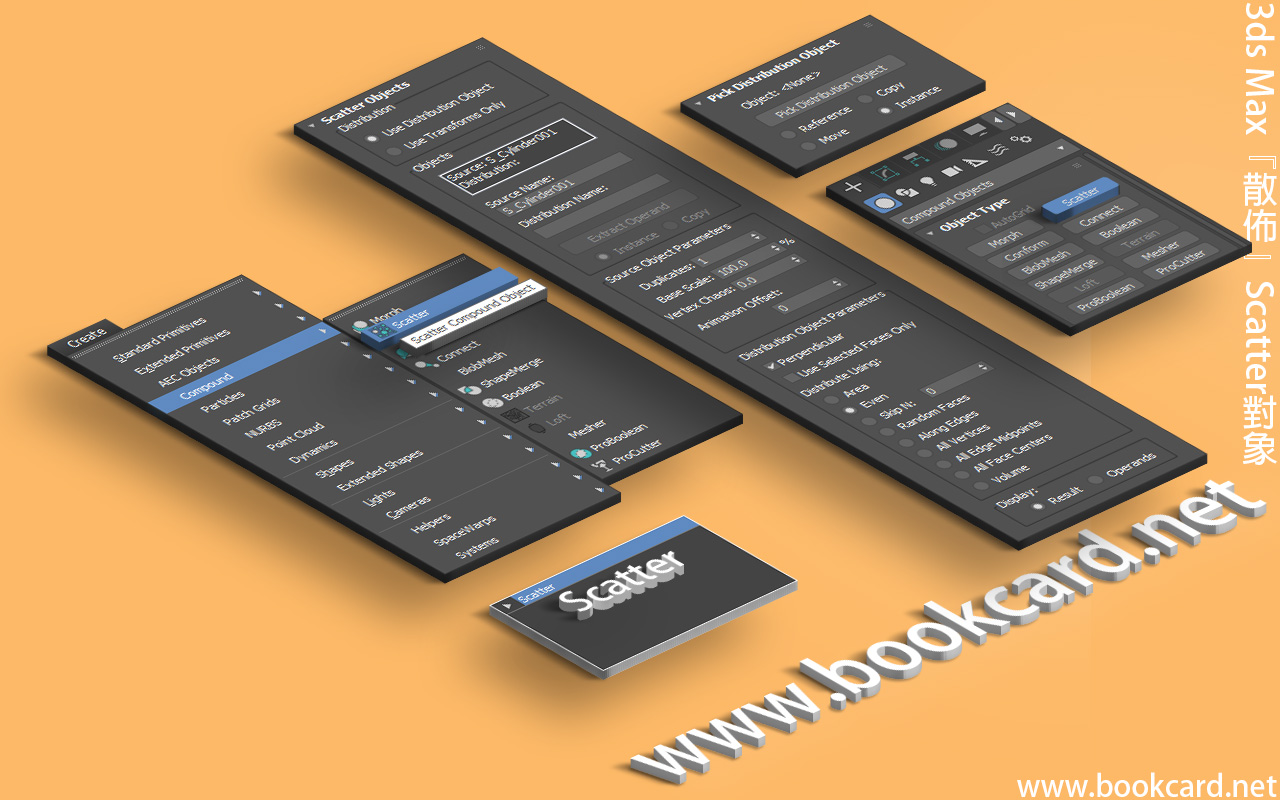
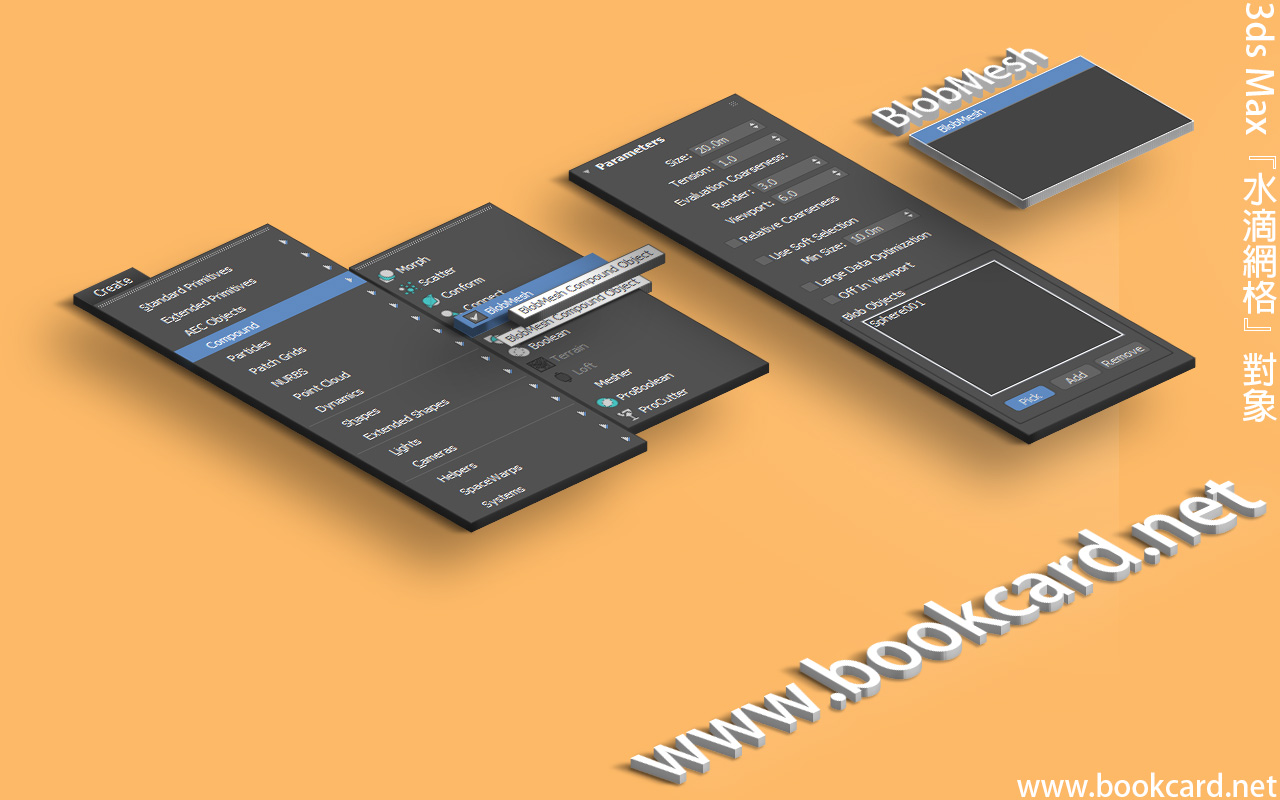

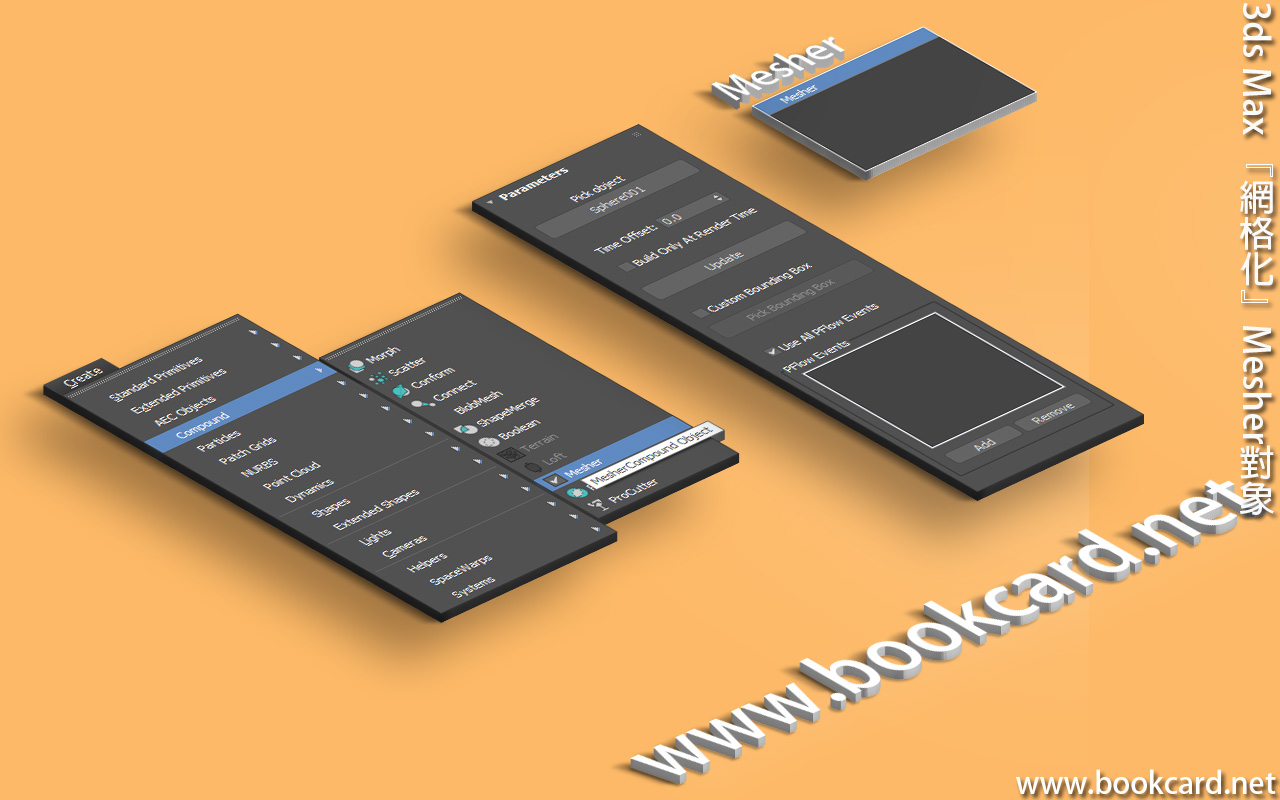
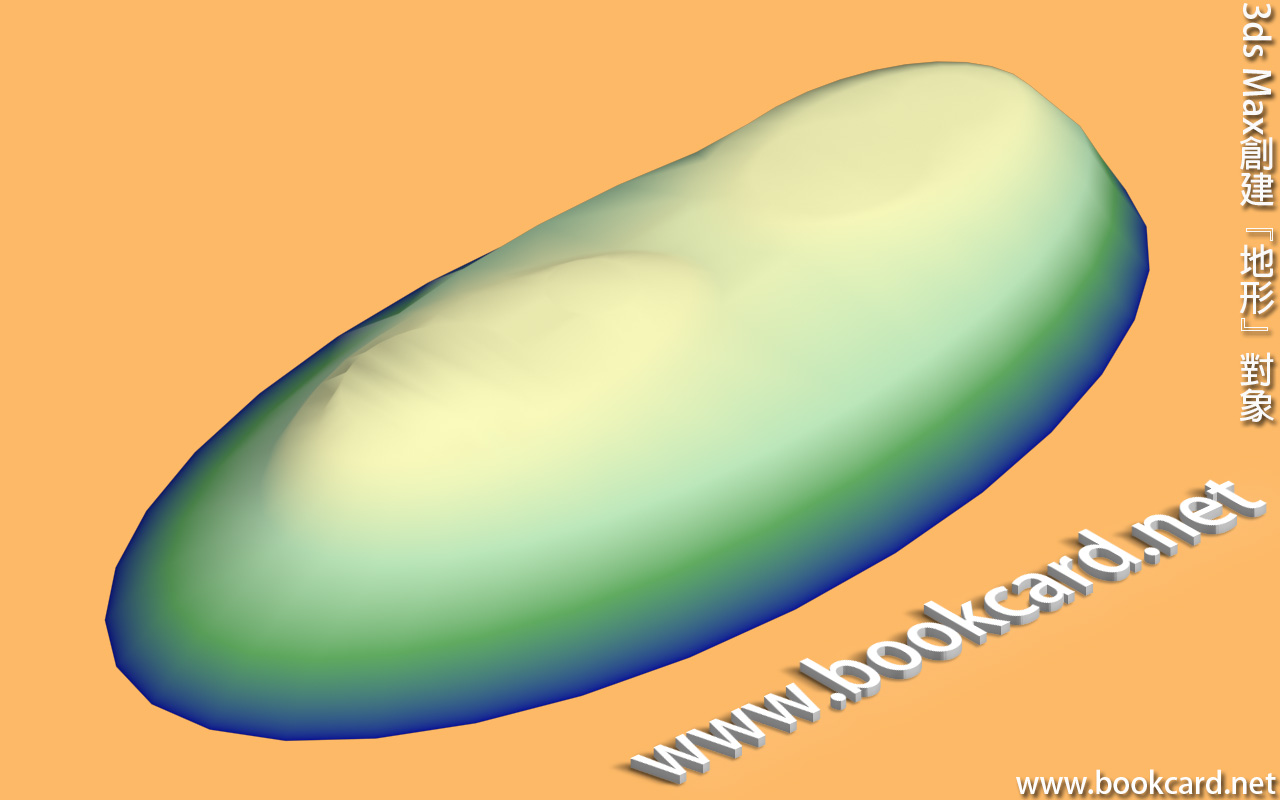
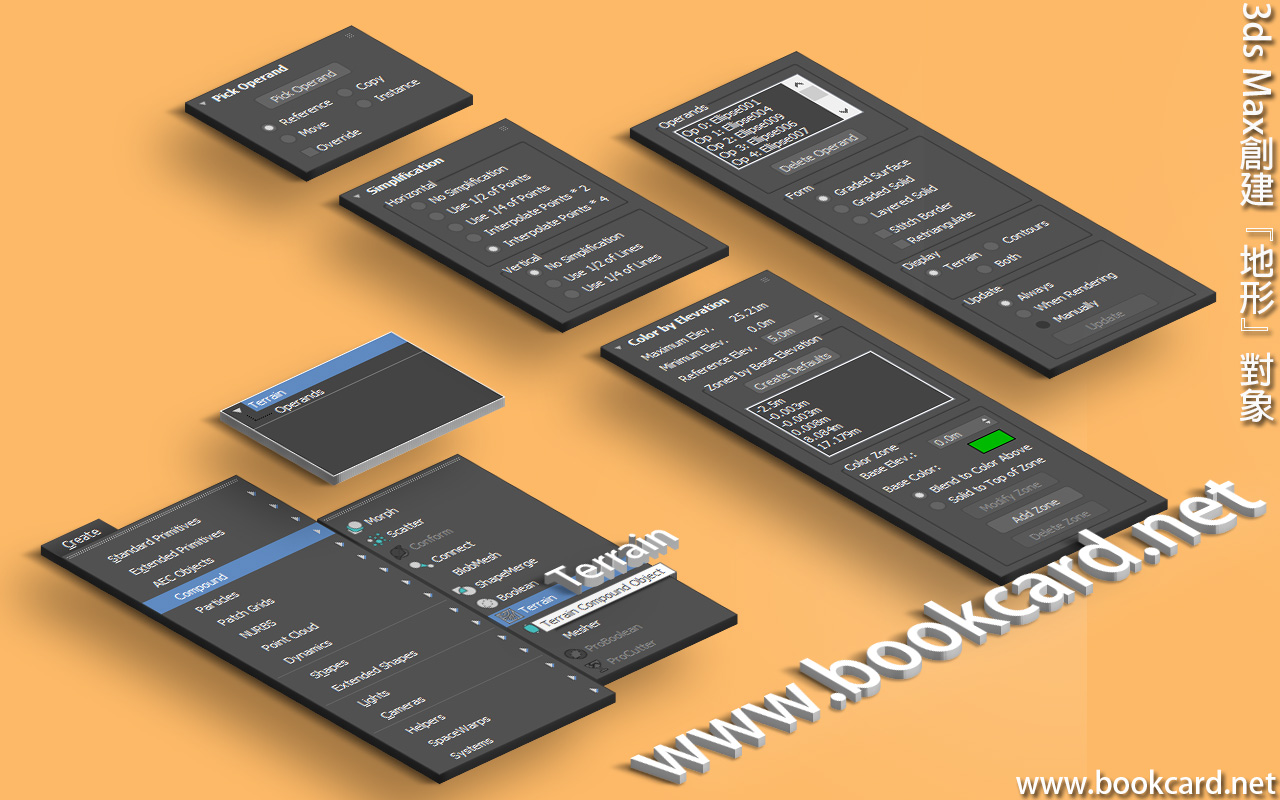
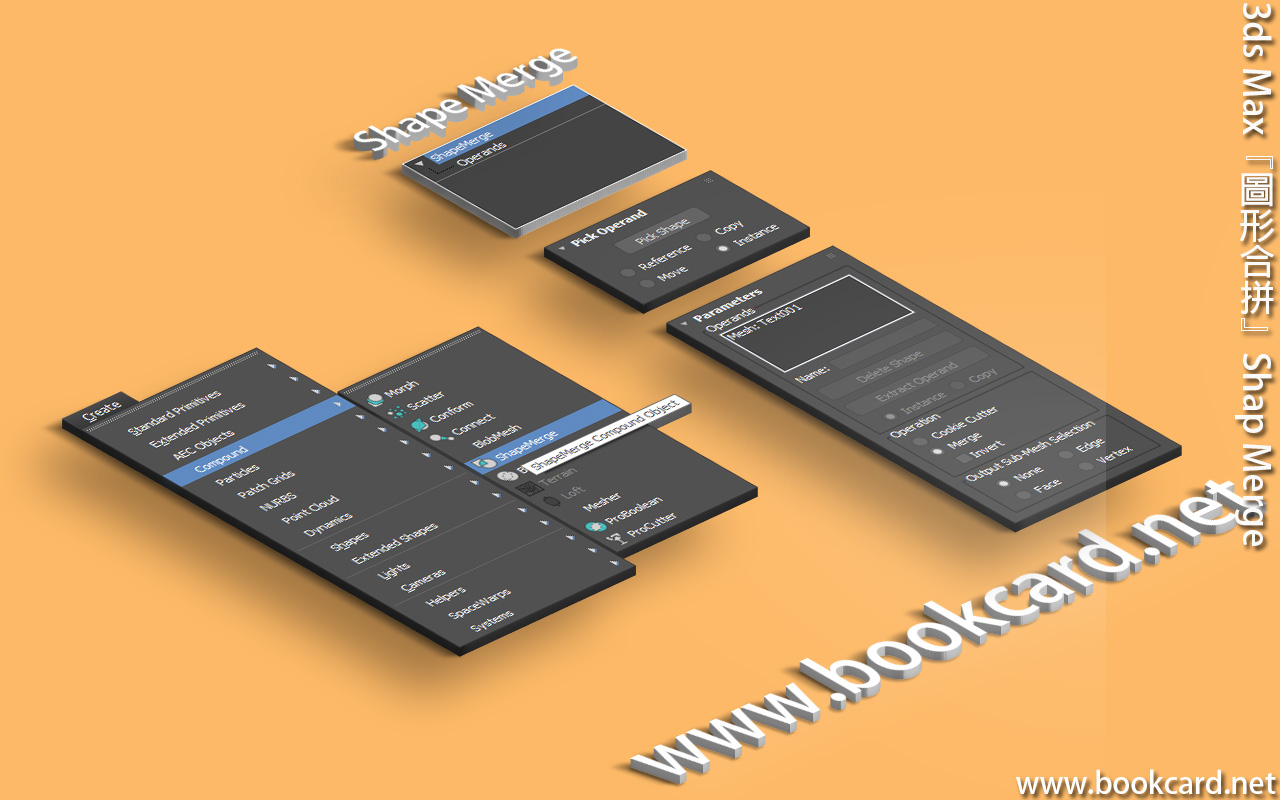

你必須登入才能發表留言。