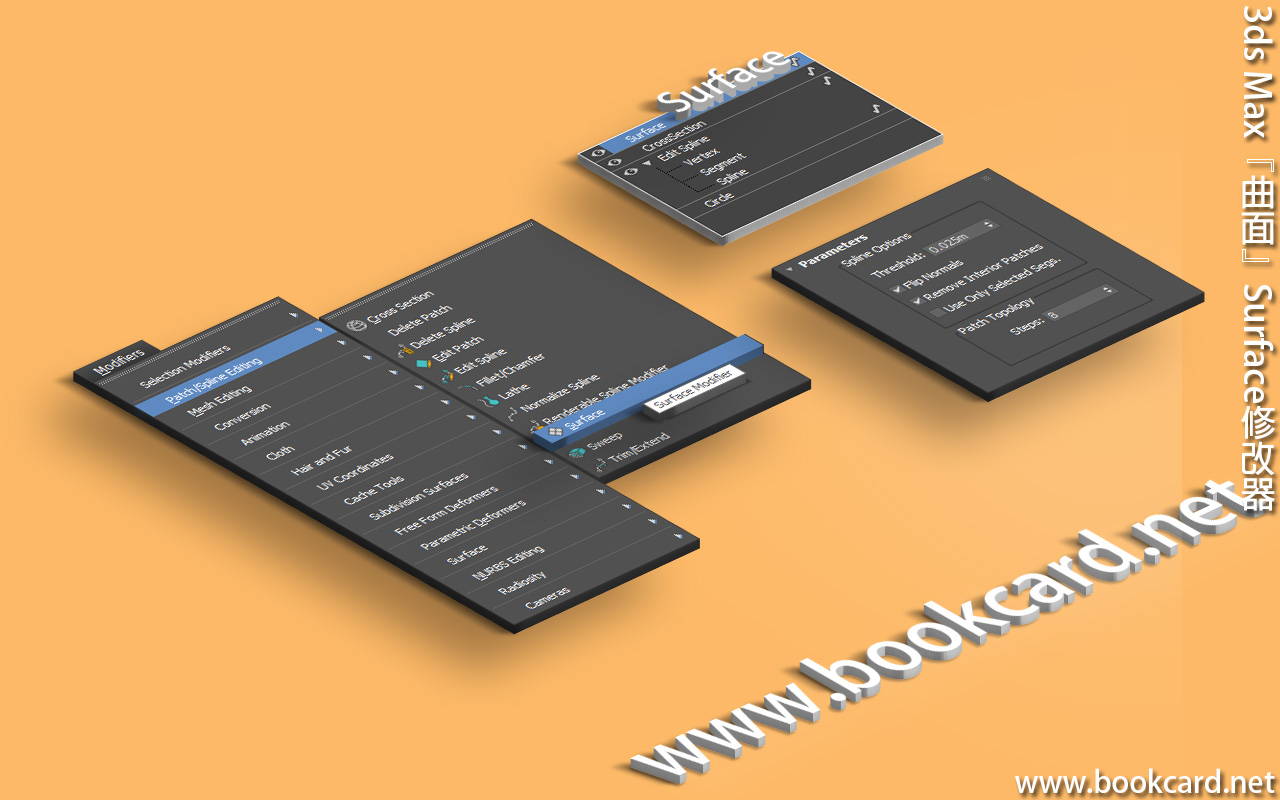 透過『橫截面』對多『樣條綫』組合生成『框架結構』.在通過『曲面』生成面片曲面
透過『橫截面』對多『樣條綫』組合生成『框架結構』.在通過『曲面』生成面片曲面
| 修改器->面片/樣條綫->曲面 |
| Modifiers->Path/Spline Editing->Surface |
| 『樣條綫選項』
Spline Options |
簡述 |
| 『閾值』
Threshold |
頂點合拼閥值,此值過大令頂點錯誤聚合. |
| 『反轉法綫』
Flip Normals |
若曲面漆黑證明法綫反轉,光照錯誤. |
| 『移除内部面片』
Remove Interior Patches |
|
| 『僅使用選定分段』
Use Only Selected Segs |
| 『面片拓朴』
Patch Topology |
簡述 |
| 『步數』
Steps |
優化曲面 |

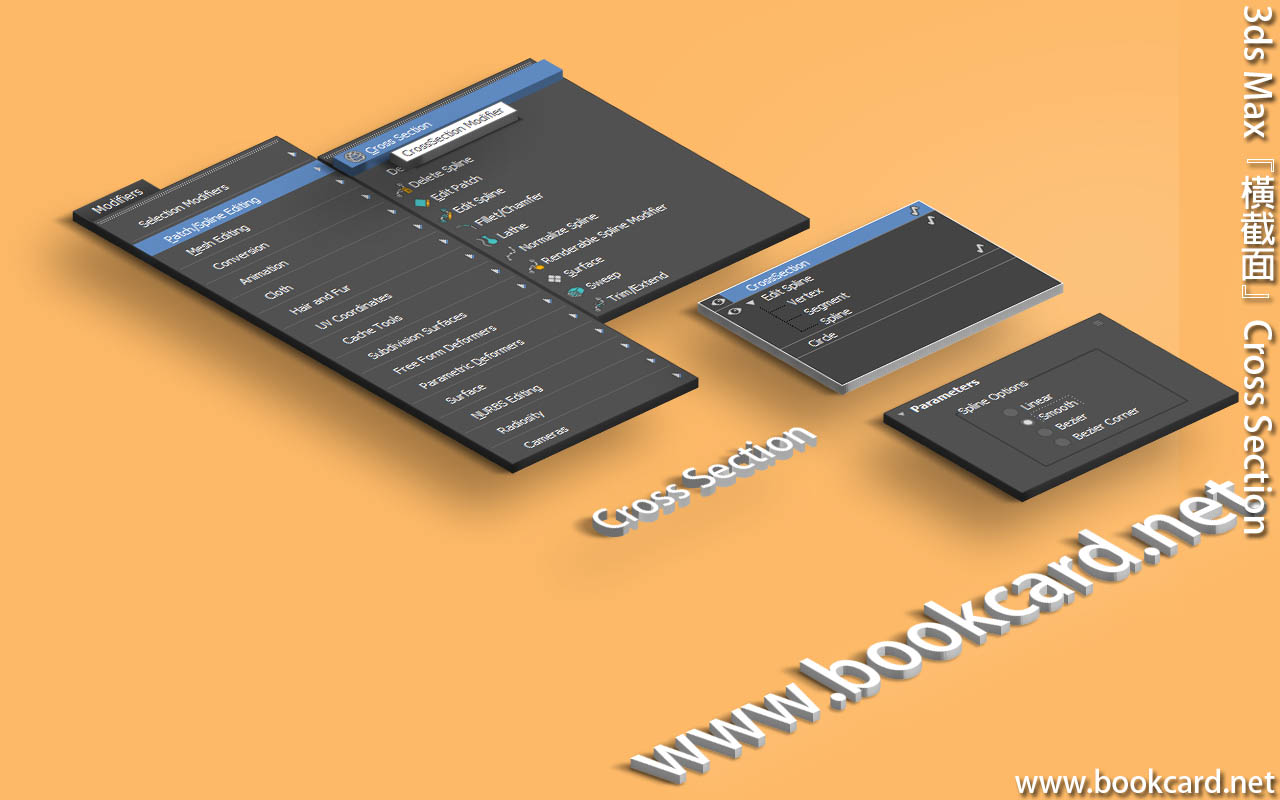
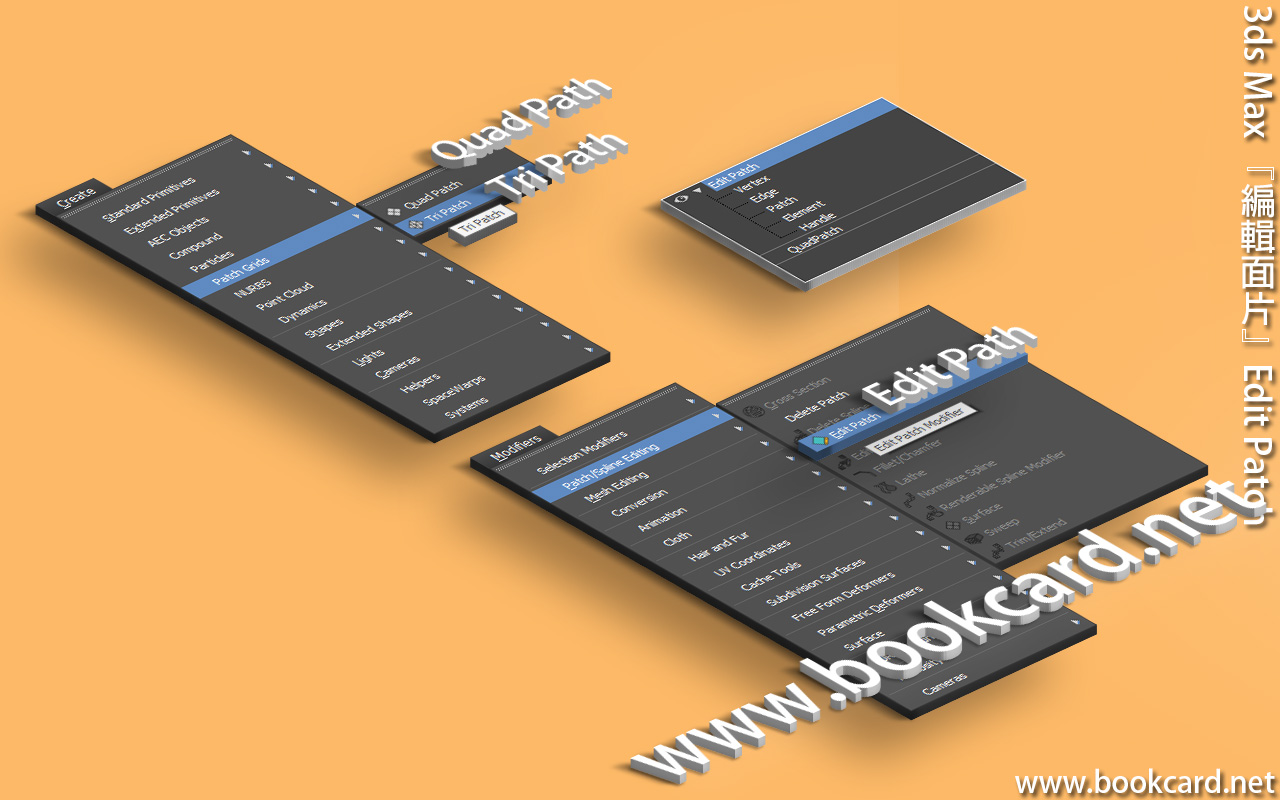

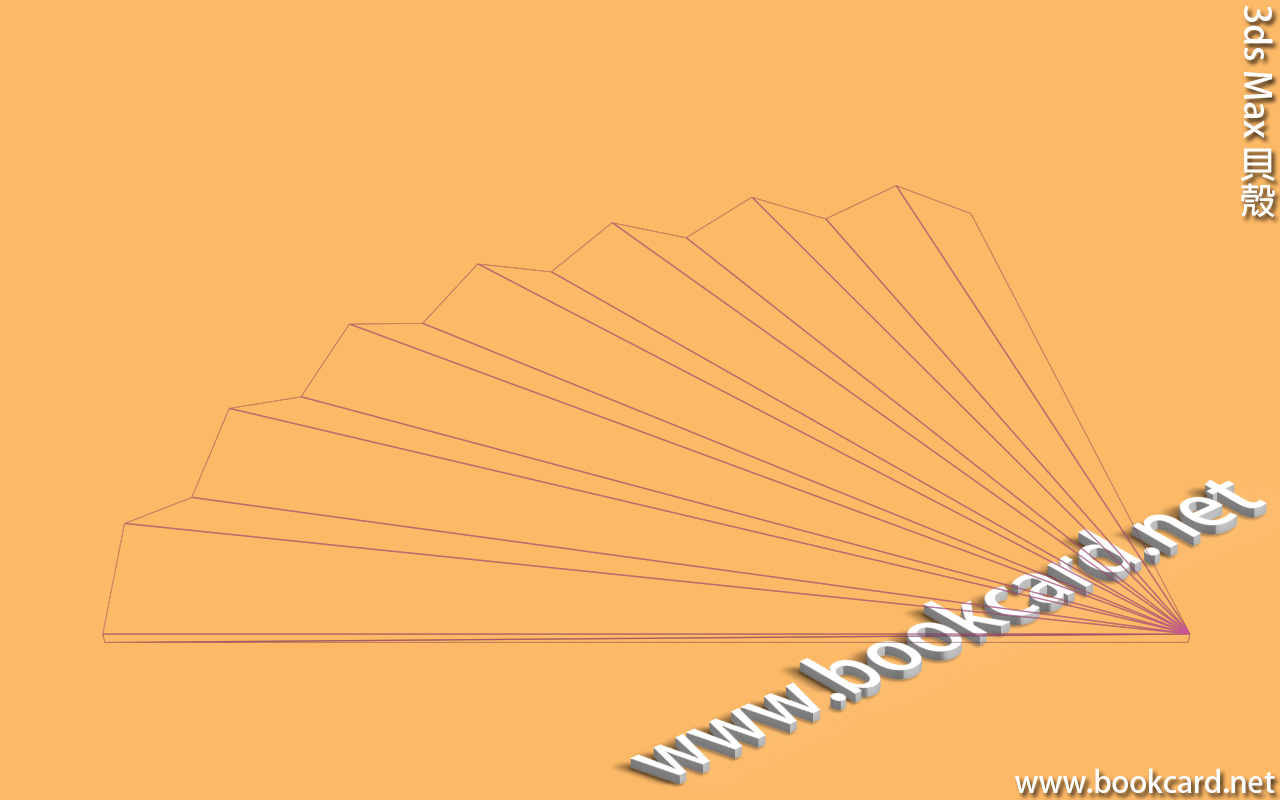

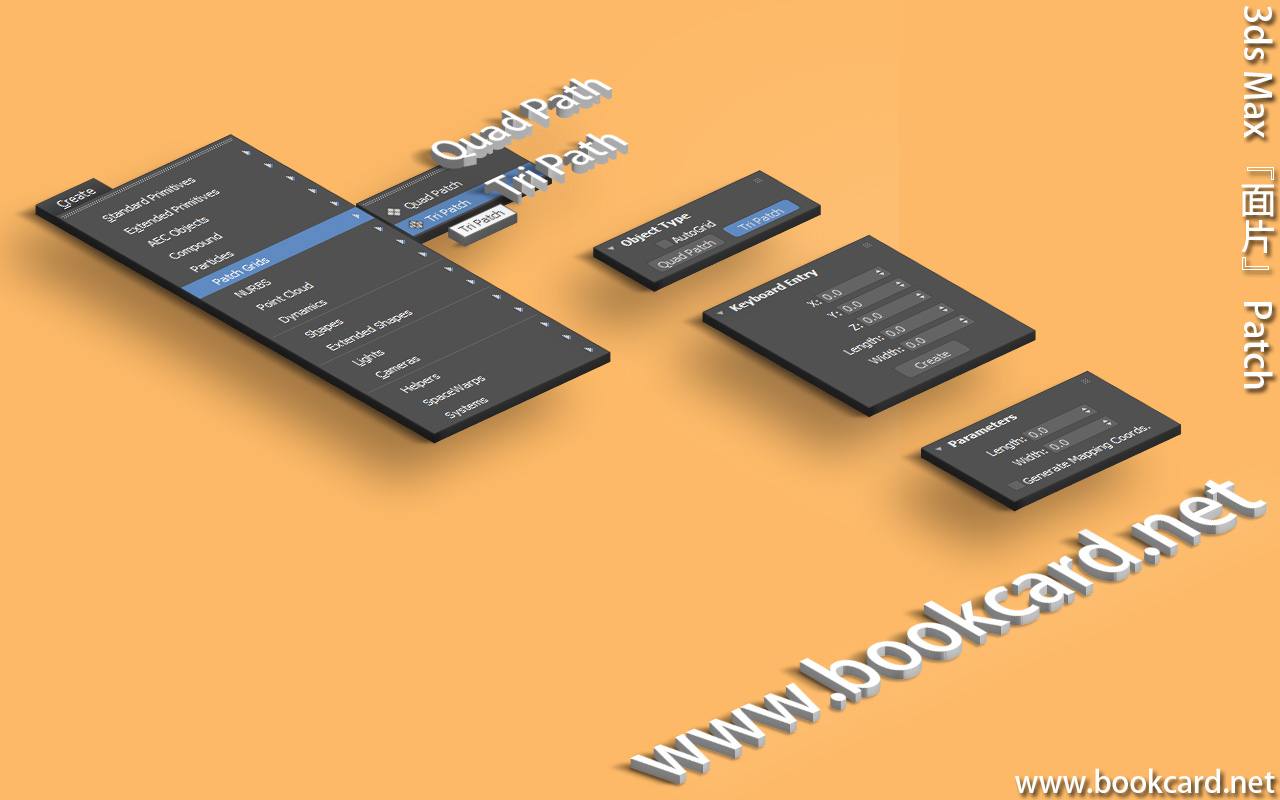


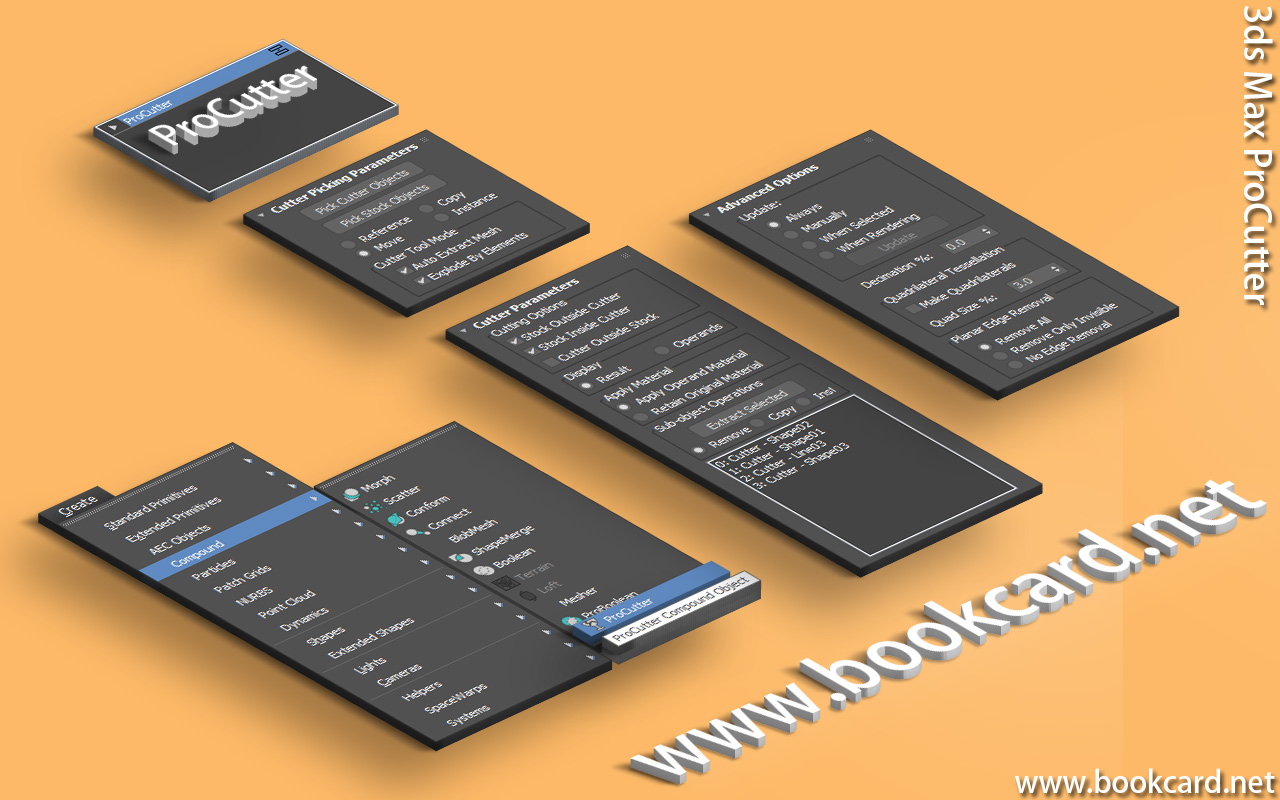

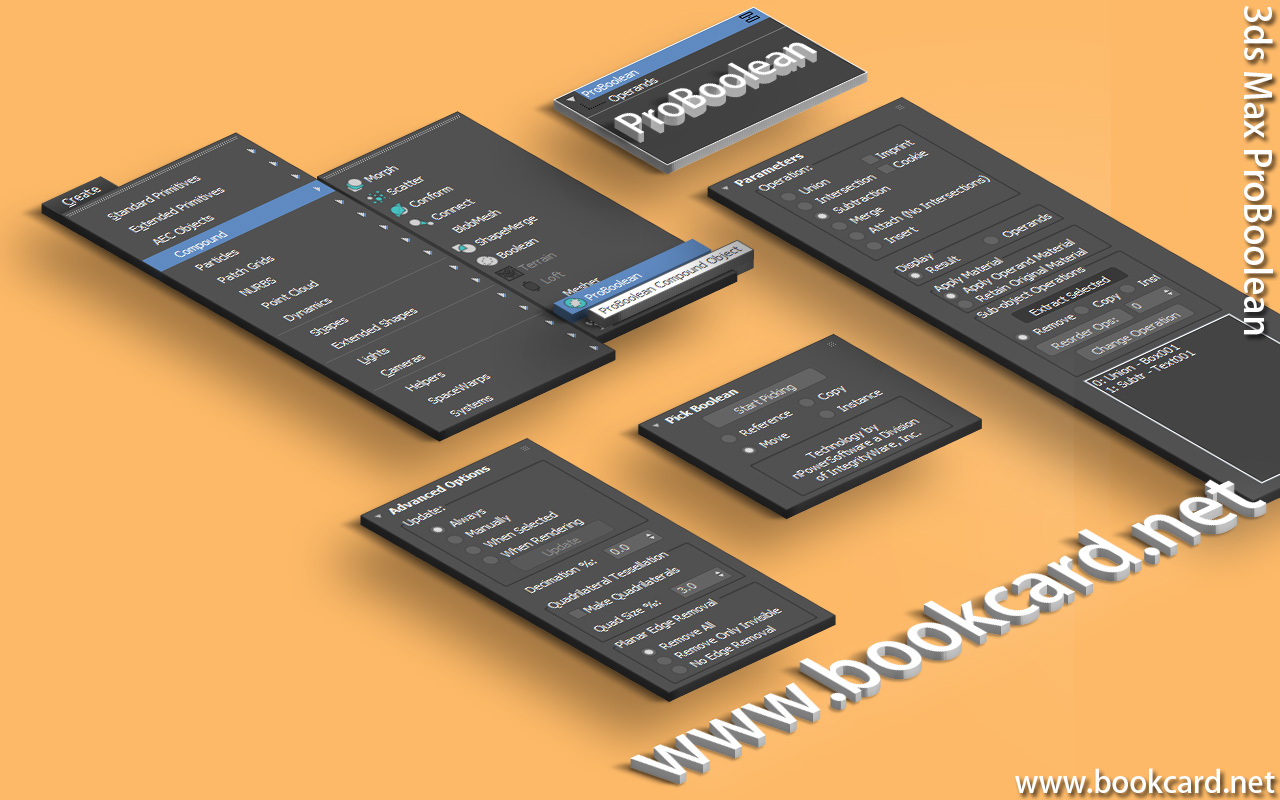

你必須登入才能發表留言。