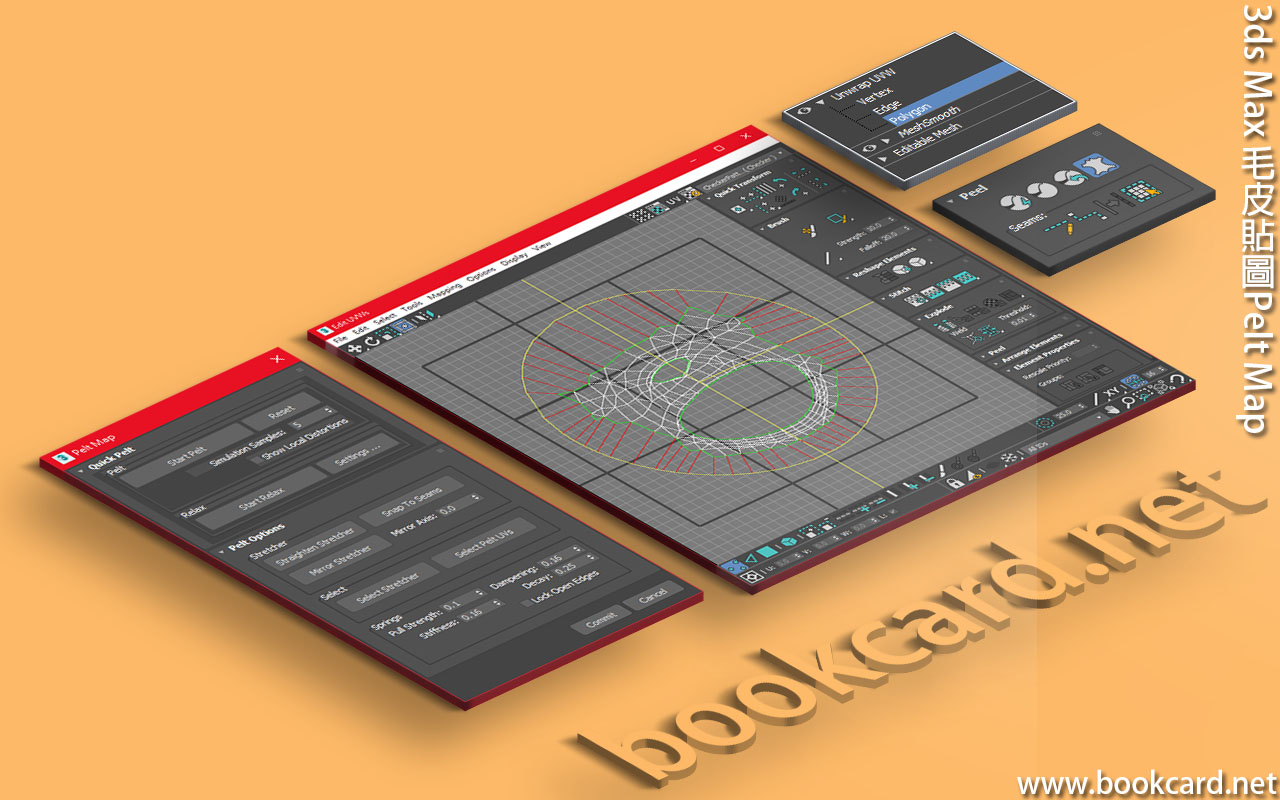
『毛皮貼圖』Pelt Map允許用戶定義網格接縫,『毛皮貼圖』Pelt Map位於『展開UVW』.適用於所有『字符』『胸像』複雜非規則網格.
所選UV頂點在圓環『拉伸器』上拉伸.直到網格UV被拉伸.並整齊展平所選UV.
- 按Q鍵選擇網格.
- 加入『展開UVW』.
- 撳數字3『多邊形』Poly模式.『Giamo』現身于視口中心.
- 撳CTRL+A選擇所有多邊形.
- 撳『展開UVW』->『剝Peel』->『毛皮貼圖』Pelt Map,激活『編輯UVW』Edit UVWs與『毛皮貼圖』Pelt Map
- 撳數字1『頂點』Vertex模式.
- 撳『毛皮貼圖』->『毛皮選項』->『選擇拉伸器』Select Stretcher.
- 『編輯UVW』撳住CTRL鍵選擇所有圓環拉伸點.
- 按E鍵『旋轉』滑鼠移到拉伸點將毛皮拉直.
- 撳『毛皮貼圖』->『開此毛皮』Start Pelt,直到UV被完全展開爲止.
- 撳『提交』
- 撳E鍵縮放冚辦爛UV頂點與『棋盤格』相若
- 撳W鍵移動冚辦爛UV頂點于『棋盤格』内.
| 『編輯接縫』Edit Seams |
將選擇邊突出顯示接縫 |
| 『點對點接縫』Point to Point Seams |
選擇『起點』並延伸至終點. |
| 『將邊選擇轉換為接縫』
Convert Edge Selection To Seame |
將當前選擇『邊』Edge轉換為Pelt接縫 |
| 『將多邊形選擇擴展到接縫』
Expand Polygon Selection To Seame |
選擇與Pelt接縫相鄰所有面 |
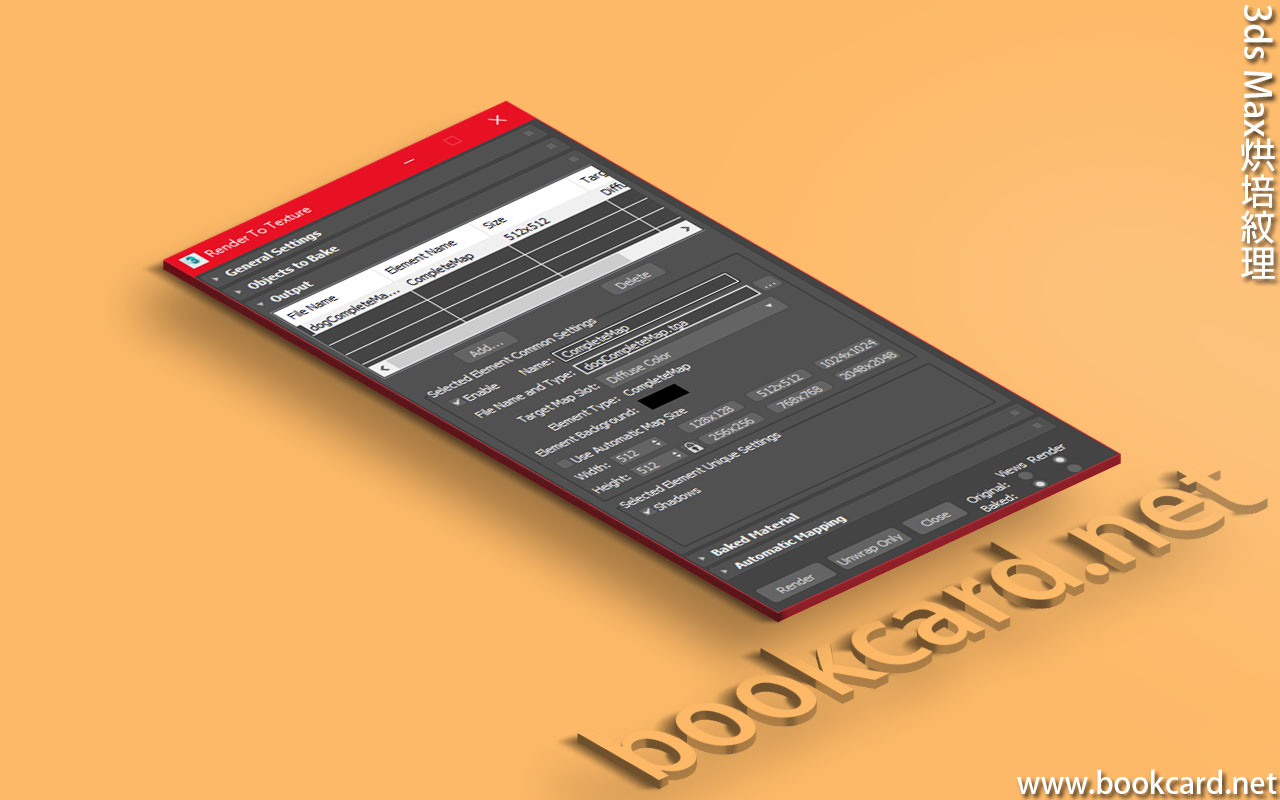 製作游戲引擎後期,提高游戲速度與渲染對象細節.加速游戲渲染方法用『預處理紋理』,爲紋理增加更多細節.以此減小多邊形數量.縮短游戲引擎所需渲染時間. 『烘培紋理』即預渲染紋理應用於貼圖.
製作游戲引擎後期,提高游戲速度與渲染對象細節.加速游戲渲染方法用『預處理紋理』,爲紋理增加更多細節.以此減小多邊形數量.縮短游戲引擎所需渲染時間. 『烘培紋理』即預渲染紋理應用於貼圖.
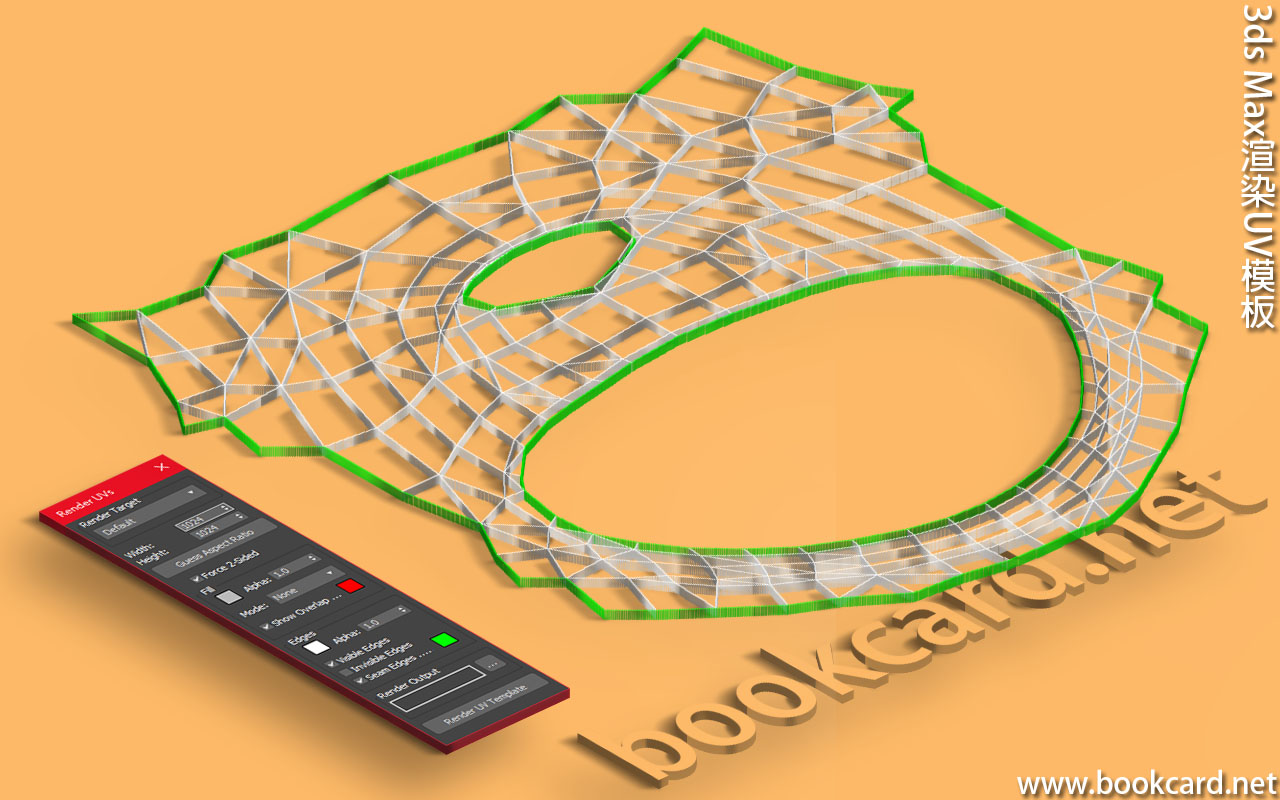
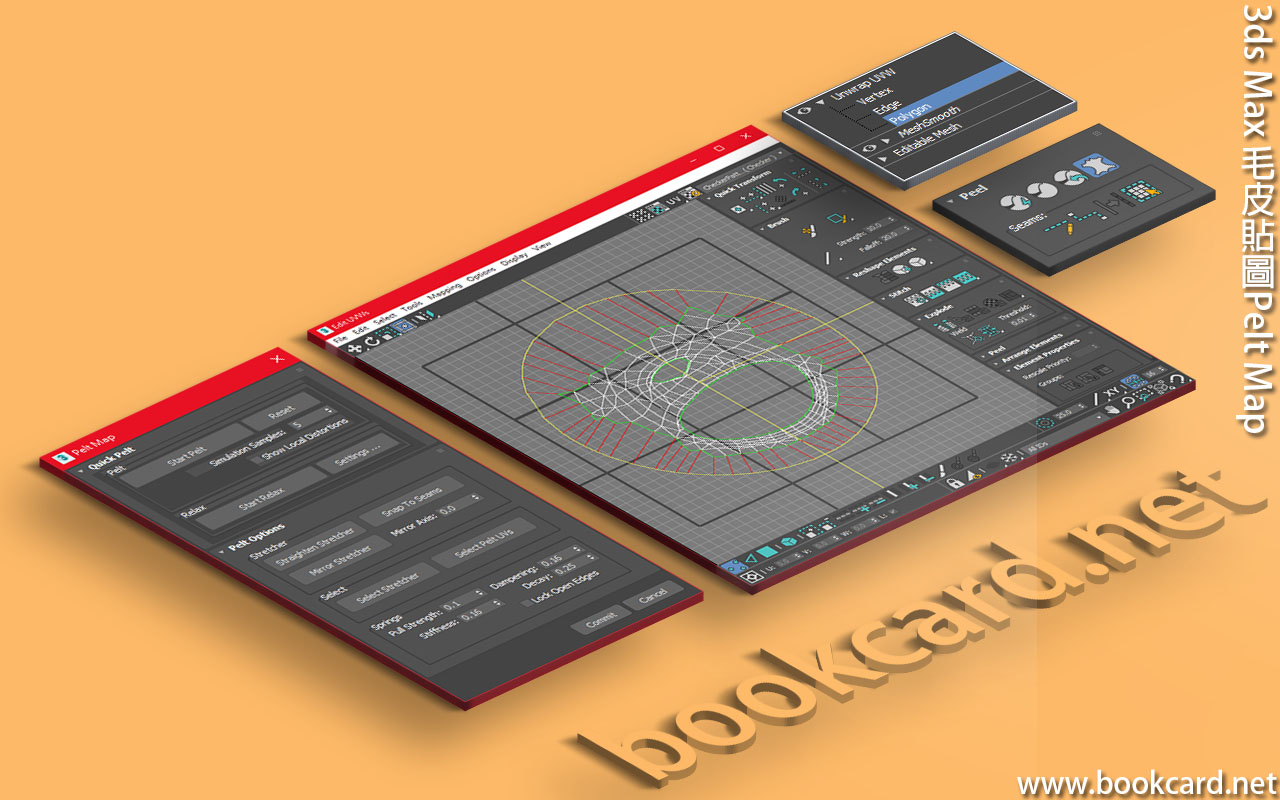



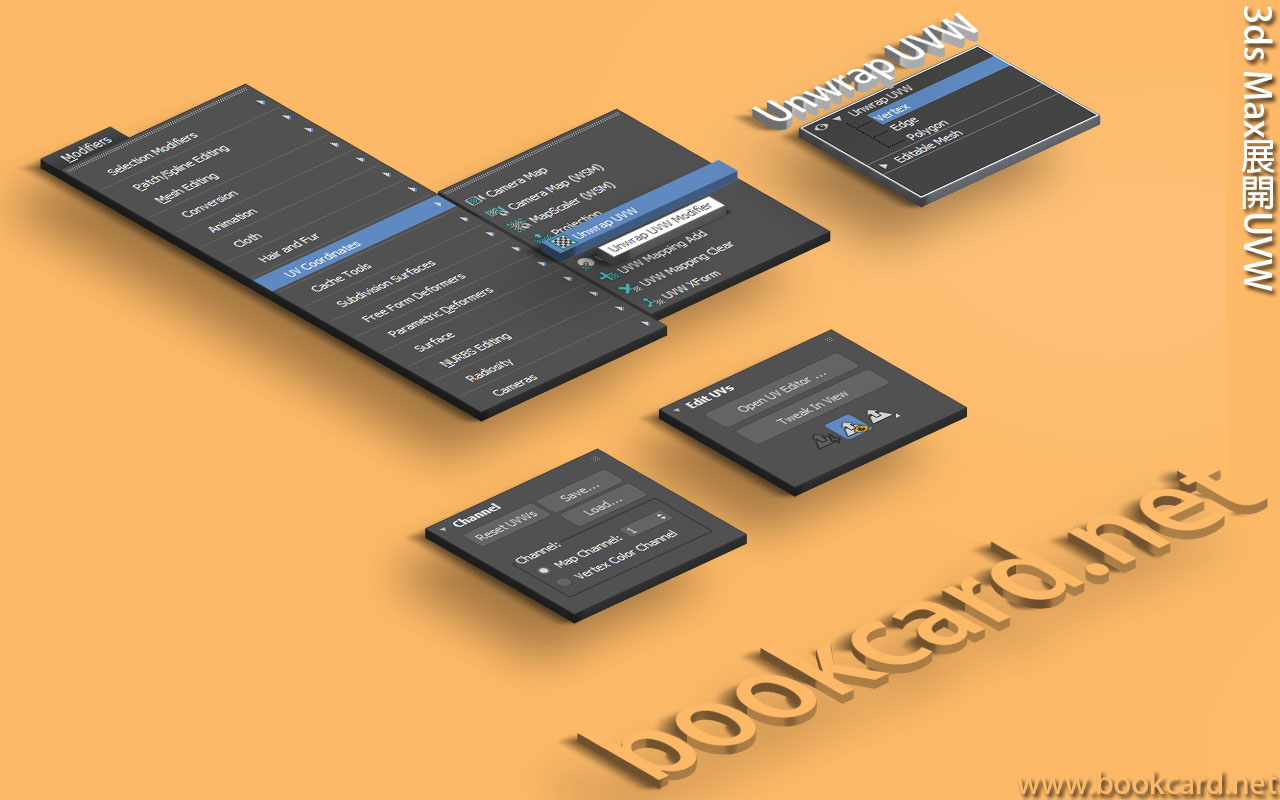

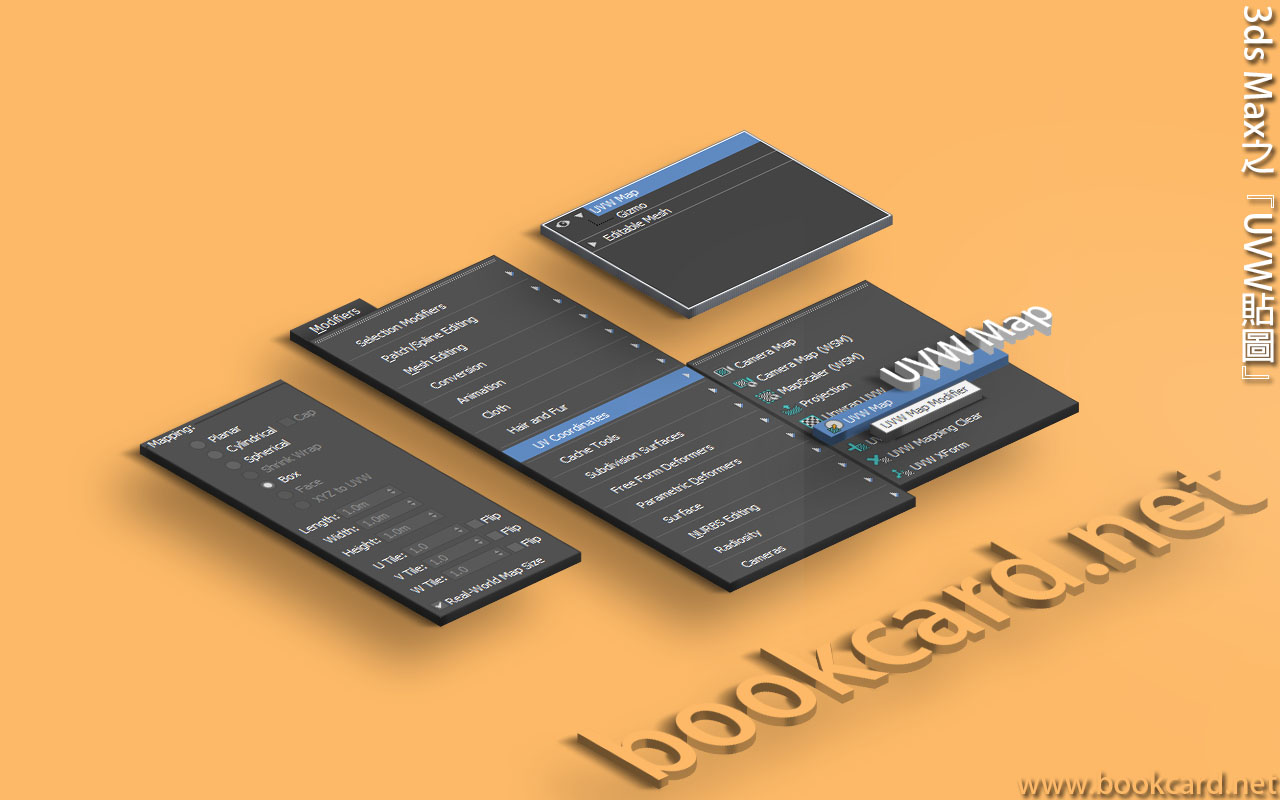

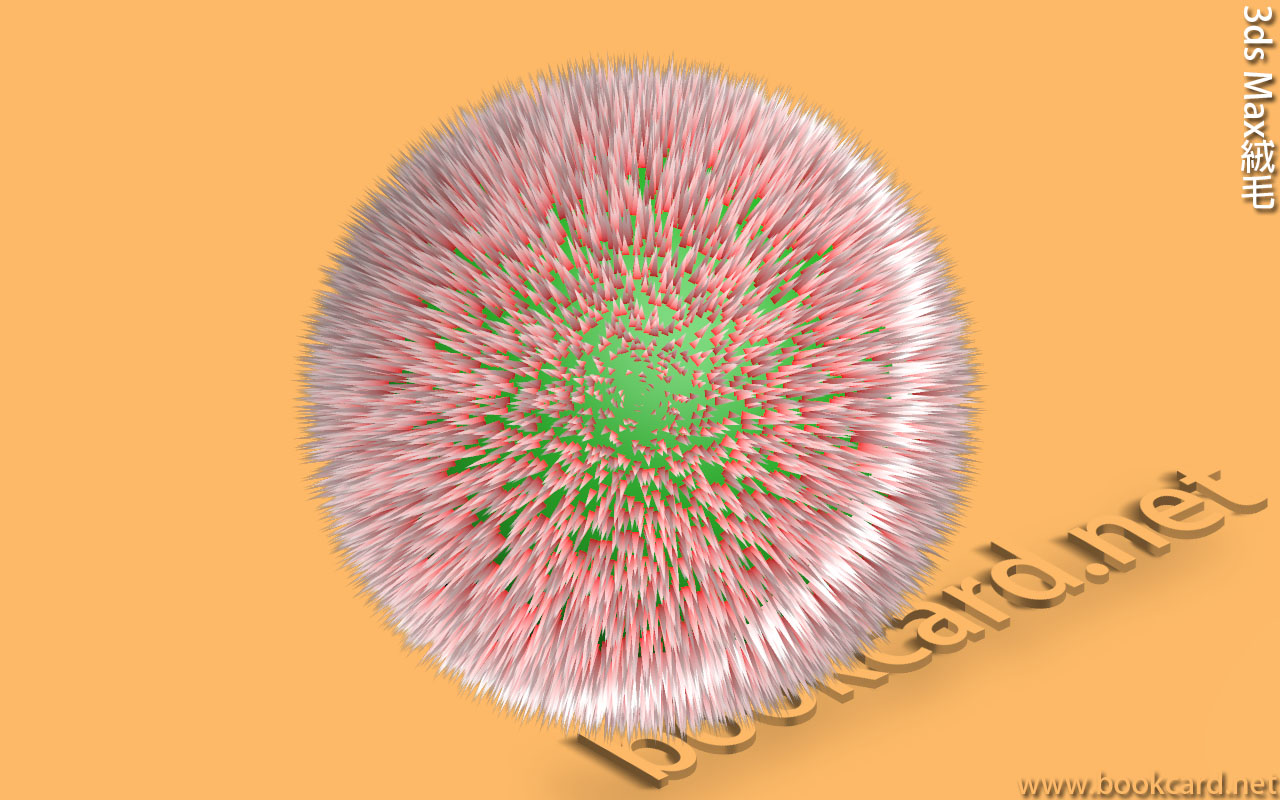
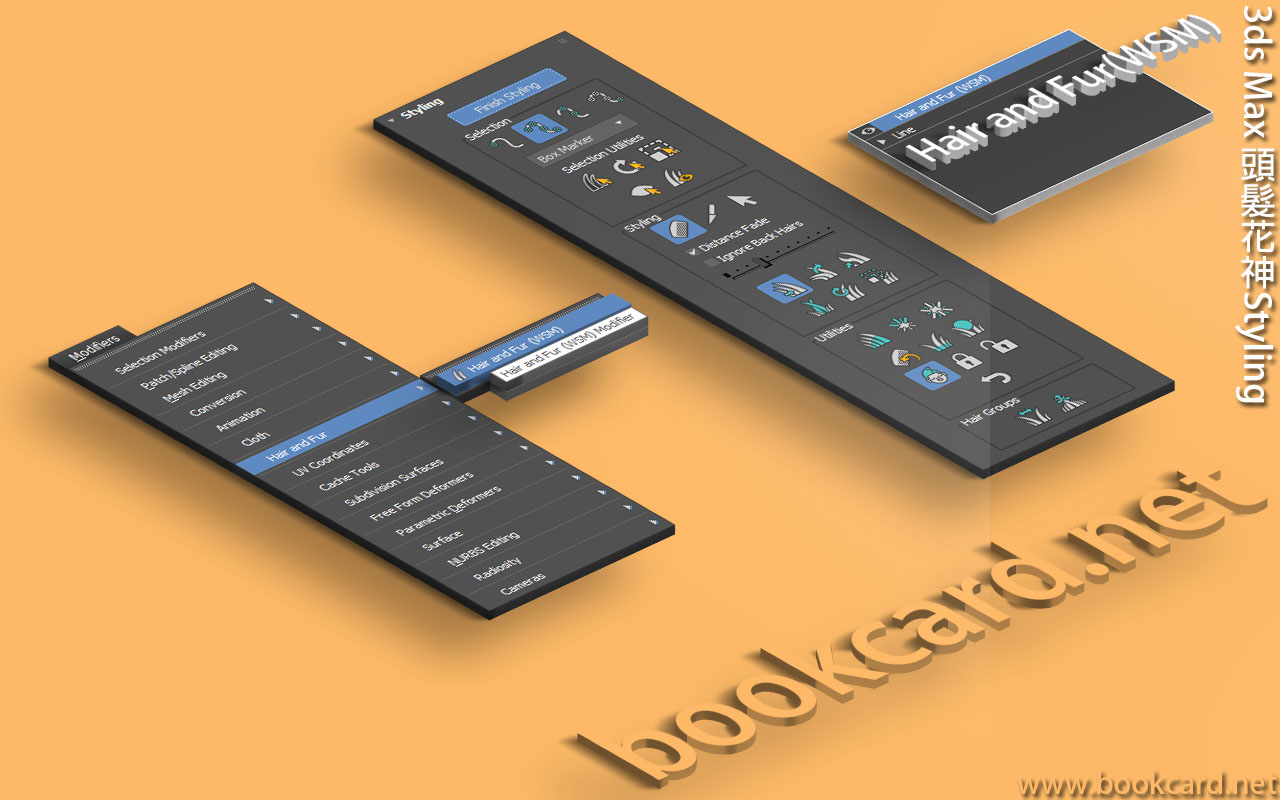
你必須登入才能發表留言。